Azure Portal instrumentpaneler
Nu ska vi titta på hur du skapar och ändrar instrumentpaneler i Azure Portal. I den här lektionen lär du dig att skapa och använda instrumentpaneler. I nästa lektion ska du prova de saker du har lärt dig.
Vad är en instrumentpanel?
En instrumentpanel består av en anpassningsbar panelsamling i användargränssnittet i Azure-portalen. Du kan lägga till, ta bort och placera paneler för att skapa exakt den vy du vill ha och sedan spara vyn som en instrumentpanel. Du kan konfigurera flera instrumentpaneler och växla mellan dem efter behov. Du kan även dela instrumentpaneler med andra teammedlemmar.
Instrumentpaneler ger dig flexibilitet i vilken information som ska visas. Du kan till exempel skapa instrumentpaneler för specifika roller i organisationen och sedan använda rollbaserad åtkomstkontroll (RBAC) för att styra vem som har åtkomst till varje instrumentpanel.
Instrumentpaneler lagras som JSON-filer (JavaScript Object Notation). Det här formatet innebär att du kan ladda ned en instrumentpanel och redigera filen direkt och sedan ladda upp den igen till Azure eller dela den med andra användare. Azure lagrar instrumentpaneler i resursgrupper, precis som andra resurser som du kan hantera i portalen.
Titta närmare på standardinstrumentpanelen
Standardinstrumentpanelen heter "Instrumentpanel". När du loggar in på Azure Portal och väljer Instrumentpanel på portalmenyn visas den här instrumentpanelen som innehåller fem paneler.
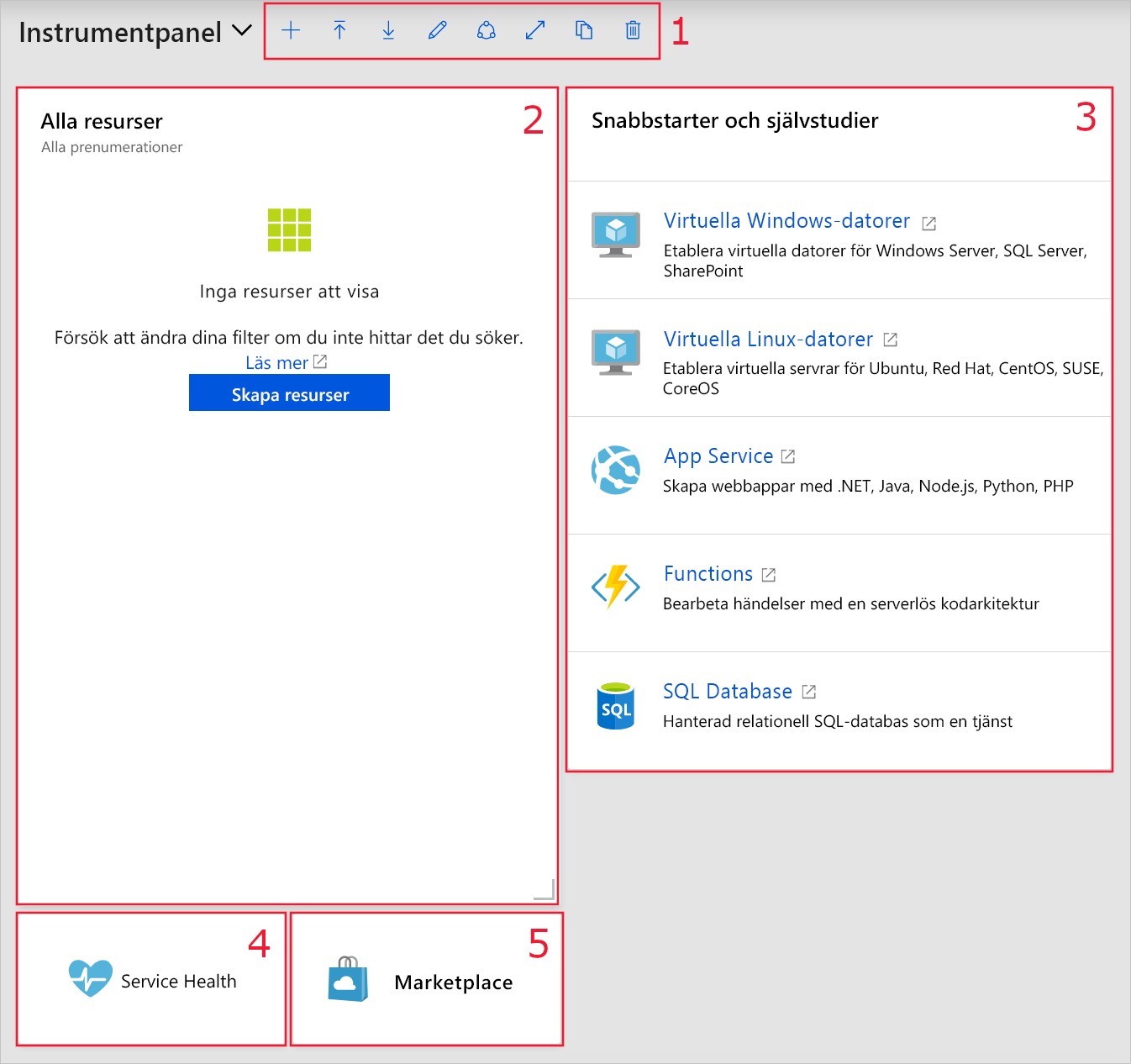
Skapa och hantera instrumentpaneler
Med kontrollerna överst på instrumentpanelen kan du skapa, ladda upp, redigera, exportera och dela en instrumentpanel. Du kan även visa en instrumentpanel i fullskärmsläge samt klona eller ta bort den.

Välj instrumentpanel
Längst upp i verktygsfältet längst till vänster bredvid instrumentpanelens namn finns listrutekontrollen för val av instrumentpanel. Om du väljer den här kontrollen kan du välja mellan instrumentpaneler som du redan har definierat för ditt konto. Den här kontrollen gör det enkelt för dig att växla mellan flera instrumentpaneler i olika syften.
Instrumentpaneler som du skapar är ursprungligen privata. det vill: bara du kan se dem. Du måste dela en instrumentpanel om du vill göra den tillgänglig för hela företaget. Vi utforskar det alternativet senare.
Skapa en ny instrumentpanel
Om du vill skapa en ny instrumentpanel väljer du Skapa. Om du väljer Anpassad visas instrumentpanelens arbetsyta utan paneler. Du kan sedan lägga till, ta bort och justera paneler hur du vill och ge instrumentpanelen ett namn. När du är klar med att anpassa instrumentpanelen väljer du Spara för att spara och växla till instrumentpanelen.
Du kan också välja Ladda upp för att ladda upp en JSON-instrumentpanelsfil som du har anpassat i stället för att skapa instrumentpanelen i portalen.
Export
Om du vill ladda ned din aktuella instrumentpanel som en JSON-fil väljer du Exportera och sedan Ladda ned. Du kan sedan anpassa filen och ladda upp den, eller låta någon annan ladda upp filen till Azure Portal som ska användas som instrumentpanel.
Du kan också välja Exportera och sedan skriva ut för att skriva ut en kopia av den aktuella instrumentpanelen.
Redigera en instrumentpanel med hjälp av portalen
Om du vill använda portalen för att göra ändringar på den aktuella instrumentpanelen väljer du knappen Redigera (pennikonen ) eller högerklickar på instrumentpanelens bakgrundsområde och väljer Redigera.
Instrumentpanelen övergår till redigeringsläget.
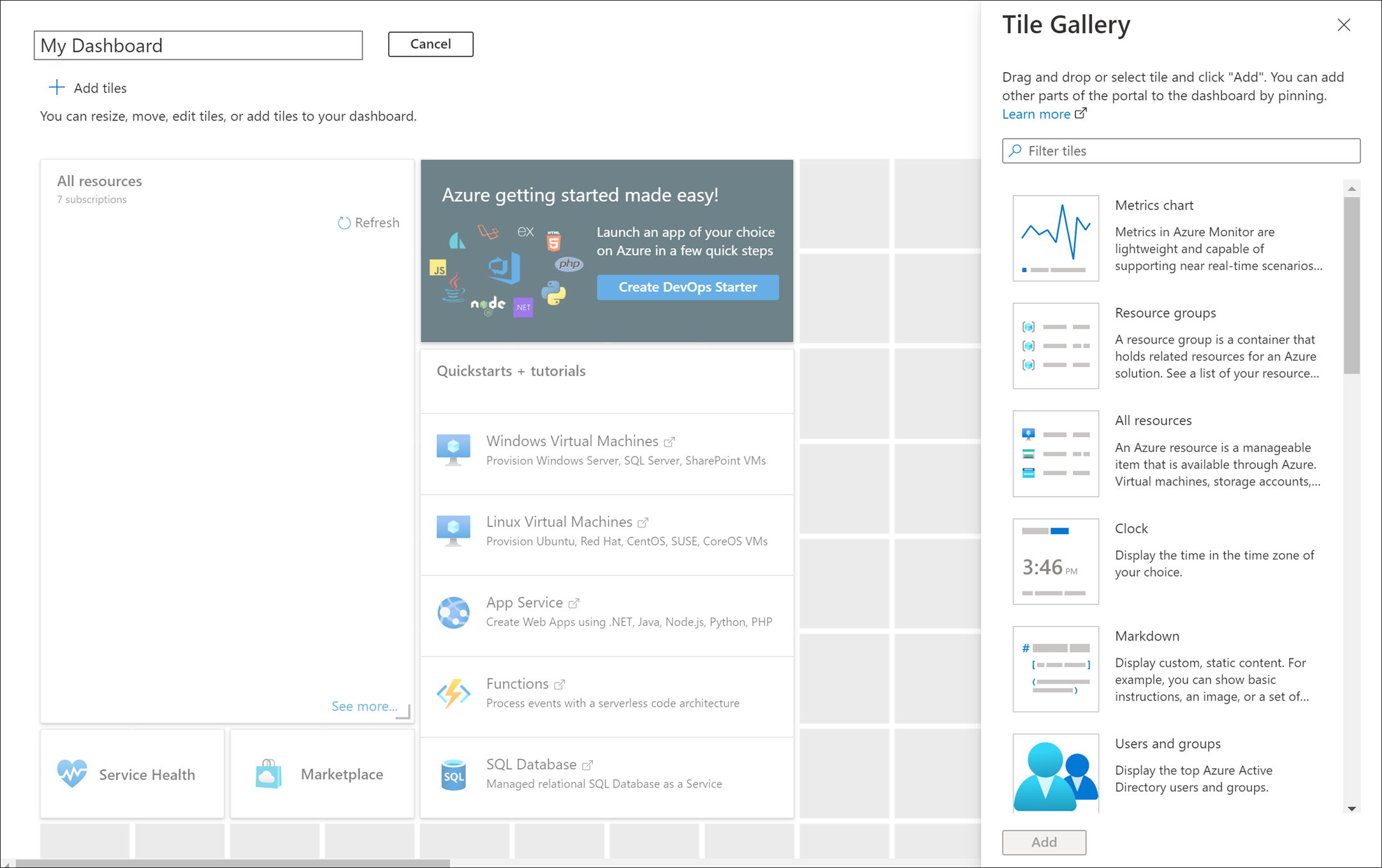
Till höger hittar du panelgalleriet med många olika paneler som du kan lägga till på instrumentpanelen. Du kan filtrera panelgalleriet med hjälp av sökrutan för att endast visa objekt som matchar sökordet.
Om du vill lägga till en panel på instrumentpanelen väljer du panelen i listan och drar den sedan till arbetsytan. Du kan sedan flytta varje panel, ändra storlek på den eller anpassa de data som visas.
Dricks
Du kan också ta element från en resurssida och fästa dem på instrumentpanelen. När du använder en tjänst letar du efter pin-ikonen . När du väljer den visas fönstret Fäst på instrumentpanel som gör att du kan välja en instrumentpanel (eller skapa en ny) för en panel som innehåller information om tjänsten.
I redigeringsläge är arbetsytan på instrumentpanelen uppdelad i fyrkanter. Varje panel måste uppta minst en fyrkant och panelerna fästs mot närmaste största uppsättning panelavdelare. Överlappande paneler flyttas undan.
Ändra panelstorlekar
Vissa paneler har en uppsättningsstorlek och du kan bara redigera deras storlek programmatiskt. Men om en panel har ett grått nedre högra hörn kan du ändra storlek på den genom att dra hörnindikatorn.
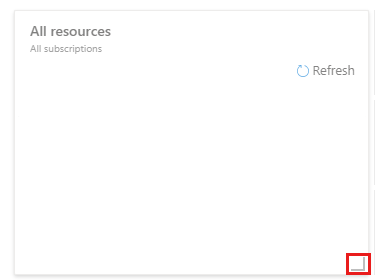
Du kan också högerklicka på panelen och sedan ange önskad storlek.
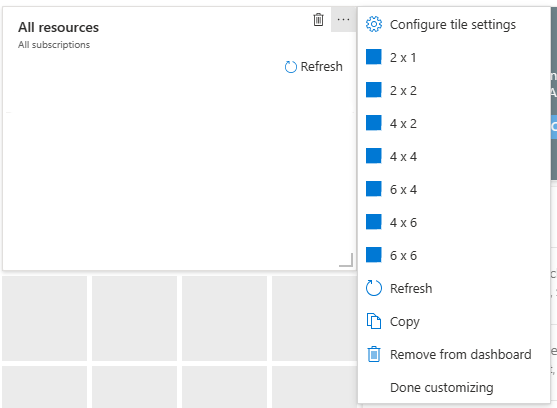
Ändra panelinställningar
Vissa paneler har inställningar som kan redigeras. Med panelen Klocka kan du till exempel välja Redigera för att öppna fönstret Redigera klocka . Du kan sedan ange tidszonen och välja om tiden ska visas i 12- eller 24-timmarsformat.
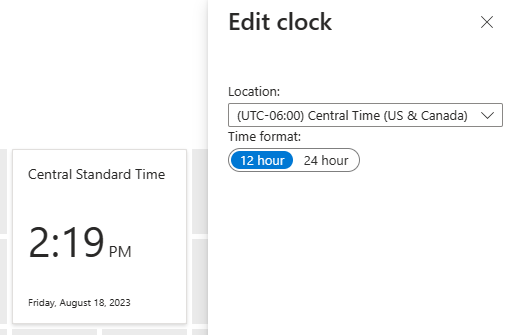
För multinationella/regionala eller transkontinentala företag kan du lägga till flera klockor, var och en med en annan tidszon.
Godkänna redigeringarna
Du kan välja Förhandsversion för att se dina föreslagna redigeringar. När du har ordnat panelerna som du vill väljer du Spara.
Dela eller sluta dela en instrumentpanel
När du definierar en ny instrumentpanel är den privat och synlig endast för ditt konto. Om du vill göra den synlig för andra väljer du Dela.
Precis som med andra Azure-resurser måste du ange en ny resursgrupp (eller använda en befintlig resursgrupp) där delade instrumentpaneler ska lagras. Om du inte har någon befintlig resursgrupp skapar Azure en resursgrupp för instrumentpaneler på den plats du anger.
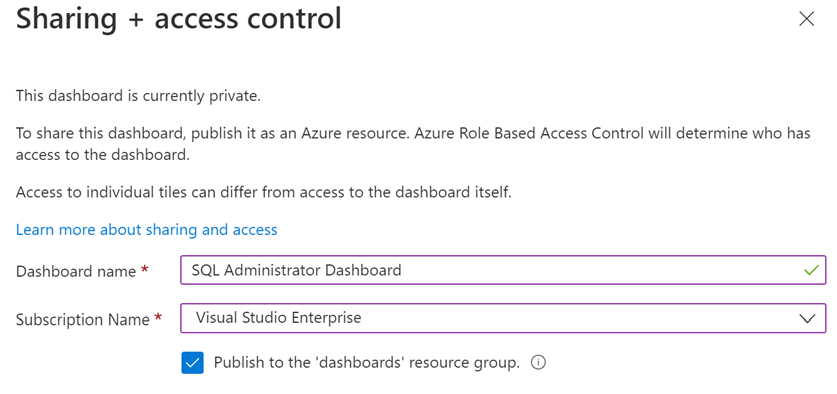
När du har delat instrumentpanelen visas länken Hantera delning överst på instrumentpanelen i stället för Dela. Härifrån kan du ta bort delningen av instrumentpanelen eller välja Åtkomstkontroll för att ange vem som kan visa och redigera instrumentpanelen.
Klona en instrumentpanel
Kloning av en instrumentpanel skapar en omedelbar kopia med namnet "Klona instrumentpanelens <namn>" och öppnar kopian i redigeringsläge.
Kloning är ett enkelt sätt att skapa instrumentpaneler innan du delar dem. Om du till exempel har en instrumentpanel som liknar en ny som du vill dela kan du klona den. Du kan göra de ändringar som du behöver och sedan dela dem.
Ta bort en instrumentpanel
När du tar bort en instrumentpanel tas den även bort från listan med tillgängliga instrumentpaneler. Du uppmanas att bekräfta att du vill ta bort instrumentpanelen, men det finns inget sätt att återställa en instrumentpanel som har tagits bort.
Nu ska vi prova några av de här alternativen genom att skapa en ny instrumentpanel.