Övning – Använda Azure-portalen
Nu ska vi titta på några av de vanligaste områdena som du vanligtvis använder i Azure Portal.
Alla tjänster
I det övre vänstra hörnet av Azure Portal väljer du menyikonen Visa portal.

Om du väljer den här ikonen expanderas portalmenyn.
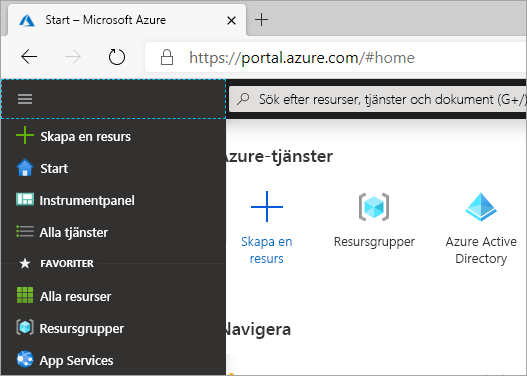
Välj Alla tjänster. Ta en minut att bläddra igenom listan för att få en uppfattning om hur många tjänster Azure erbjuder. Du kan filtrera de tjänster som visas med hjälp av sökrutan längst upp i fönstret.
Välj Virtuella datorer. Om du inte ser alternativet använder du sökrutan.
Fönstret Virtuella datorer visas. Du har inte skapat några virtuella datorer än, så det finns inga resultat.
Välj + Skapa>en virtuell Azure-dator. Fönstret Skapa en virtuell dator visas.
Om du vill skapa en virtuell dator kan du ange information här. För tillfället väljer du X i det övre högra hörnet för att stänga fönstret Skapa en virtuell dator .
Välj X i det övre högra hörnet för att stänga fönstret Virtuella datorer.
Välj Microsoft Azure längst upp till vänster för att återgå till startsidan.
Globala kontroller
Leta upp den globala kontrollmenyn överst på skärmen.
![]()
De här alternativen är alltid tillgängliga i portalen, oavsett vilken tjänst du använder.
Hovra över varje ikon tills en knappbeskrivning visas. De här knappbeskrivningarna visar namnet på varje menyalternativ.
Därefter ska vi utforska vart och ett av dessa objekt.
Azure Cloud Shell
![]()
Azure Cloud Shell är tillgängligt i sandbox-miljön som vi använder för den här övningen, men Sandbox-versionen av gränssnittet har nedsatt funktionalitet. Om du vill utforska alla Azure Cloud Shell-funktioner använder du din egen Azure-prenumeration.
Välj Ikonen Azure Cloud Shell (
>_) i verktygsfältet. Azure Cloud Shell startar längst ned på skärmen.Läs välkomstmenyn som visas och välj sedan antingen Bash eller PowerShell.
Eftersom vi inte använder gränssnittet längre i den här övningen väljer du Stäng.
Meddelanden
![]()
På ikonfältets menyrad väljer du meddelandeikonen (klocka). Det här fönstret visar alla meddelanden som är relaterade till ditt konto, till exempel att bekräfta om resurserna har distribuerats korrekt.
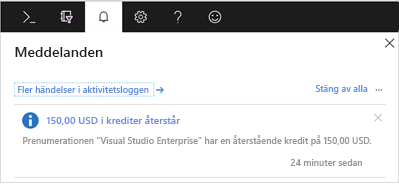
Om några meddelanden visas kan du hovra över ett av dem med musen. Välj X som visas i det meddelandet för att stänga det.
Välj X i det övre högra hörnet för att stänga fönstret Meddelanden.
Inställningar
![]()
Välj ikonen Inställningar (kugghjul) för att öppna fönstret Portalinställningar. Avsnittet Kataloger + prenumerationer visas som standard. Här kan du använda prenumerationsfilter eller ändra kataloger. Vi använder inte det här avsnittet för den här övningen.
Välj fliken Logga ut + meddelanden till vänster. I listrutan Logga ut mig när du är inaktiv väljer du Efter en timme.
Välj Aktivera popup-meddelanden. När det här alternativet är markerat visas meddelanden som popup-meddelanden. De visas fortfarande i fönstret Meddelanden.
Välj Använd för att spara dina val av utloggning + meddelanden .
Välj fliken Utseende + startvyer till vänster. Under Tema väljer du ett av de olika färgade temana och väljer Tillämpa. Observera ändringarna i portalen. Prova alla alternativ och låt det vara inställt på det du gillar bäst.
Prova de tre olika alternativen under Högkontrasttema.
Välj fliken Språk + region till vänster. I listrutan Språk väljer du Español. Välj knappen Använd och välj sedan OK för att bekräfta ändringarna. Om du ser dialogrutan Översätt den här sidan stänger du rutan. Hela Azure Portal visas nu på spanska. Du kan välja Microsoft Azure för att visa startsidan på spanska eller navigera till andra sidor.
Om du vill återgå till engelska väljer du ikonen Inställningar (kugghjul) i den översta menyraden och väljer sedan fliken Idioma y región till vänster. I listrutan Idioma väljer du Engelska. Välj knappen Aplicar och välj sedan Aceptar för att bekräfta. Portalen visas nu på engelska igen.
Support + felsökningsfönster
![]()
Välj ikonen Support + felsökning (
?) för att visa fönstret Support + felsökning.Välj knappen Hjälp + support.
I dialogrutan anger du några ord för att beskriva ett potentiellt problem. Du kan till exempel skriva "Faktureringsfråga" eller "Det går inte att skapa lagringskontot".
Gör ytterligare val när du uppmanas att göra det och granska sedan den angivna informationen. Den här informationen kan ofta hjälpa dig att lösa vanliga problem eller frågor.
Längst upp i fönstret väljer du Skapa en supportbegäran. Supportbegäranden kan bara skapas med hjälp av en aktiv prenumeration. Det går inte att skapa supportbegäranden från en kostnadsfri Microsoft Learn-sandbox-miljö, men du kan klicka på några av stegen på skärmen Ny supportbegäran , till exempel Problembeskrivning och Rekommenderad lösning.
Eftersom du inte skickar någon riktig supportbegäran väljer du Start i det övre vänstra hörnet. Om du uppmanas att göra ändringar som inte har sparats väljer du OK.
Välj ikonen Support + felsökning (
?) för att öppna fönstret igen och välj sedan Starta igen för att rensa föregående post.Under Hälsohändelser väljer du Visa tjänstens hälsa.
Granska informationen på skärmen om eventuella aktuella tjänstproblem eller planerat underhåll.
I fönstret Support + felsökning utforskar du alternativen i avsnittet Supportresurser , till exempel Fråga Azure-communityn, Utforska Azure-dokumentationen eller Besök Snabbstartscenter.
När du är klar väljer du X i det övre högra hörnet för att stänga hjälpfönstret .
Feedbackfönster
![]()
Välj ikonen Feedback (person med dialogruta) för att öppna fönstret Skicka feedback till Microsoft.
Välj en av ikonerna för att ange om du är nöjd med din upplevelse.
Skriv dina intryck av Azure i rutan Berätta om din upplevelse .
Du kan också välja den ruta där det står Att det är ok att kontakta mig om min feedback. Välj sedan Skicka feedback.
Ett meddelande om feedback som skickats visas. Du kan visa det här meddelandet igen genom att välja ikonen Meddelanden (klocka) enligt beskrivningen tidigare.
Profilinställningar
Välj ditt namn i det övre högra hörnet i portalen.
Välj "..." och välj sedan Mina behörigheter.
Granska informationen som visas för att se den roll som du har tilldelats i Concierge-prenumerationen.
Välj X i det övre högra hörnet för att stänga sidan Mina behörigheter.
Nu när vi har utforskat några av de viktigaste områdena i Azure Portal ska vi lära oss om en av de mest användbara funktionerna: instrumentpaneler.