Övning – Konfigurera din miljö
Viktigt!
Du behöver en egen Azure-prenumeration för att utföra den här övningen, och avgifter kan tillkomma. Om du inte redan har en Azure-prenumeration kan du skapa ett kostnadsfritt konto innan du börjar.
Innan du börjar arbeta med leksaksföretagets webbplatspipeline måste du konfigurera din miljö. I det här avsnittet ser du till att dina Azure- och Azure DevOps-miljöer har konfigurerats för att slutföra resten av den här modulen.
För att uppfylla dessa mål gör du följande:
- Konfigurera ett Azure DevOps-projekt för den här modulen.
- Klona projektets lagringsplats till datorn.
- Skapa en resursgrupp i Azure.
- Skapa en tjänstanslutning i Azure Pipelines.
Hämta Azure DevOps-projektet
Här ser du till att din Azure DevOps-organisation har konfigurerats för att slutföra resten av den här modulen. Du konfigurerar det genom att köra en mall som skapar ett projekt i Azure DevOps.
Modulerna i den här utbildningsvägen är en del av en utveckling. I utbildningssyfte har varje modul ett associerat Azure DevOps-projekt.
Dricks
Även om du har slutfört den föregående modulen i utbildningsvägen följer du de här anvisningarna för att skapa ett nytt projekt och se till att du ger det ett nytt namn.
Kör mallen
Kör en mall som konfigurerar ditt Azure DevOps-projekt.
På webbplatsen Azure DevOps Demo Generator kör du mallen genom att följa dessa steg:
Välj Logga in och godkänn användningsvillkoren.
På sidan Skapa nytt projekt väljer du din Azure DevOps-organisation. Ange sedan ett projektnamn, till exempel leksakswebbplatstest.
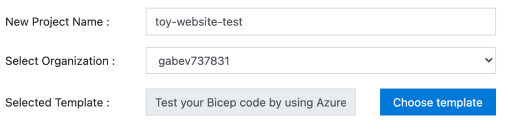
Välj Skapa projekt.
Det tar en stund att köra mallen. Den skapar automatiskt en pipeline och en Bicep-fil som du kan arbeta med i de efterföljande övningarna.
Välj Navigera till projekt för att gå till projektet i Azure DevOps.
Viktigt!
Den sista övningen i den här modulen innehåller viktiga rensningssteg. Följ rensningsstegen även om du inte slutför den här modulen.
Klona lagringsplatsen
Välj Lagringsfiler>.
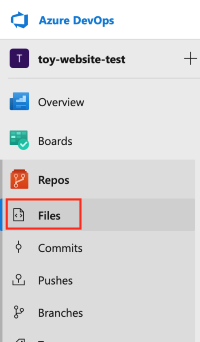
Välj Klona.
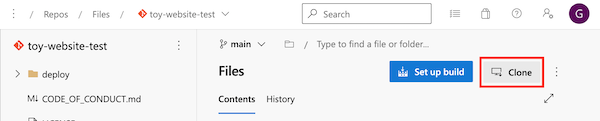
Om du använder macOS behöver du ett särskilt lösenord för att klona Git-lagringsplatsen. Välj Generera Git-autentiseringsuppgifter och kopiera det användarnamn och lösenord som visas till en säker plats.
Välj Klona i VS Code. Om du uppmanas att tillåta att Visual Studio Code öppnas väljer du Öppna.
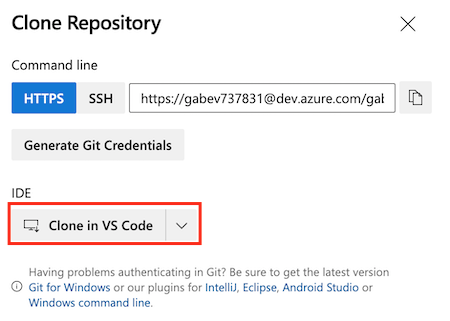
Om en dialogruta visas, där du uppmanas att tillåta att ett tillägg öppnar lagringsplatsens URI, väljer du Öppna.
Skapa en mapp som ska användas för lagringsplatsen och välj sedan Välj lagringsplats.
Du använder den här lagringsplatsen för första gången, så du uppmanas att logga in.
Om du använder Windows anger du samma autentiseringsuppgifter som du använde för att logga in på Azure DevOps tidigare i den här övningen.
Om du använder macOS anger du det Git-användarnamn och lösenord som du genererade för en stund sedan.
Visual Studio Code uppmanar dig att öppna lagringsplatsen. Välj Öppna.
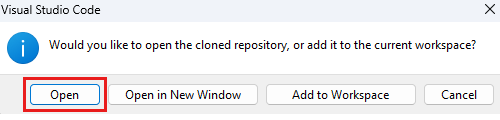
Logga in på Azure
Om du vill arbeta med resursgrupper i Azure loggar du in på ditt Azure-konto från Visual Studio Code-terminalen. Se till att du har installerat Azure CLI-verktygen.
I menyn Terminal väljer du Ny terminal. Terminalfönstret öppnas vanligtvis på den nedre halvan av skärmen.
Om gränssnittet som visas till höger i terminalfönstret är bash är rätt gränssnitt öppet och du kan gå vidare till nästa avsnitt.

Om ett annat gränssnitt än bash visas väljer du listrutan shell och väljer sedan Git Bash (standard).
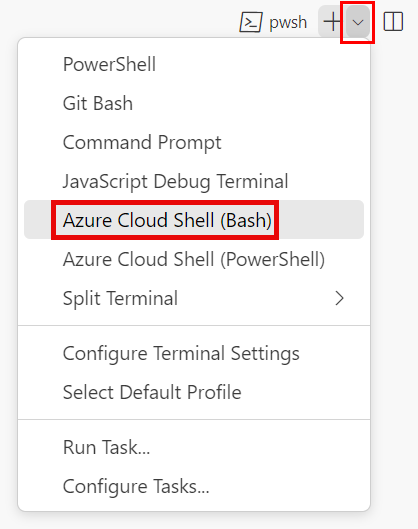
I listan över terminalgränssnitt väljer du bash och väljer sedan plustecknet för att öppna en ny terminal som använder bash-gränssnittet .
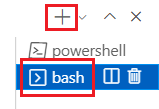
Logga in på Azure med hjälp av Azure CLI
I Visual Studio Code-terminalen kör du följande kommando för att logga in på Azure:
az loginLogga in på ditt Azure-konto i webbläsaren som öppnas.
Om du vill arbeta med resursgrupper i Azure loggar du in på ditt Azure-konto från Visual Studio Code-terminalen. Kontrollera att du har installerat Azure PowerShell.
I menyn Terminal väljer du Ny terminal. Terminalfönstret öppnas vanligtvis på den nedre halvan av skärmen.
Om gränssnittet som visas till höger i terminalfönstret är powershell eller pwsh är rätt gränssnitt öppet och du kan gå vidare till nästa avsnitt.

Om ett annat gränssnitt än powershell eller pwsh visas väljer du listrutan shell och väljer sedan PowerShell.
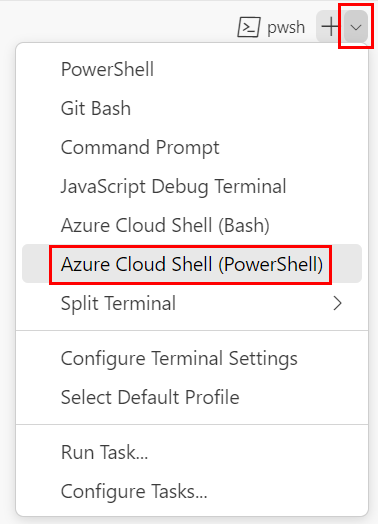
I listan över terminalgränssnitt väljer du powershell eller pwsh och väljer sedan plustecknet för att öppna en ny terminal som använder powershell- eller pwsh-gränssnittet.
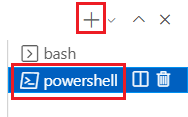
Logga in i Azure med Azure PowerShell
I Visual Studio Code-terminalen kör du följande kommando för att logga in på Azure:
Connect-AzAccountLogga in på ditt Azure-konto i webbläsaren som öppnas.
Skapa en resursgrupp i Azure
Om du vill skapa en ny resursgrupp kör du det här Azure CLI-kommandot i Visual Studio Code-terminalen:
az group create --name ToyWebsiteTest --location westus3
Om du vill skapa en resursgrupp kör du det här Azure PowerShell-kommandot i Visual Studio Code-terminalen:
New-AzResourceGroup -Name ToyWebsiteTest -Location westus3
Skapa en tjänstanslutning i Azure Pipelines
Skapa sedan en tjänstanslutning i Azure Pipelines. Den här anslutningen skapar automatiskt ett huvudnamn för tjänsten i Azure. Det ger även tjänstens huvudnamn rollen Deltagare i resursgruppen, vilket gör att din pipeline kan distribueras till resursgruppen.
I webbläsaren väljer du Projektinställningar.
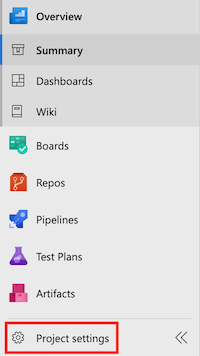
Välj Tjänstanslutningar>Skapa tjänstanslutning.
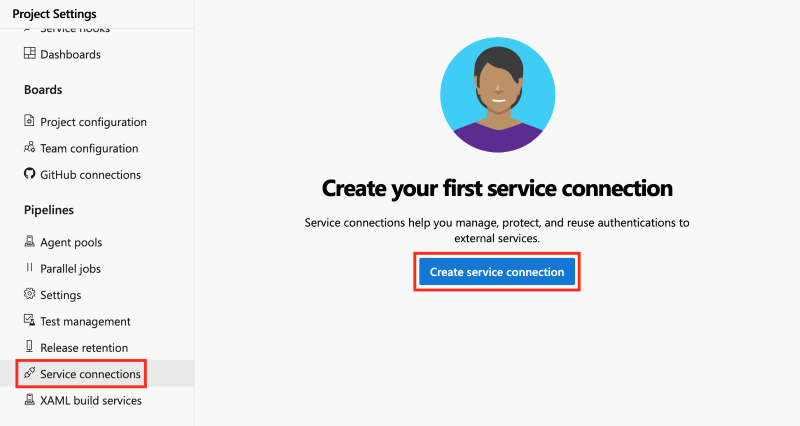
Välj Azure Resource Manager>Nästa.
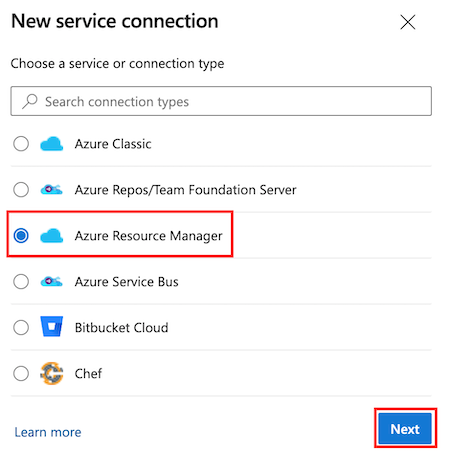
Välj Tjänstens huvudnamn (automatiskt)>Nästa.
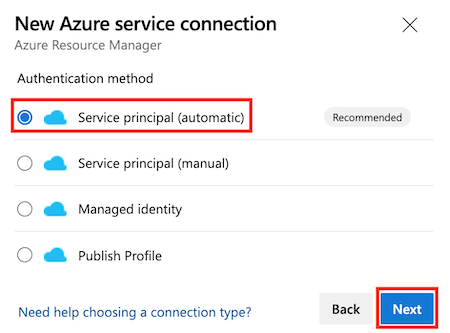
I listrutan Prenumeration väljer du din Azure-prenumeration.
Ett popup-fönster kan visas där du uppmanas att logga in på Azure. Om det gör det anger du dina autentiseringsuppgifter och loggar in.
I listrutan Resursgrupp väljer du ToyWebsiteTest.
I Tjänstanslutningsnamn anger du ToyWebsiteTest. Kontrollera att kryssrutan Bevilja åtkomstbehörighet till alla pipelines är markerad.
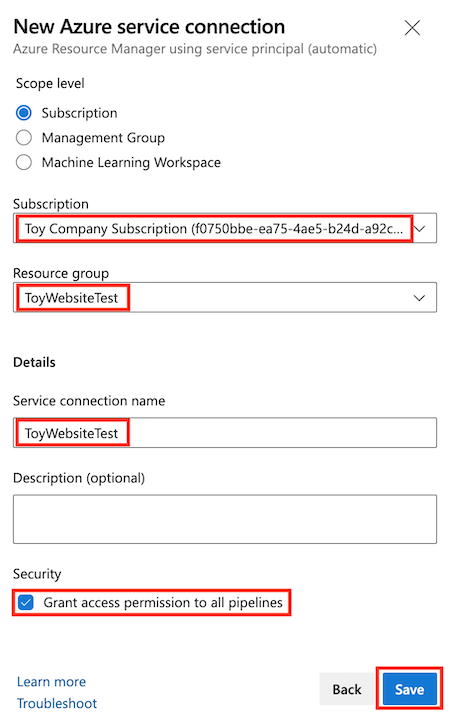
Dricks
För enkelhetens skull ger du alla pipelineåtkomster till din tjänstanslutning. När du skapar verkliga tjänstanslutningar som fungerar med produktionsresurser bör du överväga att begränsa åtkomsten till endast de pipelines som behöver dem.
Välj Spara.