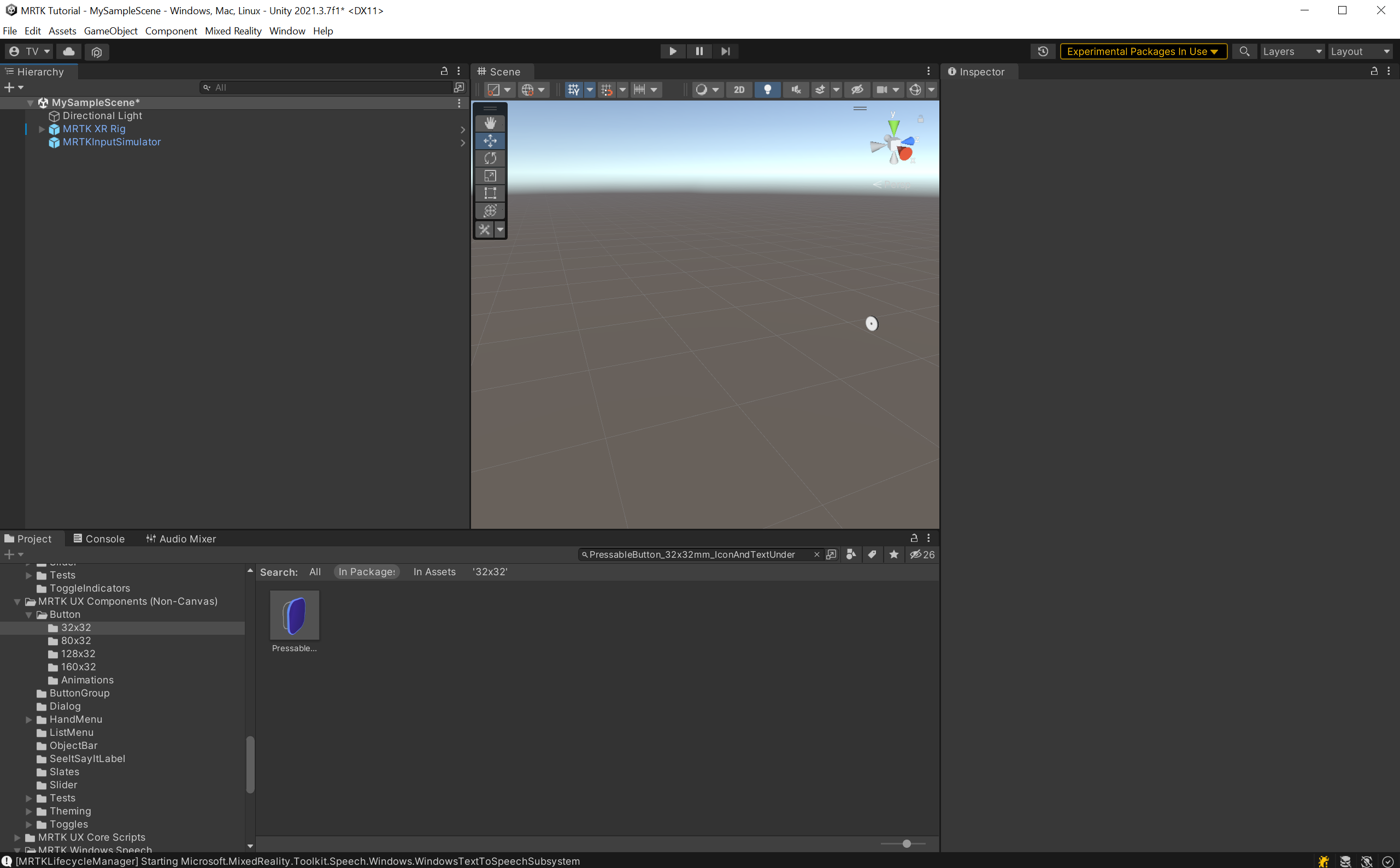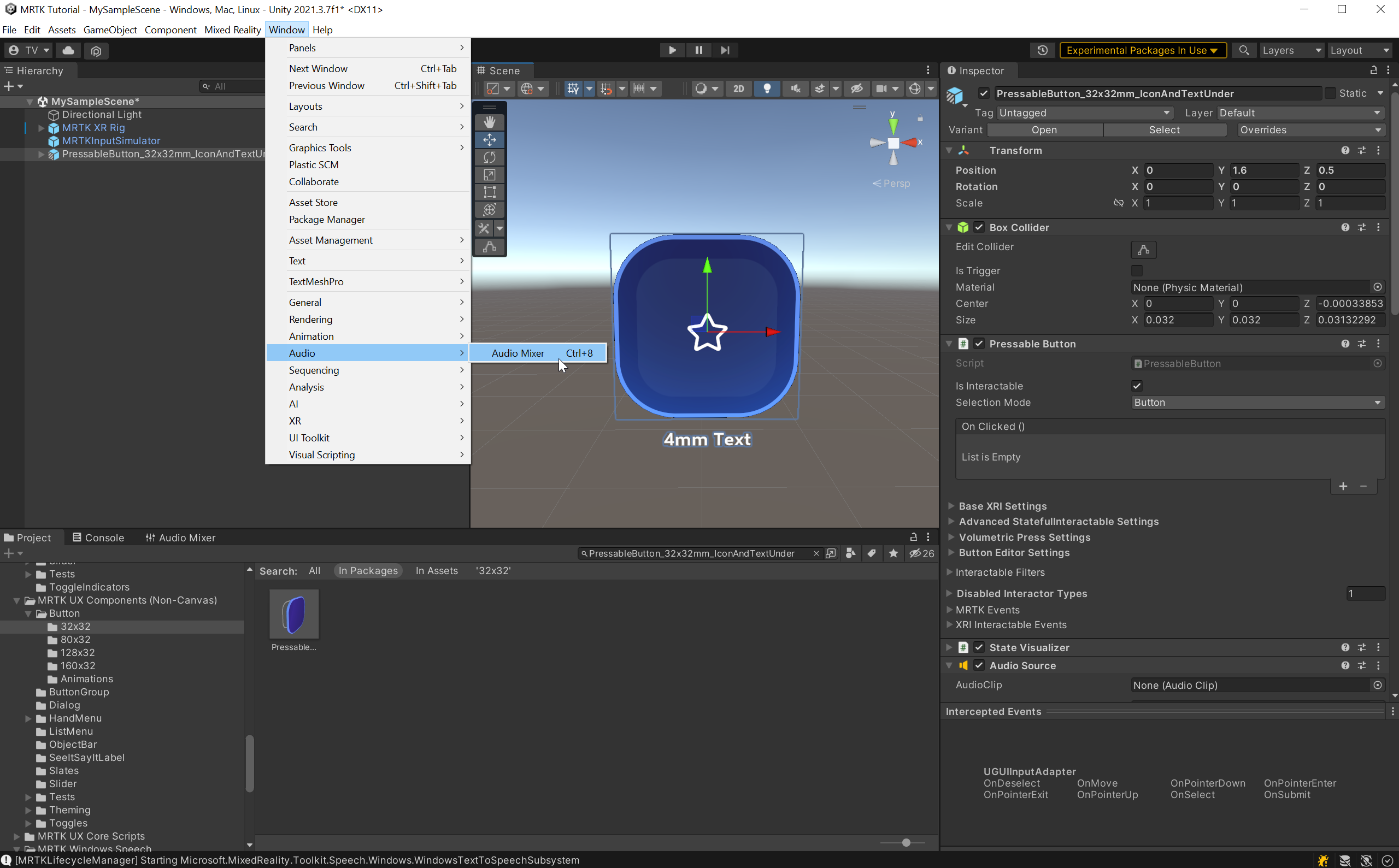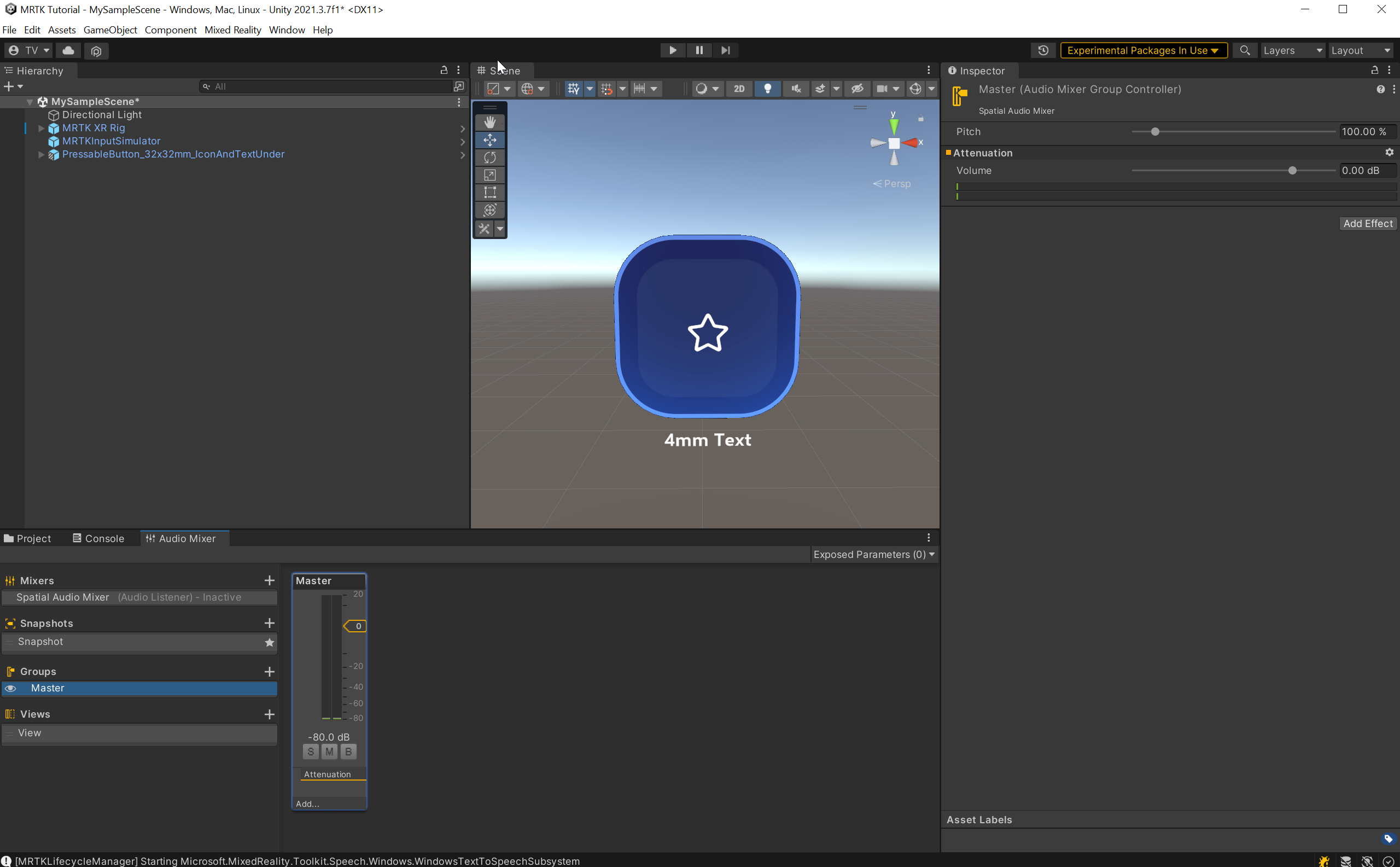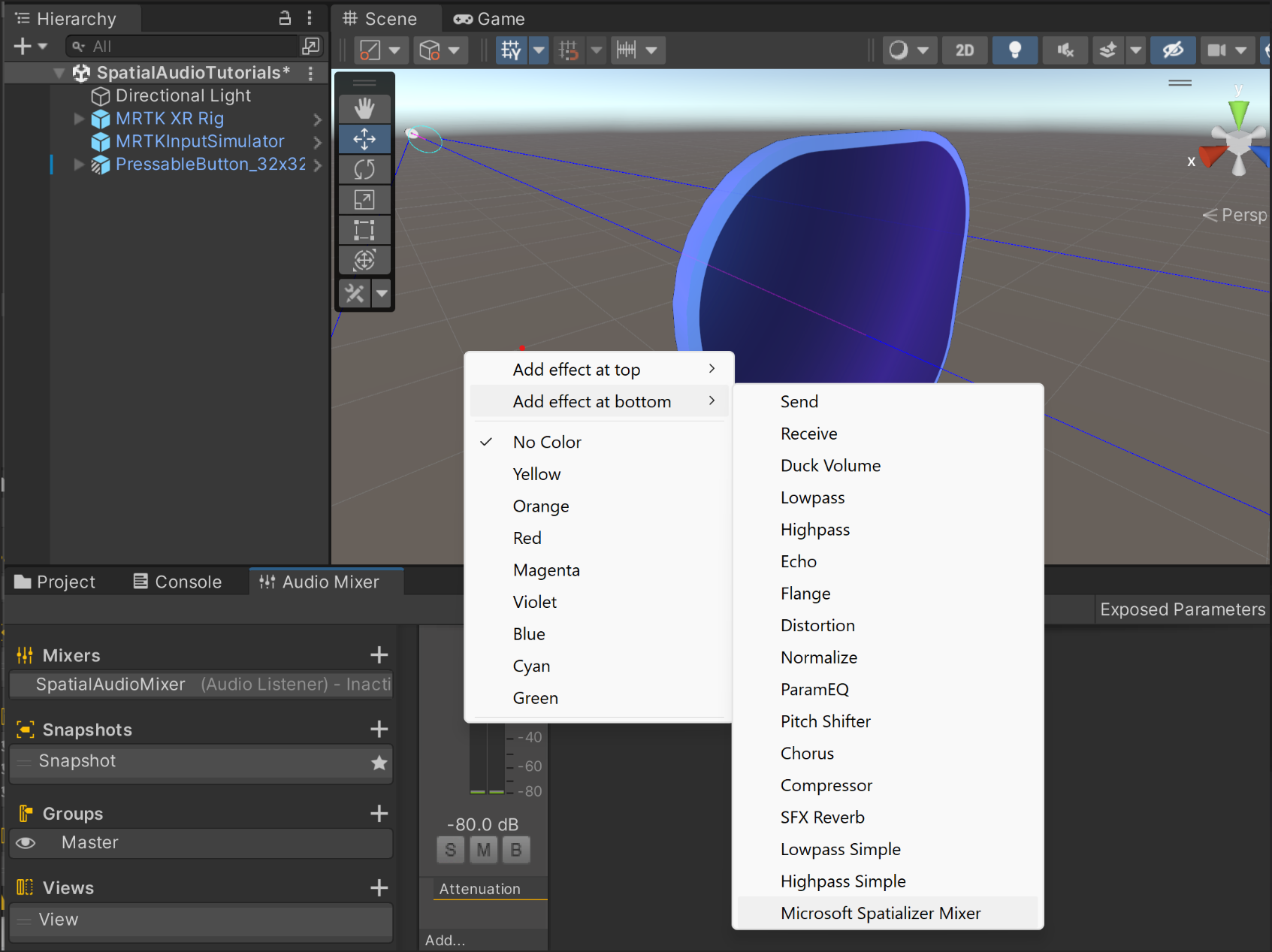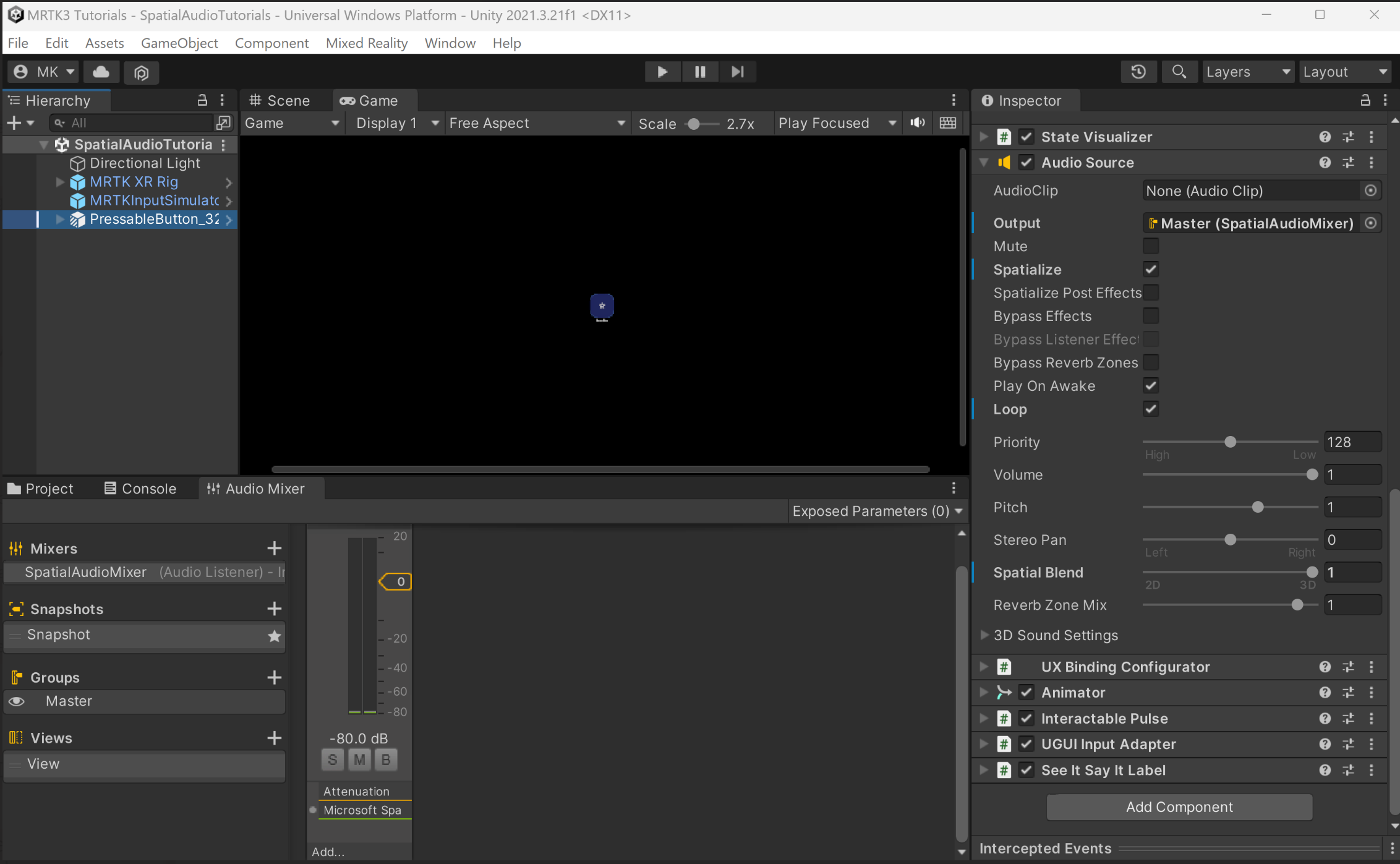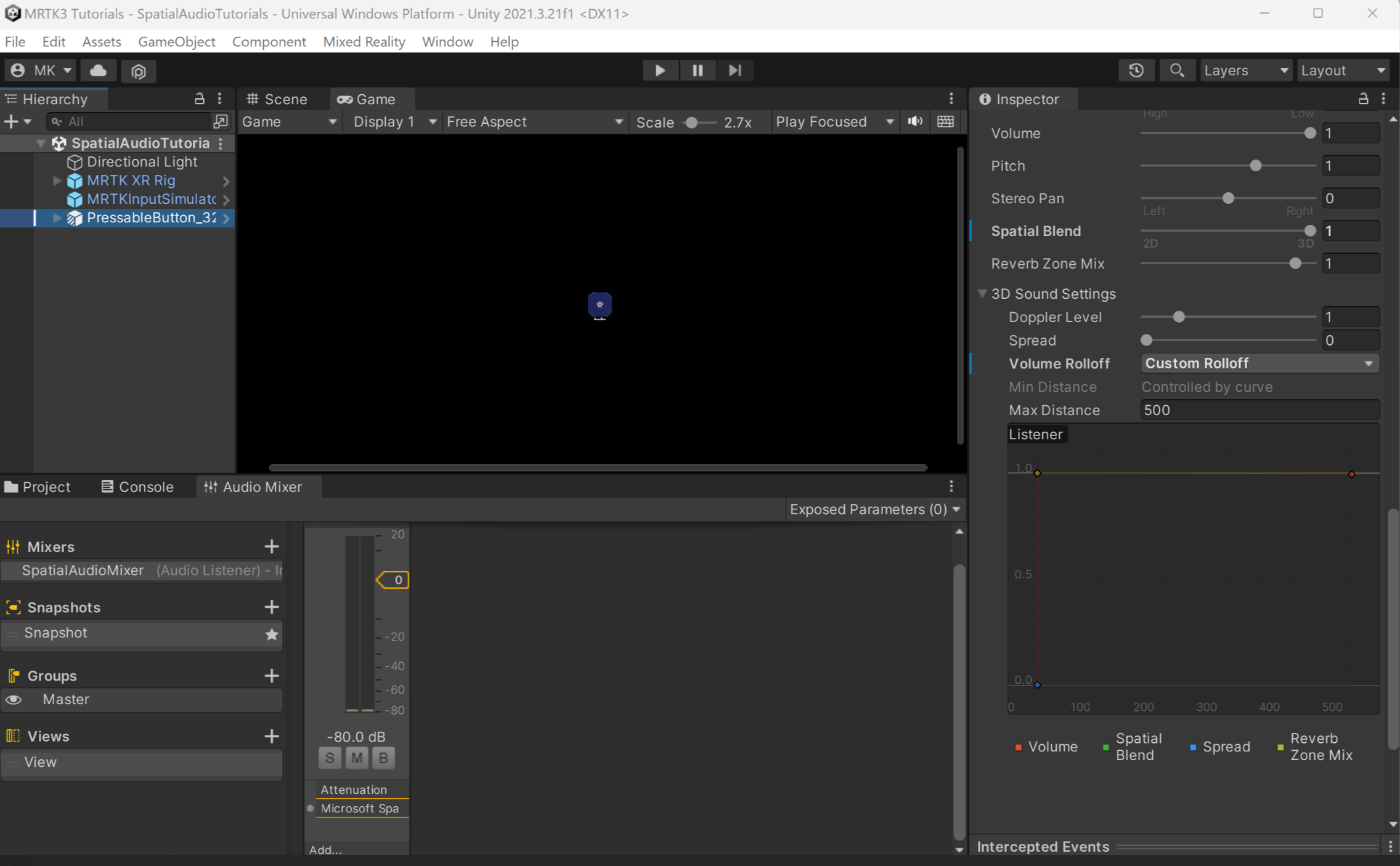Övning – Spatialisera knappinteraktionsljud
I den här lektionen får du lära dig hur du spatialiserar knappinteraktionens ljud och lär dig hur du använder ett ljudklipp för att testa spatialiserad knappinteraktion.
Lägg till en knapp
Om du vill lägga till knappprefab går du till projektfönstret och väljer Paket och skriver "PressableButton_32x32mm_IconAndTextUnder" i sökfältet.
Knappen prefab är posten som representeras av en blå ikon. Klicka och dra PressableButton_32x32mm_IconAndTextUnder prefab till hierarkin. Med det PressableButton_32x32mm_IconAndTextUnder objektet fortfarande markerat konfigurerar du transformeringskomponenten enligt följande i fönstret Kontroll:
- Position: X = 0, Y = 1,6, Z = 0,5
- Rotation: X = 0, Y = 0, Z = 0
- Skala: X = 1, Y = 1, Z = 1
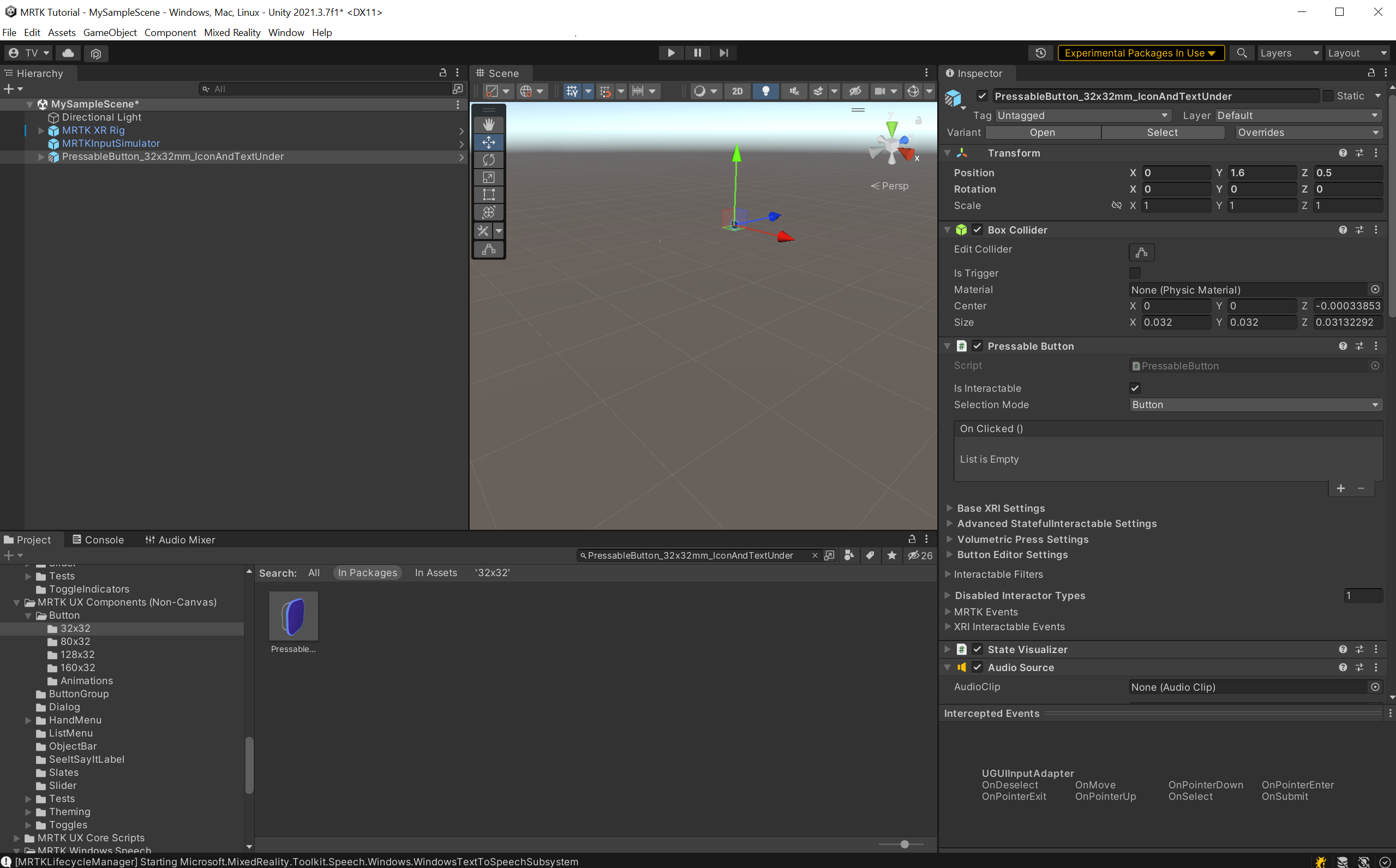 Om du vill fokusera på objekten i scenen kan du dubbelklicka på objektet PressableButton_32x32mm_IconAndTextUnder och sedan zooma in något igen.
Om du vill fokusera på objekten i scenen kan du dubbelklicka på objektet PressableButton_32x32mm_IconAndTextUnder och sedan zooma in något igen.
Spatialize-knappfeedback
I det här steget spatialiserar du ljudfeedback för knappen. Relaterade designförslag finns i rumslig ljuddesign.
I fönstret Ljudblandare definierar du mål som kallas Mixergrupper för ljuduppspelning från komponenter för ljudkälla.
Öppna fönstret Ljudblandare genom att välja Windows>Audio>Audio Mixer på Unity-menyn:
Skapa en mixer genom att + klicka på bredvid Mixers och ange ett lämpligt namn på mixern, till exempel Spatial Audio Mixer. Den nya mixern innehåller en standardgrupp med namnet Master.
Öppna och högerklicka på mixern och välj sedan Lägg till effekt längst ned>i Microsoft Spatializer Mixer.
I hierarkifönstret väljer du PressableButton_32x32mm_IconAndTextUnder, letar upp komponenten Ljudkälla i fönstret Inspector och konfigurerar komponenten Ljudkälla enligt följande:
- För egenskapen Output (Utdata) väljer du den mixer som du skapade.
- Markera kryssrutan Spatialize .
- Flytta skjutreglaget Spatial Blend till 3D (1).
Kommentar
Om du flyttar Spatial Blend till 1 (3D) utan att kontrollera kryssrutan Spatialize använder Unity dess panorerings spatializer i stället för Microsoft Spatializer med HRTF:er.
Justera volymkurvan
Som standard dämpar Unity spatialiserade ljud när de kommer längre från lyssnaren. När den här dämpningen tillämpas på interaktionsfeedbackljud kan gränssnittet bli svårare att använda.
Om du vill inaktivera den här dämpningen måste du justera volymkurvan i komponenten Ljudkälla .
I hierarkifönstret väljer du PressableButton_32x32mm_IconAndTextUnder och navigerar sedan till Audio Source>3D Sound Inställningar i fönstret Inspector och konfigurerar inställningarna på följande sätt:
- Ange egenskapen Volume Rolloff till Linear Rolloff.
- Dra slutpunkten på volymkurvan (den röda kurvan) från 0 på y-axeln upp till 1.
- Om du vill justera formen på volymkurvan så att den är platt drar du den vita kurvformkontrollen så att den är parallell med X-axeln.
Testa det rumsliga ljudet
För att testa det rumsliga ljudet i Unity-redigeraren måste du lägga till ett ljudklipp i komponenten Ljudkälla med alternativet Loop incheckat på PressableButton_32x32mm_IconAndTextUnder objekt.
I uppspelningsläget flyttar du PressableButton_32x32mm_IconAndTextUnder-objektet från vänster till höger och jämför med och utan rumsligt ljud aktiverat på din arbetsstation. Du kan också ändra inställningarna för ljudkälla för testning genom att:
- Flytta egenskapen Spatial Blend mellan 0 och 1 (2D icke-spatialiserat och 3D spatialiserat ljud).
- Kontrollera och avmarkera egenskapen Spatialize .
Prova appen på HoloLens 2. I appen kan du välja knappen och höra interaktionsljuden för spatialiserade knappar.
Kommentar
Det är inte obligatoriskt att skapa och testa på HoloLens 2. Du kan också testa holoLens 2-emulatorn om du inte har någon enhet. Du kan köpa enheter på HoloLens.com.