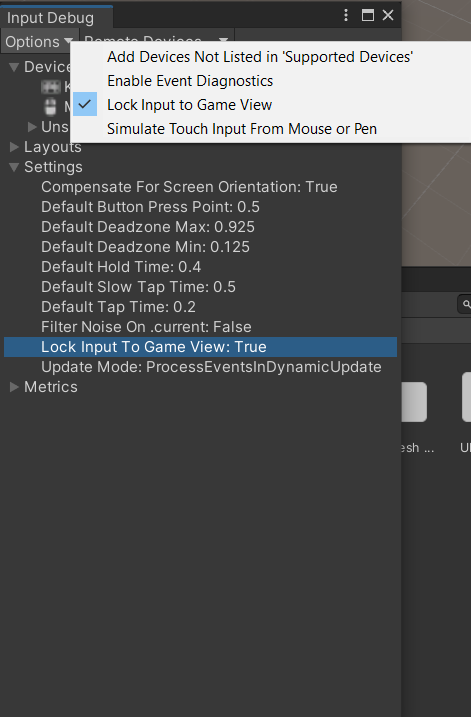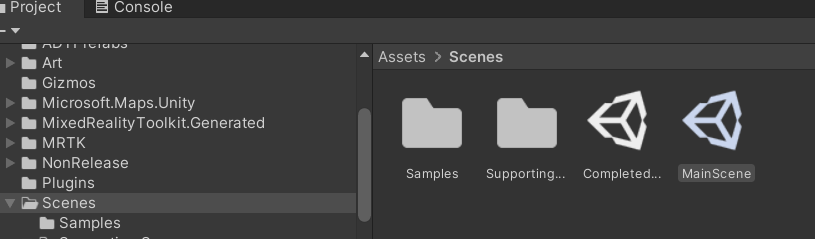Kom igång med Unity
Vi har förberett ett komplett Unity-projekt som hjälper dig med den här utbildningsvägen. Ladda ned koden från GitHub-lagringsplatsen och extrahera Zip-filen till den sökväg i Unity-projektet som du väljer.
För att skapa Mixed Reality-lösningar i Unity behöver du ett antal olika utvecklingsverktyg. Du kan ha flera versioner av Unity på datorn som hanteras i Unity Hub.
Ladda ned och packa upp den komprimerade mappen från GitHub och anteckna mappplatsen där du extraherade projektet.
I Unity Hub väljer du Installationer från panelen till vänster.
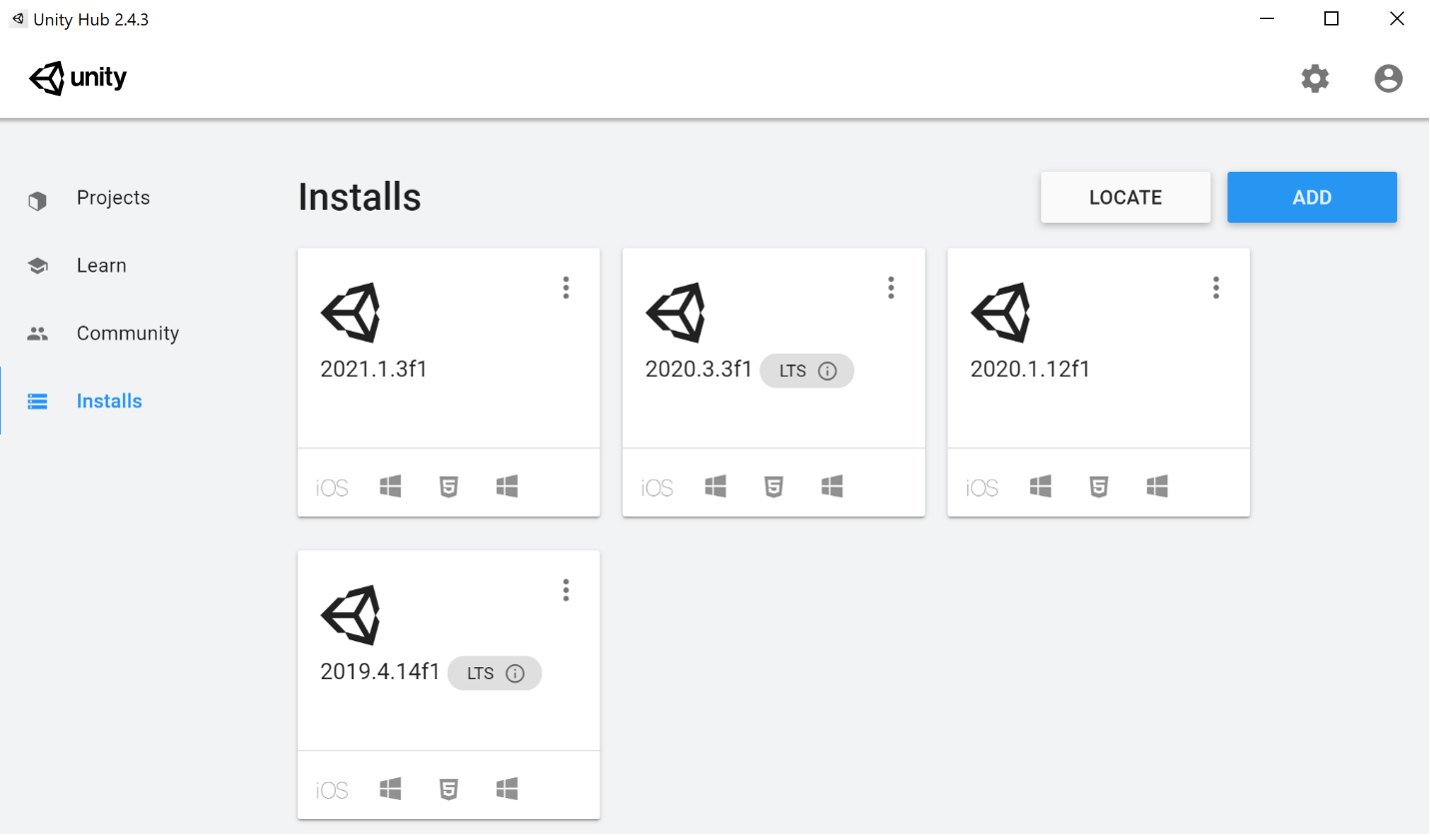
Viktig
Unity 2020.3.0f1 LTS används för den här lärvägen. Om du inte redan ser den installerad måste du ladda ned filen från Unity Download Archive, direkt ladda ned en .exe installationsfileller installera från Unity Hub. LTS står för Långsiktigt stöd. Beroende på din dator och din Internetanslutning kan det ta 10–15 minuter.
Installera MRTK-komponenter
Starta funktionsverktyget Mixed Reality (MixedRealityFeatureTool.exe) och välj Starta för att börja installera MRTK-komponenter i ditt Unity-projekt.
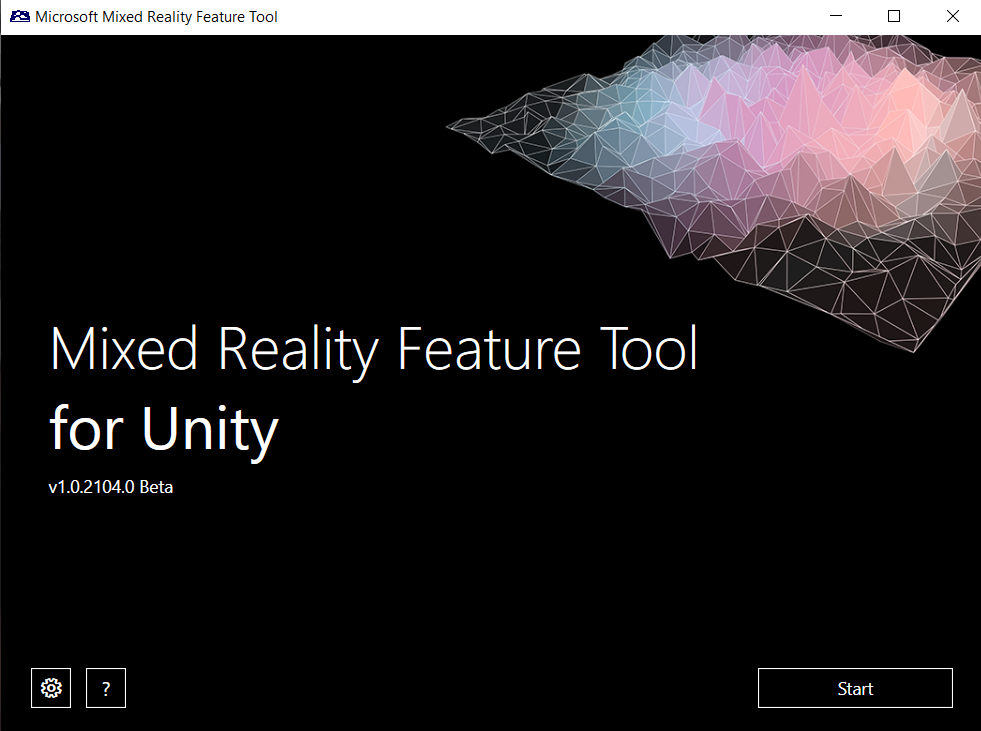
Välj knappen med de tre ellipserna ... för att bläddra efter mappen där du hämtade och extraherade Unity-projektet. Mappen som du väljer här måste vara omedelbart ovanför mappen Tillgång, som innehåller hela Unity-projektet.
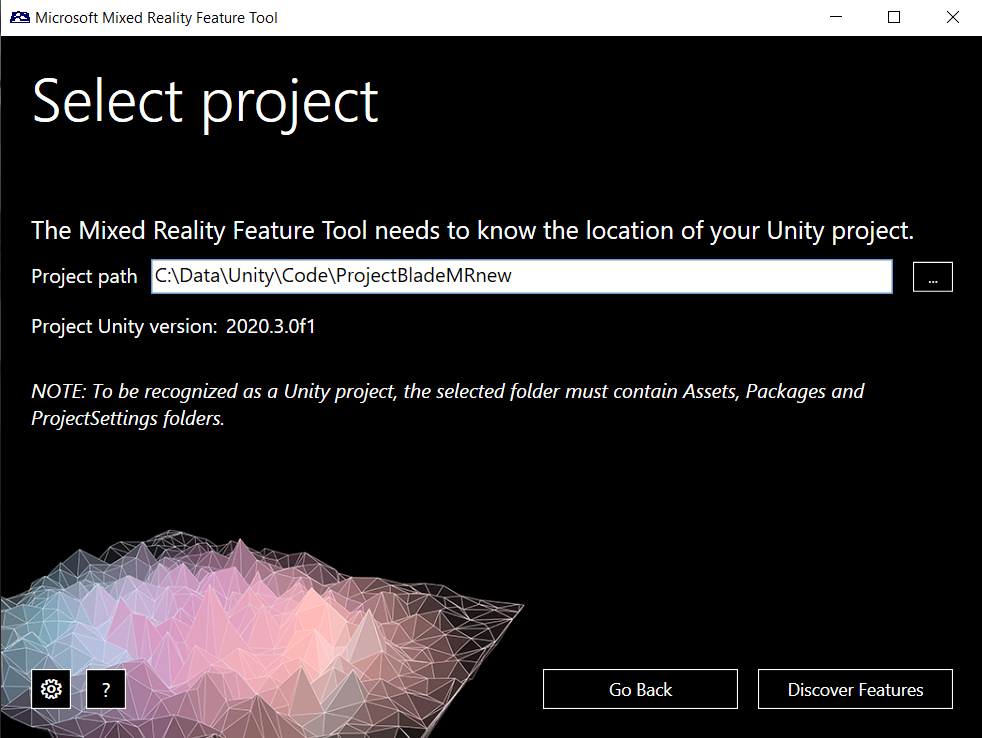
Välj Identifiera funktioner.
Se till att du väljer följande versioner för att säkerställa kompatibilitet med det angivna Unity-projektet:
- Mixed Reality Toolkit-tillägg 2.5.4
- Mixed Reality Toolkit Foundation 2.5.4
- Mixed Reality Toolkit GPU Stats 1.0.3
- Mixed Reality Toolkit Plane Finding 1.0.0
- Mixed Reality Toolkit Standard Assets 2.5.4
- Mixed Reality Open XR Plugin 0.1.3
- Microsoft Spatializer 1.0176
- Blandad verklighet inmatning 0.9.2006
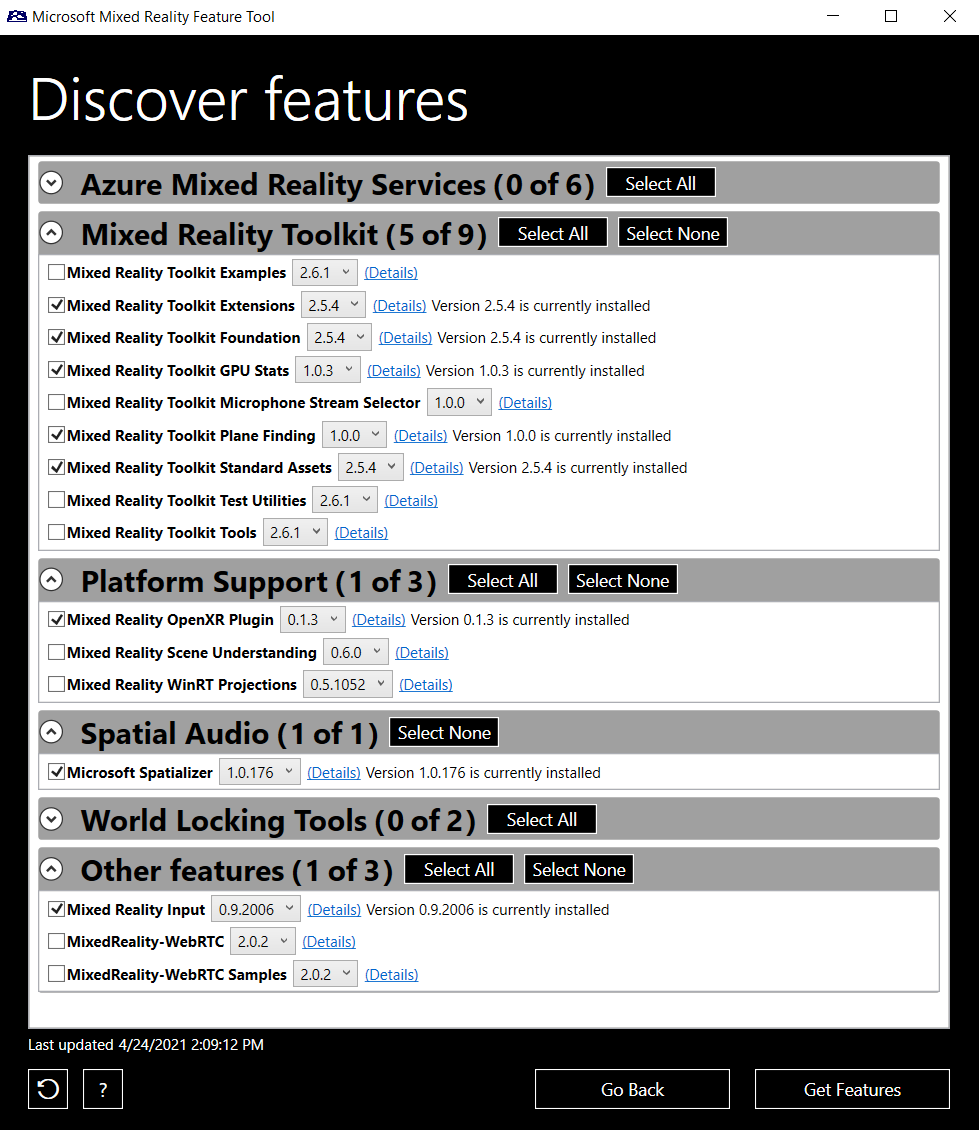
Välj Hämta funktioner. Detta laddar ned motsvarande paket och behåller dem på en tillfällig plats (dvs. paketcache).
Verifiera ditt paketval och välj Importera. Paketen kopieras till Unity-projektet och de nödvändiga ändringarna i projektets paketmanifest görs.
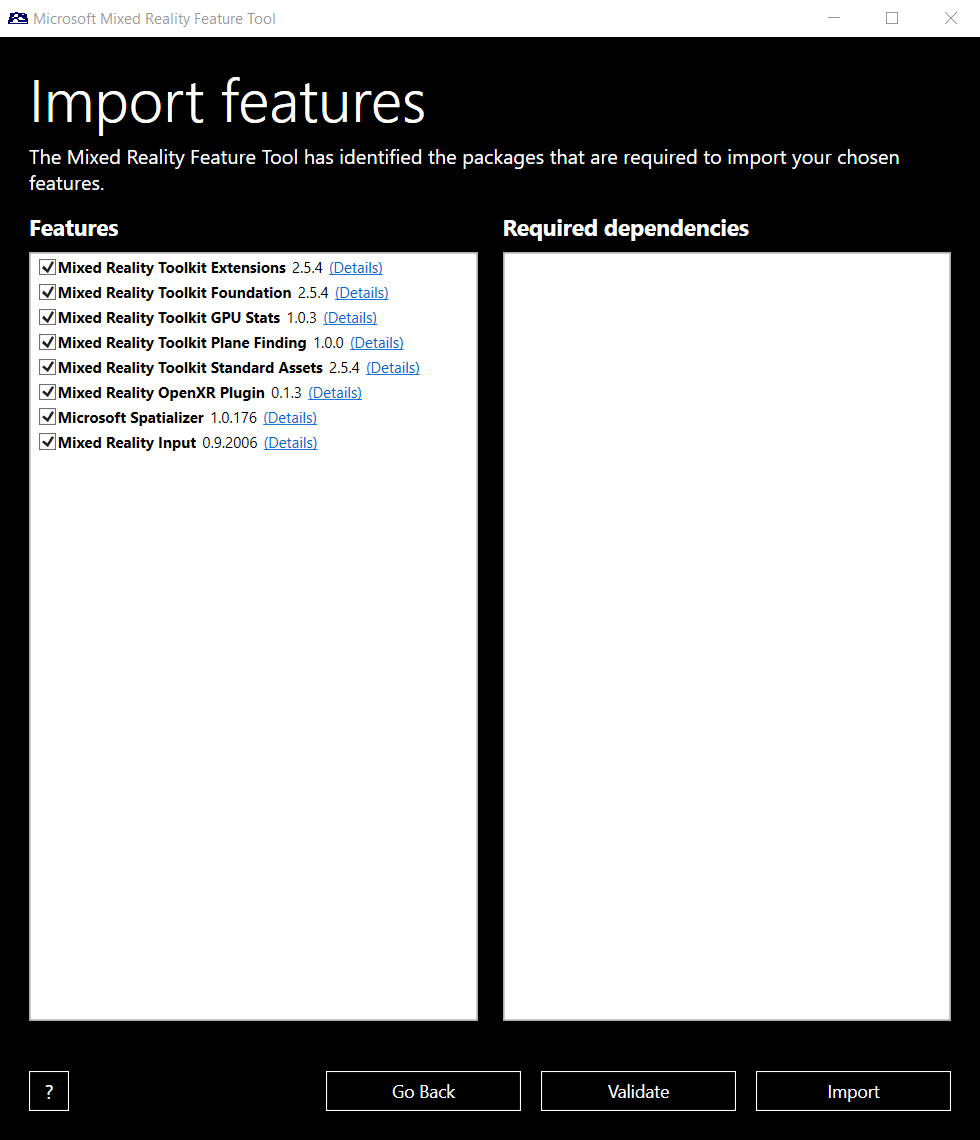
Du kan se följande skärm om du har importerat samma MRTK-komponenter tidigare. Det är säkert att välja Godkänn.
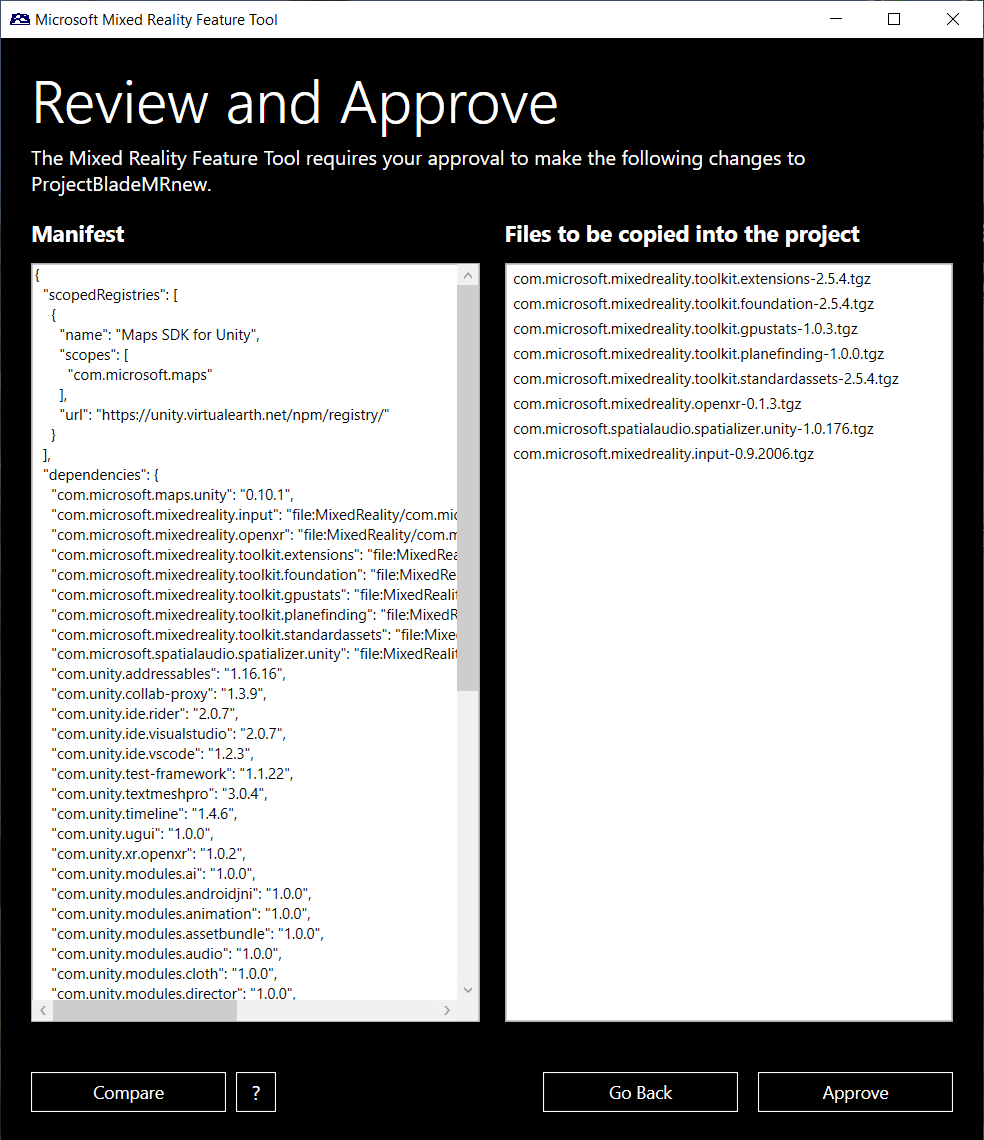
När verktyget är klart väljer du Avsluta för att lämna funktionsverktyget för Mixed Reality.
Verifiera Unity-projektberoenden
Öppna och kontrollera att Unity-projektet har de beroenden och inställningar som krävs.
Öppna Unity Hub och välj Projects längst upp till vänster i fönstret. Lägg till projektet i listan med knappen Lägg till.
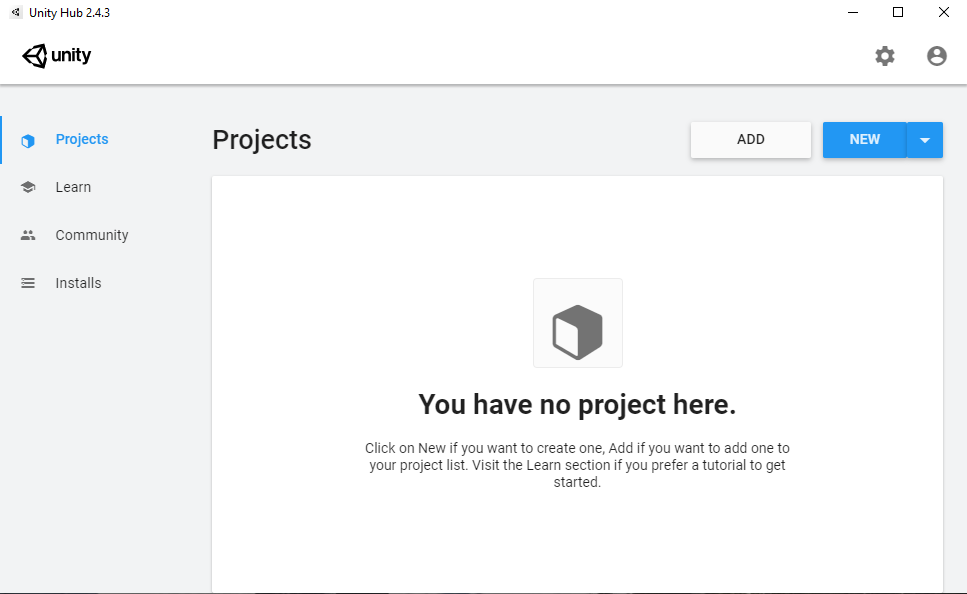
Bläddra till mappen där du extraherade projektinnehållet från Zip-filen som hämtats från GitHub och Välj mapp.
Not
Om ett orange utropstecken visas under projektnamnet hovrar du över det för en mer detaljerad beskrivning av meddelandet, inklusive föreslagna åtgärder (t.ex. felaktig Unity-version, installation)
Öppna projektet genom att välja projektnamnet. Det kan ta flera minuter medan Unity importerar och kompilerar de associerade paketen.
Leta upp huvudscenen i projektpanelen i Assets > Scenes > MainScene och dubbelklicka på den.
Om inga felmeddelanden visas är projektet redo att konfigureras och utvecklas. Du kanske märker varningsmeddelanden som är acceptabla och inte påverkar projektets funktioner.
Slutför projektinställningar
Det här projektet använder OpenXR-plugin-programmet. OpenXR är en öppen, royaltyfri standard utvecklad av Khronos som syftar till att förenkla AR/VR-utveckling genom att göra det möjligt för utvecklare att sömlöst rikta in sig på ett brett utbud av AR/VR-enheter. Det här nya plugin-programmet kräver en mindre konfigurationsändring för att stödja indata som interagerar med OpenXR i Unity Editor.
Innan du kör projektet i Unity med Play-knappen aktiverar du alternativet Lås indata till Spelvy. Du hittar detta i -fönstret > Analysis > Input Debugger > Options listrutan. Den här inställningen finns kvar i redigeringsprogrammet, så du behöver bara göra det en gång.