Utforska den fristående upplevelsen
Säkerhetsadministratören för din organisation etablerade Copilot. Eftersom du är senior analytiker i teamet har administratören lagt till dig som Copilot-ägare och bett dig bekanta dig med lösningen.
I den här övningen utforskar du alla viktiga landmärken på landningssidan för den fristående upplevelsen av Security Copilot.
Kommentar
Miljön för den här övningen är en simulering som genereras från produkten. Som en begränsad simulering kanske länkar på en sida inte är aktiverade och textbaserade indata som ligger utanför det angivna skriptet kanske inte stöds. Ett popup-meddelande visas med texten "Den här funktionen är inte tillgänglig i simuleringen". När detta inträffar väljer du OK och fortsätter övningsstegen.
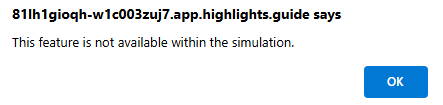
Dessutom kallades Microsoft Security Copilot tidigare Microsoft Copilot för säkerhet. I den här simuleringen ser du att användargränssnittet fortfarande återspeglar det ursprungliga namnet.
Övning
I den här övningen är du inloggad som Avery Howard och har rollen som Copilot-ägare. Du arbetar i den fristående upplevelsen av Microsoft Security Copilot.
Den här övningen bör ta cirka 15 minuter att slutföra.
Kommentar
När en labbinstruktion anropar för att öppna en länk till den simulerade miljön rekommenderar vi vanligtvis att du öppnar länken i ett nytt webbläsarfönster så att du samtidigt kan visa instruktionerna och träningsmiljön. Det gör du genom att välja den högra mustangenten och välja alternativet .
Uppgift: Utforska menyalternativen
I den här uppgiften startar du utforskningen på startmenyn.
Öppna den simulerade miljön genom att välja den här länken: Microsoft Security Copilot.
Välj menyikonen
 , som ibland kallas hamburgerikonen.
, som ibland kallas hamburgerikonen.Välj Mina sessioner och notera de tillgängliga alternativen.
- Välj senaste för att visa de senaste sessionerna
- Välj filtrera och notera de tillgängliga alternativen och stäng sedan filer.
- Välj startmenyikonen för att öppna startmenyn.
Välj Promptbook-bibliotek.
- Välj Mina promptbooks. En efterföljande uppgift fördjupar sig i promptbooks.
- Välj Woodgrove.
- Välj Microsoft.
- Välj filter för att visa tillgängliga alternativ och välj sedan X för att stänga.
- Välj startmenyikonen för att öppna startmenyn.
Välj Ägarinställningar. De här inställningarna är tillgängliga för dig som Copilot-ägare. En Copilot-deltagare har inte åtkomst till de här menyalternativen.
- För plugin-program för Security Copilot väljer du listrutan för Vem kan lägga till och hantera egna anpassade plugin-program för att visa tillgängliga alternativ.
- Välj listrutan för Vem kan lägga till och hantera anpassade plugin-program för alla i organisationen för att visa tillgängliga alternativ. Observera att det här alternativet är nedtonat om Vem kan lägga till och hantera sina egna anpassade plugin-program är endast inställt på ägare.
- Välj informationsikonen bredvid "Tillåt att Security Copilot kommer åt data från dina Microsoft 365-tjänster". Den här inställningen måste vara aktiverad om du vill använda Plugin-programmet Microsoft Purview. Du arbetar med den här inställningen i en senare övning.
- Välj listrutan för vem som kan ladda upp filer för att visa tillgängliga alternativ.
- Välj startmenyikonen för att öppna startmenyn.
Välj Rolltilldelning.
- Välj Lägg till medlemmar och stäng sedan.
- Expandera ägare.
- Expandera deltagare.
- Välj startmenyikonen för att öppna startmenyn.
Välj Användningsövervakning.
- Välj datumfiltret och visa de tillgängliga alternativen.
- Välj startmenyikonen för att öppna startmenyn.
Välj Inställningar.
- Välj inställningar. Rulla nedåt för att visa tillgängliga alternativ.
- Välj data och sekretess.
- Välj Om.
- Välj X för att stänga inställningsfönstret.
Välj där det står Woodgrove längst ned till vänster på hemmenyn.
- När du väljer det här alternativet visas dina klienter. Det här alternativet kallas för klientväxeln. I det här fallet är Woodgrove den enda tillgängliga klientorganisationen.
- Välj startsidan för att återgå till landningssidan.
Uppgift: Utforska åtkomst till de senaste sessionerna
I mitten av landningssidan finns det kort som representerar dina senaste sessioner.
- Det största kortet är din senaste session. Om du väljer rubriken för ett sessionskort kommer du till den sessionen.
- Välj Visa alla sessioner för att gå till sidan Mina sessioner.
- Välj Microsoft Security Copilot bredvid startmenyikonen för att återgå till landningssidan.
Uppgift: Utforska åtkomst till promptbooks
Nästa avsnitt på Copilot-landningssidan kretsar kring promptbooks. På landningssidan visas paneler för vissa Microsoft-säkerhetsanvisningarna. Här utforskar du åtkomst till promptbooks och promptbook-biblioteket. I en efterföljande övning utforskar du hur du skapar och kör en promptbook.
Till höger om där det står "Kom igång med dessa promptbooks" finns en vänster- och högerpil som gör att du kan bläddra igenom panelerna för Microsoft Security Promptbooks. Välj högerpilen >
Varje panel visar rubriken på promptbooken, en kort beskrivning, antalet prompter och en körningsikon. När du väljer rubriken för någon av promptbook-panelerna öppnas den specifika promptbooken. Välj Utvärdering av sårbarhetspåverkan som exempel.
- Fönstret för den valda promptbooken innehåller information, inklusive vem som skapade promptbooken, taggar, en kort beskrivning, indata som krävs för att köra promptbooken och en lista över prompterna.
- Observera informationen om promptbooken och de tillgängliga alternativen. För den här simuleringen kan du inte starta en ny session. Det gör du i en efterföljande övning.
- Välj X för att stänga fönstret.
Välj Visa promptbook-biblioteket.
- Om du vill visa promptbooks som du äger väljer du Mina promptbooks.
- Välj Woodgrove för en lista över promptbooks som ägs av Woodgrove, namnet på en fiktiv organisation.
- Om du vill visa inbyggda, Microsoft-ägda/utvecklade promptbooks väljer du Microsoft.
- Välj filterikon. Här kan du filtrera baserat på taggar som tilldelats arbetsboken. Stäng filterfönstret genom att välja X på fliken Nytt filter.
- Välj Microsoft Security Copilot bredvid startmenyikonen för att återgå till landningssidan.
Uppgift: Utforska ikonen för prompter och källor i promptfältet
Längst ned i mitten av sidan visas promptfältet. Promptfältet innehåller ikonen prompter och källor, som du utforskar i den här uppgiften. I efterföljande övningar anger du indata direkt i promptfältet.
I promptfältet kan du välja promptikonen för att välja en inbyggd prompt eller en promptbook. Välj promptikonen
 .
.- Välj Visa alla promptbooks
- Rulla om du vill visa alla tillgängliga promptbooks.
- Välj bakåtpilen bredvid sökfältet för att gå tillbaka.
- Välj Visa alla systemfunktioner. Listan visar alla tillgängliga systemfunktioner (dessa funktioner är i själva verket frågor som du kan köra). Många systemfunktioner är associerade med specifika plugin-program och därför visas de bara om motsvarande plugin-program är aktiverat.
- Rulla om du vill visa alla tillgängliga promptbooks.
- Välj bakåtpilen bredvid sökfältet för att gå tillbaka.
- Välj Visa alla promptbooks
Välj källikonen
 .
.- Fönstret Hantera källor öppnas. Härifrån kan du komma åt plugin-program eller filer. Fliken Plugin-program är markerad som standard.
- Välj om du vill visa alla plugin-program, de plugin-program som är aktiverade (på) eller de plugin-program som är inaktiverade (av).
- Expandera/dölj listan över Microsoft- och icke-Microsoft-plugin-program och anpassade plugin-program.
- Vissa plugin-program kräver konfiguration av parametrar. Välj knappen Konfigurera för Microsoft Sentinel-plugin-programmet för att visa inställningsfönstret. Välj Avbryt för att stänga inställningsfönstret. I en separat övning konfigurerar du plugin-programmet.
- Du bör fortfarande vara i fönstret Hantera källor . Välj Filer.
- Granska beskrivningen.
- Filer kan laddas upp och användas som en kunskapsbas av Copilot. I en efterföljande övning arbetar du med filuppladdningar.
- Välj X för att stänga fönstret Hantera källor .
- Fönstret Hantera källor öppnas. Härifrån kan du komma åt plugin-program eller filer. Fliken Plugin-program är markerad som standard.
Uppgift: Utforska hjälpfunktionen
Längst ned till höger i fönstret finns hjälpikonen där du enkelt kan komma åt dokumentationen och hitta lösningar på vanliga problem. Från hjälpikonen skickar du även ett supportärende till Microsofts supportteam om du har rätt rollbehörigheter.
- Välj ikonen Hjälp (?).
- Välj Dokumentation. Det här valet öppnar en ny webbläsarflik i Security Copilot-dokumentationen. Gå tillbaka till webbläsarfliken Microsoft Security Copilot.
- Välj Hjälp.
- Alla som har åtkomst till Security Copilot kan komma åt självhjälpswidgeten genom att välja hjälpikonen och sedan välja fliken Hjälp. Här hittar du lösningar på vanliga problem genom att ange något om problemet.
- Användare med en minsta roll som tjänstsupportadministratör eller supportadministratör kan skicka ett supportärende till Microsofts supportteam. Om du har den här rollen visas en headsetikon. Stäng kontaktsupportsidan.
Granskning
I den här övningen utforskade du fristående Microsoft Security Copilot-upplevelse. Du har utforskat viktiga landmärken för Copilot-landningssidan, inklusive ägarinställningarna, dina tidigare sessioner, prompter och promptbooks och hjälpalternativet.