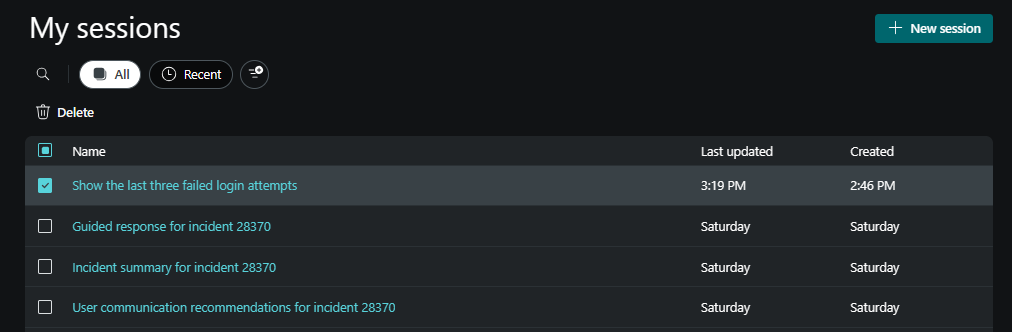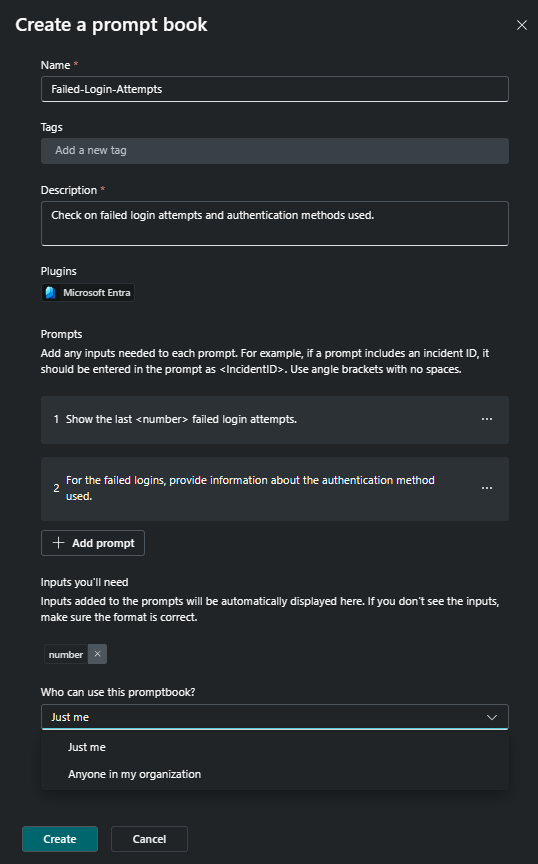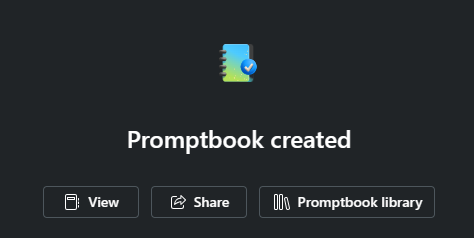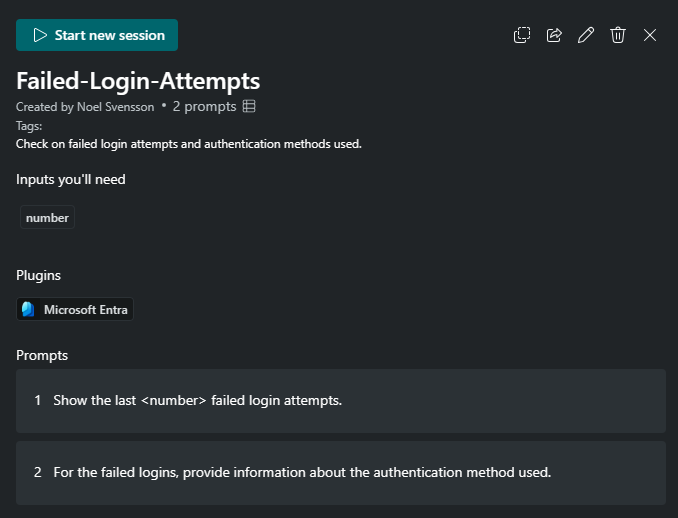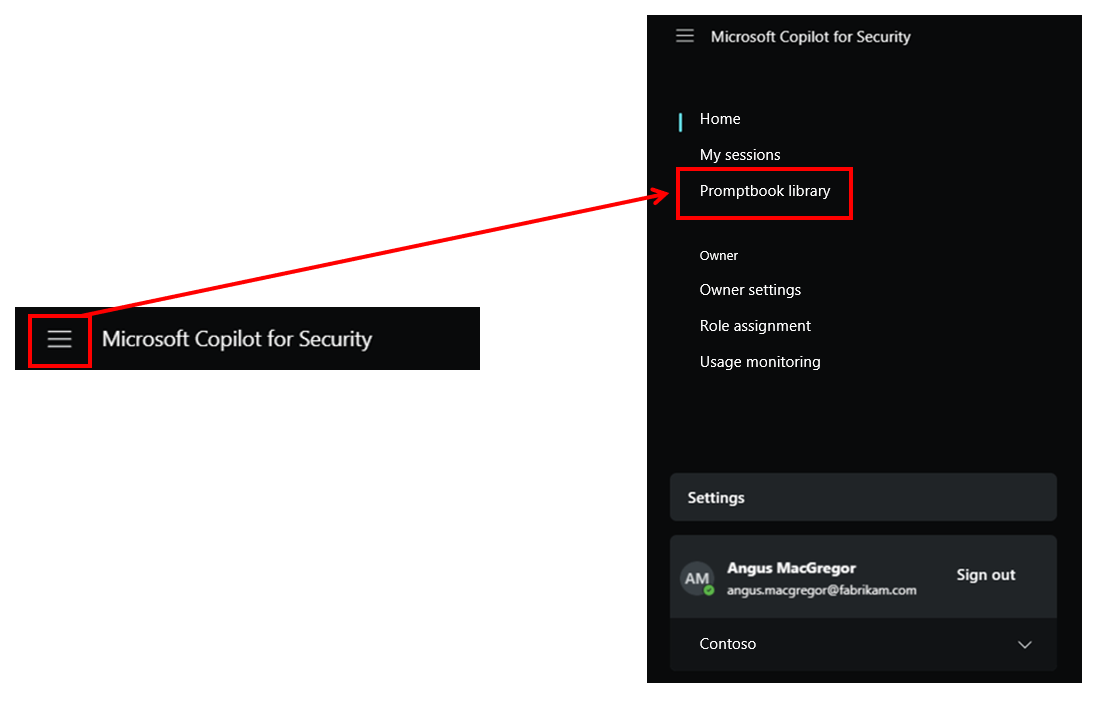Beskriva anpassade promptbooks
Promptbooks i Security Copilot är samlingar med uppmaningar som sammanställts för att utföra specifika säkerhetsrelaterade uppgifter. De kör den ena prompten efter den andra och bygger på tidigare svar.
Du kan skapa en egen promptbook med promptbook-byggaren för att automatisera undersökningsflöden och optimera repetitiva steg i Copilot som är anpassade efter dina behov och krav. Du kan också dela de promptbooks som du har skapat med andra användare så att de också kan dra nytta av ditt arbete.
Skapa en promptbook från en befintlig session
Om du vill skapa en egen promptbook kan du börja med en befintlig session som innehåller de frågor som du vill arbeta med. I det här exemplet används sessionen "Visa de tre senaste misslyckade inloggningsförsöken".
När du har valt önskad session markerar du rutorna bredvid prompterna för att inkludera dem eller väljer den översta rutan för att inkludera alla frågor i sessionen. När du väljer någon av eller alla prompter lyser du upp knappen Skapa promptbook.
När du har valt ikonen skapa promptbook öppnas sidan Skapa en promptbook. Här namnger du promptbooken, lägger till en tagg och en beskrivning, lägger till fler prompter och tar bort eller redigerar befintliga prompter. Om någon av prompterna kräver en indataparameter måste du ange ett lättförståelig parameternamn inom vinkelparenteser och inga blanksteg. Om en av anvisningarna till exempel kräver ett incident-ID-nummer kan du ange <IncidentID>. Om en uppmaning kräver att du anger ett namn på hotskådespelaren kan du ange indataparametern som <threatactorname> eller <ThreatActor>. Du kan inkludera mer än en indataparameter. Du kan också välja att dela promptbooken med andra i din organisation eller ha den för eget personligt bruk.
På skärmbilden som följer heter promptbooken Failed-Login-Attempts och innehåller två prompter. Den första uppmaningen var ursprungligen att visa de tre senaste misslyckade inloggningarna. Om du vill konfigurera talet som en indataparameter väljer du ellipserna bredvid kommandotolken för att redigera det genom att ersätta talet 3 och ange <nummer>.
Ett popup-fönster visas när promptbooken har skapats. I det här fönstret kan du välja att visa den promptbook som du nyss skapade och sedan köra den eller redigera den, dela din promptbook via länk eller gå till promptbook-biblioteket.
Från och med då kan du köra din promptbook på samma sätt som andra promptbooks. Du kan välja promptikonen i promptfältet och börja skriva in namnet på promptbooken i sökfältet och sedan välja den i listan som visas.
Om du väljer promptbook öppnas den. Härifrån anger du den obligatoriska indataparametern och väljer kör.
Titta på den här korta videon för en sammanfattning av hur du skapar en promptbook.
Redigera en promptbook
Om du vill redigera din befintliga promptbook väljer du startmenyn (hamburgerikonen) och väljer Promptbook-bibliotek.
Välj ellipserna för den promptbook som du vill redigera och välj sedan Redigera bland alternativen. Du kan bara redigera befintliga promptbooks om du är ägare till promptbooken.
Förutom redigering kan du också välja att visa information om promptbooken, duplicera den eller ta bort den. Du kan också välja att köra promptbooken genom att välja körningsikonen.