Övning – Konfigurera din Azure DevOps-miljö
I den här lektionen ser du till att din Microsoft Azure DevOps-organisation har konfigurerats för att slutföra resten av den här modulen.
För att göra detta gör du:
- Konfigurera ett Azure DevOps-projekt för den här modulen.
- Flytta arbetsobjektet för den här modulen på Azure Boards till kolumnen Doing (Gör).
- Kontrollera att projektet har konfigurerats lokalt så att du kan skicka ändringar till pipelinen.
Hämta Azure DevOps-projektet
Här ser du till att din Azure DevOps-organisation har konfigurerats för att slutföra resten av den här modulen. Det gör du genom att köra en mall som skapar ett projekt åt dig i Azure DevOps.
Kör mallen
Köra en mall som konfigurerar allt i Azure DevOps-organisationen åt dig.
Om du vill köra mallen gör du följande på webbplatsen för Azure DevOps Demo Generator:
Välj Logga in och godkänn användningsvillkoren.
På sidan Skapa nytt projekt väljer du din Azure DevOps-organisation och anger sedan ett projektnamn, till exempel Space Game – web – Tests.
Markera rutan bredvid Ja, jag vill förgrena den här lagringsplatsen och välj sedan Auktorisera. Om ett fönster visas godkänner du åtkomst till ditt GitHub-konto.
Viktigt!
Du måste välja det här alternativet för att mallen ska kunna ansluta till din GitHub-lagringsplats. Välj det även om du redan har förgrenat space game-webbplatsprojektet . I mallen används din befintliga förgrening.
Välj Skapa projekt.
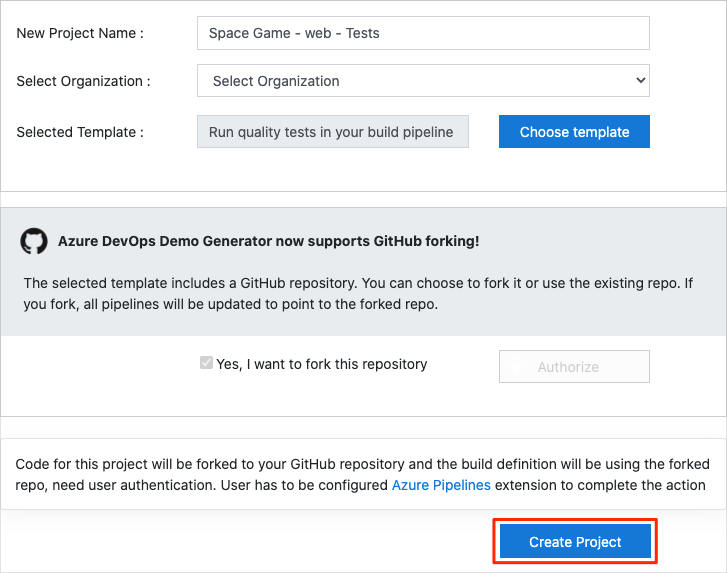
Det tar en liten stund för mallen att köras.
Välj Navigera till projekt för att gå till projektet i Azure DevOps.
Viktigt!
Sidan Clean up your Azure DevOps environment (Rensa upp din Azure DevOps-miljö) i den här modulen innehåller viktiga rensningssteg. Med rensningen kan du säkerställa att du inte får slut på lediga byggminuter. Glöm inte att utföra rensningsstegen även om du inte slutför modulen.
Ange projektets synlighet
Ursprungligen är din förgrening av Space Game-lagringsplatsen på GitHub inställd på offentlig medan projektet som skapats av Azure DevOps-mallen är inställt på privat. En offentlig lagringsplats på GitHub kan nås av vem som helst, medan en privat lagringsplats endast är tillgänglig för dig och de personer som du väljer att dela den med. På samma sätt ger offentliga projekt i Azure DevOps skrivskyddad åtkomst till icke-autentiserade användare, medan privata projekt kräver att användarna beviljas åtkomst och autentiseras för att få åtkomst till tjänsterna.
För närvarande är det inte nödvändigt att ändra någon av dessa inställningar i den här modulen. För dina personliga projekt måste du dock fastställa den synlighet och åtkomst som du vill bevilja andra. Om projektet till exempel är öppen källkod kan du välja att göra både din GitHub-lagringsplats och ditt Azure DevOps-projekt offentligt. Om projektet är proprietärt skulle du vanligtvis göra både din GitHub-lagringsplats och ditt Azure DevOps-projekt privata.
Senare kan följande resurser vara användbara för att avgöra vilket alternativ som är bäst för projektet:
- Använda privata och offentliga projekt
- Snabbstart: Gör ditt privata projekt offentligt
- Ange lagringsplatsens synlighet
Konfigurera projektet lokalt
Här läser du in Space Game-projektet i Visual Studio Code, konfigurerar Git, klonar lagringsplatsen lokalt och konfigurerar den överordnade fjärrplatsen så att du kan ladda ned startkoden.
Kommentar
Om du redan har konfigurerat projektet mslearn-tailspin-spacegame-web lokalt kan du gå vidare till nästa avsnitt.
Öppna den integrerade terminalen
Visual Studio Code levereras med en integrerad terminal, så att du kan redigera filer och arbeta från kommandoraden på ett och samma ställe.
Starta Visual Studio Code.
På menyn Visa väljer du Terminal.
I listrutan väljer du bash. Om du är bekant med ett annat Unix-gränssnitt som du föredrar att använda, till exempel Zsh, väljer du gränssnittet i stället.
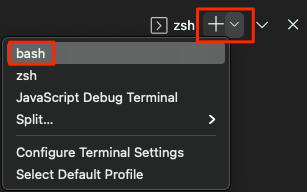
Med terminalfönstret kan du välja valfritt gränssnitt som är installerat på systemet, till exempel Bash, Zsh och PowerShell.
Här använder du Bash. Git för Windows tillhandahåller Git Bash, vilket gör det enkelt att köra Git-kommandon.
Kommentar
Om du inte ser Git Bash som ett alternativ i Windows kontrollerar du att du har installerat Git och startar sedan om Visual Studio Code.
cdKör kommandot för att navigera till den katalog som du vill arbeta från, till exempel din hemkatalog (~). Du kan välja en annan katalog om du vill.cd ~
Konfigurera Git
Om du är nybörjare på Git och GitHub måste du först köra några kommandon för att associera din identitet med Git och autentisera med GitHub.
I Konfigurera Git förklaras processen närmare.
Du måste minst utföra följande steg. Kör dessa kommandon från den integrerade terminalen:
Kommentar
Om du redan använder tvåfaktorautentisering med GitHub skapar du en personlig åtkomsttoken och använder din token i stället för ditt lösenord när du uppmanas att göra det senare.
Behandla din åtkomsttoken som ett lösenord. Förvara den på en säker plats.
Konfigurera projektet i Visual Studio Code
I den här delen klonar du din förgrening lokalt så att du kan göra ändringar och bygga ut din pipelinekonfiguration.
Kommentar
Om du får fel om att filnamnen är för långa när du klonar lagringsplatsen kan du prova att klona lagringsplatsen i en mapp som inte har ett långt namn eller är djupt kapslad.
Klona förgreningen lokalt
Nu har du en kopia av Space Game-webbprojektet i ditt GitHub-konto. Nu ska du ladda ned eller klona en kopia till datorn så att du kan arbeta med den.
En klon, precis som en förgrening, är en kopia av en lagringsplats. När du klonar en lagringsplats kan du göra ändringar, verifiera att de fungerar som förväntat och sedan ladda upp ändringarna tillbaka till GitHub. Du kan även synkronisera din lokala kopia med ändringar som andra autentiserade användare har gjort till GitHub-kopian av din lagringsplats.
Så här klonar du Space Game-webbprojektet till datorn:
Gå till din förgrening av Space Game-webbprojektet (mslearn-tailspin-spacegame-web) på GitHub.
Välj Kod. På fliken HTTPS väljer du sedan knappen bredvid den URL som visas för att kopiera URL:en till Urklipp.
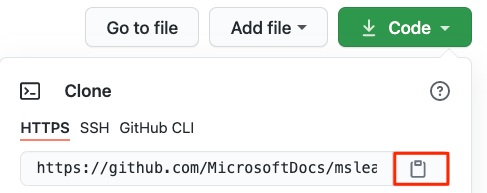
I Visual Studio Code går du till terminalfönstret.
I terminalen går du till den katalog som du vill arbeta från, till exempel din hemkatalog (
~). Du kan välja en annan katalog om du vill.cd ~Kör kommandot
git clone. Ersätt url:en som visas här med innehållet i Urklipp:git clone https://github.com/your-name/mslearn-tailspin-spacegame-web.gitGå till katalogen
mslearn-tailspin-spacegame-web. Det är rotkatalogen för din lagringsplats.cd mslearn-tailspin-spacegame-web
Ange överordnad fjärrplats
En fjärranslutning är en Git-lagringsplats där teammedlemmar samarbetar (till exempel en lagringsplats på GitHub). Här visar du en lista över dina fjärrplatser och lägger till en fjärranslutning som pekar på Microsofts kopia av lagringsplatsen så att du kan hämta den senaste exempelkoden.
Kör det här
git remotekommandot för att visa en lista över dina fjärranslutningar:git remote -vDu ser att du både har hämta (ladda ned) och push-överför åtkomst till lagringsplatsen:
origin https://github.com/username/mslearn-tailspin-spacegame-web.git (fetch) origin https://github.com/username/mslearn-tailspin-spacegame-web.git (push)Origin anger lagringsplatsen på GitHub. När kod förgrenas från en annan lagringsplats är det vanligt att namnge den ursprungliga fjärrlagringsplatsen (den som förgreningen sker från) till upstream (överordnad).
Kör det här
git remote addkommandot för att skapa en fjärranslutning med namnet upstream som pekar på Microsoft-lagringsplatsen:git remote add upstream https://github.com/MicrosoftDocs/mslearn-tailspin-spacegame-web.gitKör
git remoteen andra gång för att se ändringarna:git remote -vDu ser du fortfarande har åtkomst både till att hämta (ladda ned) och skicka (ladda upp) för din lagringsplats. Nu har du även hämtnings- och push-åtkomst till Microsoft-lagringsplatsen:
origin https://github.com/username/mslearn-tailspin-spacegame-web.git (fetch) origin https://github.com/username/mslearn-tailspin-spacegame-web.git (push) upstream https://github.com/MicrosoftDocs/mslearn-tailspin-spacegame-web.git (fetch) upstream https://github.com/MicrosoftDocs/mslearn-tailspin-spacegame-web.git (push)
Öppna projektet i Utforskaren
I Visual Studio Code pekar terminalfönstret till rotkatalogen för Space Game-webbprojektet. Om du vill visa dess struktur och arbeta med filer öppnar du projektet från utforskaren.
Det enklaste sättet att öppna projektet är att öppna Visual Studio Code igen i den aktuella katalogen. Det gör du genom att köra följande kommando från den integrerade terminalen:
code -r .Du kan se katalogen och filträdet i Utforskaren.
Öppna den integrerade terminalen igen. Terminalen placerar dig i roten för ditt webbprojekt.
Om kommandot code misslyckas måste du lägga till Visual Studio Code i systemsökvägen. Så här gör du:
- I Visual Studio Code väljer du F1 eller väljer Visa>kommandopalett för att komma åt kommandopaletten.
- I kommandopaletten anger du Shell-kommandot: Installera kommandot "code" i PATH.
- Upprepa föregående procedur för att öppna projektet i utforskaren.
Du har nu konfigurerats för att arbeta med Space Game-källkoden och din Azure Pipelines-konfiguration från din lokala utvecklingsmiljö.