Övning – Skapa, granska och sammanfoga en pull-begäran
Du har slutfört arbetet med att lägga till en kö på webbplatsen. Nu är webbutvecklingsteamet redo att kombinera förändringarna med din huvudgren. I den här övningen skapar och sammanfogar du en pull-begäran för dina ändringar.
Under processen gör du följande:
- Skapa en pull-begäran.
- Granska pull-begäran.
- Slutför pull-begäran.
- Kontrollera att ändringarna har sammanfogats.
Skapa en pull-begäran för att sammanfoga funktionsgrenen
Eftersom du inte kan skicka ändringar direkt till lagringsplatsens huvudgren måste du skapa en pull-begäran.
I webbläsaren går du till Code.
Välj 2 grenar för att visa grenarna i din GitHub-lagringsplats.

Bredvid add-orders-queueväljer du ikonen Mer (...) och väljer sedan Ny pull request.
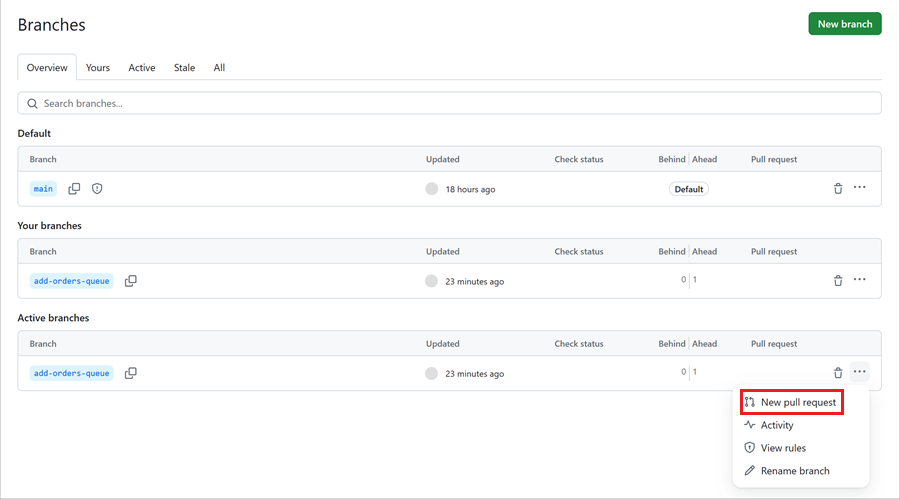
När du skapade pull-begäran ser du att GitHub automatiskt använde Git-incheckningsmeddelandet som pull-begärans rubrik.
Uppdatera beskrivningen till följande text:
Den här PR:n lägger till en ny Azure Storage-kö för bearbetning av beställningar och uppdaterar webbplatskonfigurationen så att den innehåller lagringskontot och köinformationen.
Välj Skapa pull-begäran.
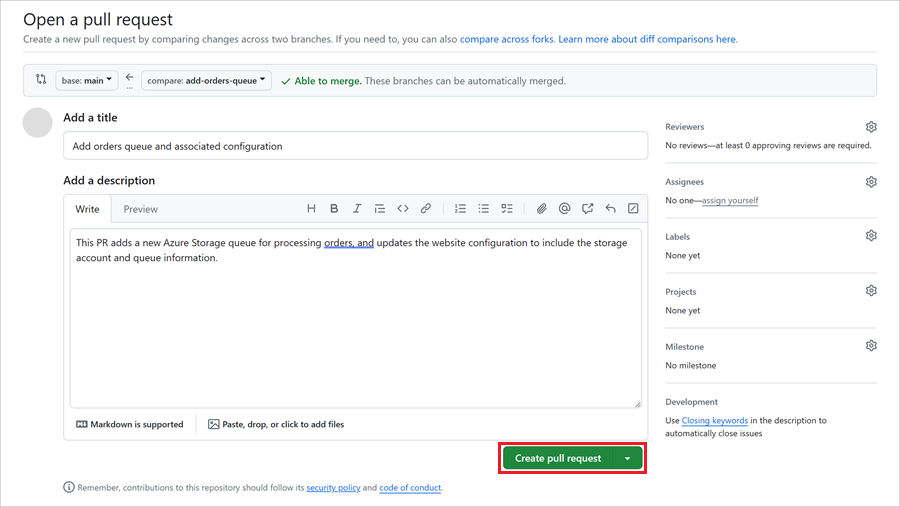
I webbläsaren går du till Repos>Files.
Observera att Azure DevOps visar en banderoll som anger att det finns ändringar i add-orders-queue-grenen. Bannern erbjuder att skapa en pull request för dessa ändringar.
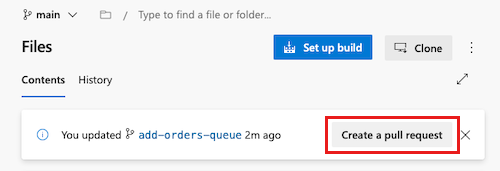
Välj Skapa en pull-begäran.
På sidan för att skapa en begäran om hämtning, ser du att Azure DevOps automatiskt använde Git commit-meddelandet som titel för begäran om hämtning.
Uppdatera beskrivningen till följande text:
Den här PR:n lägger till en ny Azure Storage-kö för bearbetning av beställningar och uppdaterar webbplatskonfigurationen så att den innehåller lagringskontot och köinformationen.
Välj Skapa.
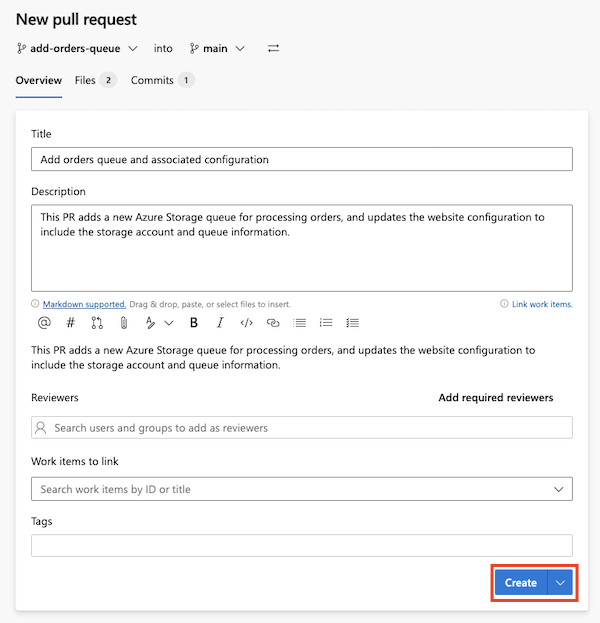
Granska pull-förfrågan
Normalt granskas en pull-begäran av någon annan än författaren. I det här exemplet låtsas du vara en annan teammedlem och granska din egen pull-begäran.
På pull request-sidan väljer du fliken Ändrade filer.

GitHub visar de filer som har ändrats i den här pull-begäran. Observera att den markerar alla rader som har ändrats, så att du enkelt kan se vad du bör granska.
Tips
Anta att du granskar detta för ditt eget team. Vill du ge några förslag?
I main.bicep den ändrade filen, håll muspekaren över rad 18 och välj knappen med plustecknet (+).
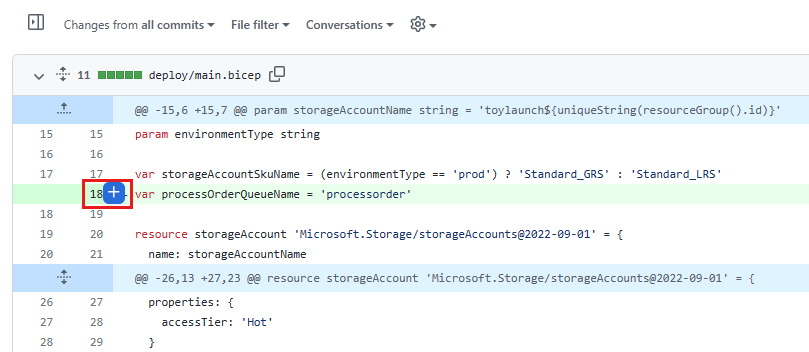
I kommentarsrutan anger du följande text: Ska detta vara med stora bokstäver?
Välj Starta en granskning.
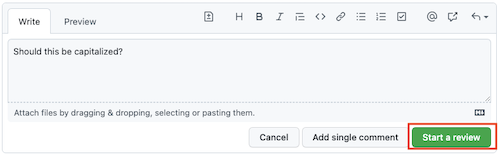
Tips
Med GitHub kan du inte godkänna dina egna pull-begäranden. Här kommer du att kommentera på din pull request, men inte godkänna den. När du arbetar med ditt eget lags pull-förfrågningar är det här den punkt där du godkänner det för att indikera att du är nöjd med att det slås samman.
Välj Slutför din granskning.
I granskningspanelen som visas väljer du Skicka granskning.
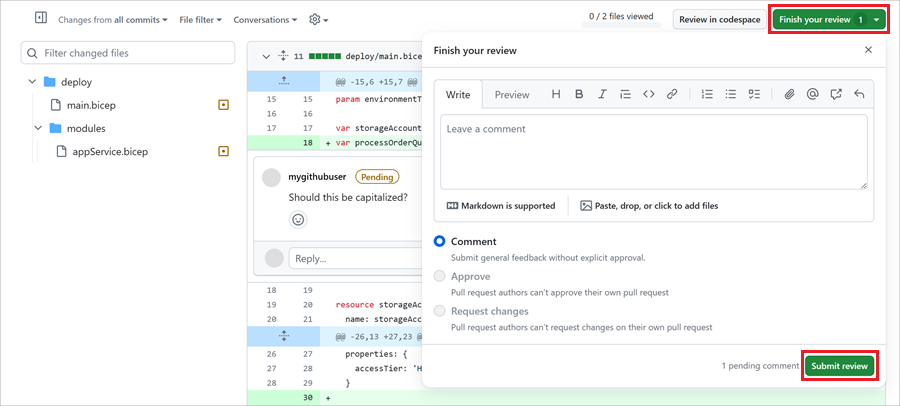
GitHub returnerar dig till fliken Konversation för pull-begäran.
På pull request-sidan väljer du fliken Filer.
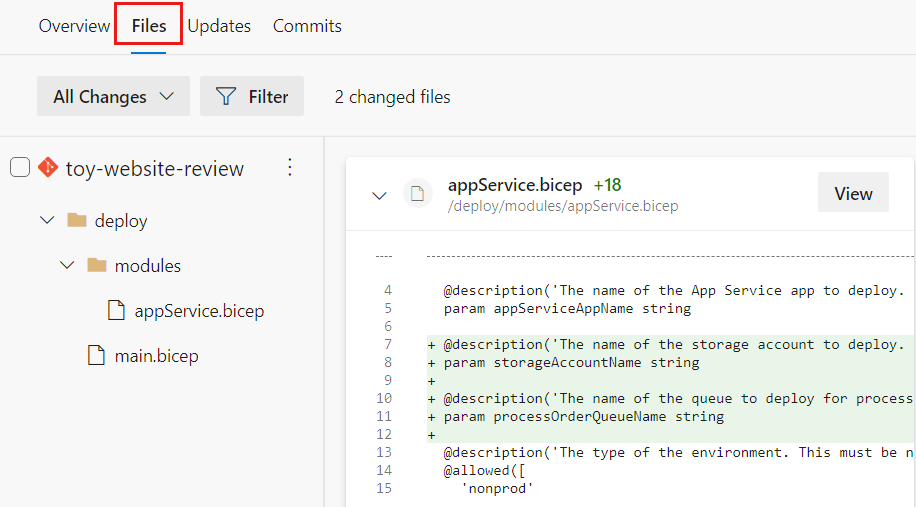
Azure DevOps visar de filer som ändrades i den här pull-begäran. Observera att den markerar alla rader som har ändrats, så att du enkelt kan se vad du bör granska.
Tips
Anta att du granskar detta för ditt eget team. Vill du ge några förslag?
I main.bicep filen som ändrades, för muspekaren över rad 18 och välj kommentarsknappen.
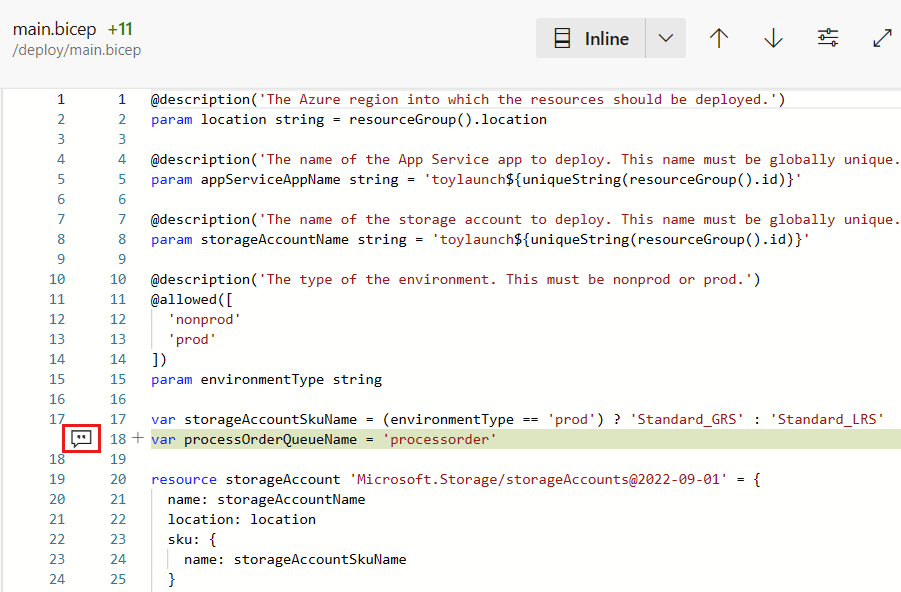
I kommentarsrutan anger du följande text: Ska detta vara versaler?
Välj Kommentar.
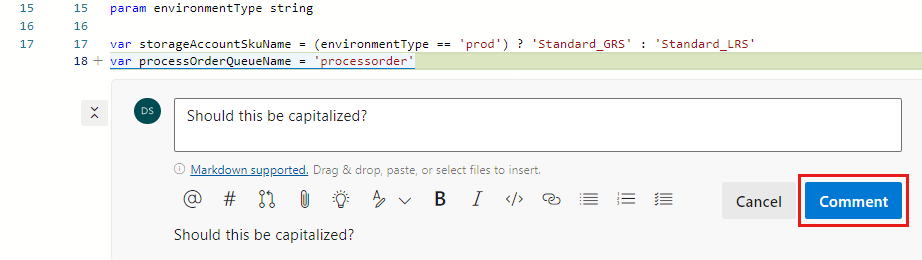
Bredden på webbläsarfönstret kan påverka hur kommentarsdialogrutan visas. Kommentaren öppnar dialogrutan Diskussion i stället för den infogade kommentaren enligt skärmbilden.
Välj Godkänn.

När du har valt Godkänn, ändras Ange automatisk komplettering till Slutför. Du kommer att använda den funktionen senare i den här lektionen.
Svara på granskningen av pull-förfrågan
När du skapar eller granskar en pull-begäran kan du delta i en konversation om dess innehåll. Anta att du är författare till den här filen och vill svara på en kommentar från granskaren.
Svara på granskningen av pull-förfrågan med följande kommentar: Nej, lagringsköers namn måste ha gemener.
Välj Kommentarenoch välj sedan Avsluta konversation för att markera att diskussionen på raden är över.
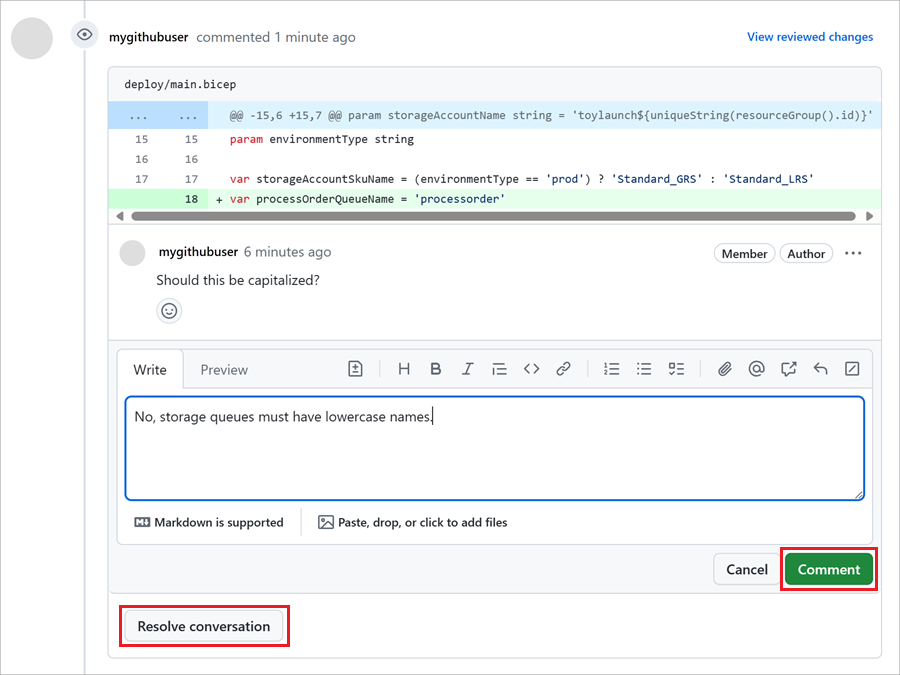
På pull request-sidan väljer du fliken Översikt.

Anta nu att du är författare till den här filen. Svara på granskningen av pull-begäran med denna kommentar: Nej, lagringsköer måste ha gemener.
Välj Svara & lös för att ange att diskussionen på raden är över.
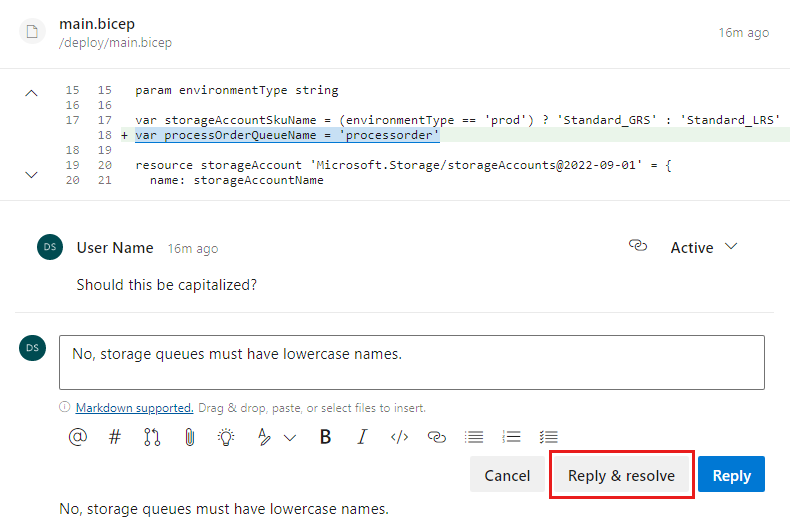
Slutför pull-begäran
Ditt webbplatsutvecklingsteam har bekräftat att den är redo för att du ska skicka beställningarna till kön, så nu är du redo att slutföra och sammanslå din pull-begäran.
Din pull-begäran har godkänts. Webbplatsens utvecklingsteam har bekräftat att du kan skicka beställningarna till kön, så att du är redo att slutföra och slå samman din pull request.
Välj Sammanfoga pull-begäran.
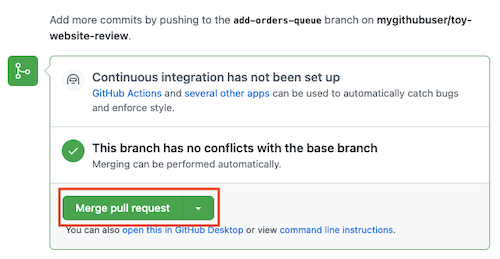
GitHub ber dig bekräfta kopplingen. När GitHub sammanfogar pull-begäran skapas en commit, och ett commit-meddelande genereras automatiskt. Välj Bekräfta sammanslagning.
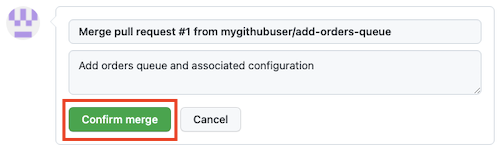
Pull-begäran slås samman och den nya funktionen finns nu i huvudgrenen på lagringsplatsen.
Det är en bra idé att ta bort dina funktionsgrenar när du är klar med dem. Genom att ta bort grenar kan du undvika att förvirra gruppmedlemmar i framtiden om vilket arbete som fortfarande pågår. Välj Ta bort gren.
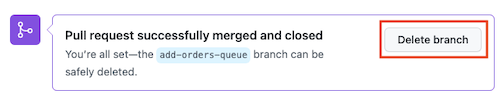
Välj Slutför.

Slutför pull-begäran frånoch använd standardinställningarna. Välj Fullständig sammanslagning.
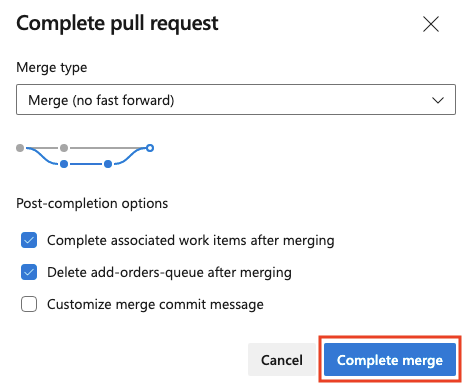
Din pull request har slagits samman och din nya funktion finns nu i huvudgrenen i ditt repository.
Azure DevOps tog automatiskt bort funktionsgrenen när du sammanfogade pull-begäran. Det är en bra idé att ta bort dina funktionsgrenar när du är klar med dem. Genom att ta bort grenar kan du undvika att förvirra gruppmedlemmar i framtiden om vilket arbete som fortfarande pågår.
Verifiera ändringarna
När du har sammanfogat en pullförfrågan rekommenderas det att bekräfta att ändringarna har integrerats framgångsrikt.
Gå till Code.
Gå till filen deploy/main.bicep och sedan till filen deploy/modules/appService.bicep.
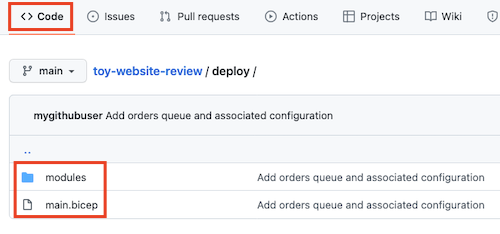
Observera att kön och dina andra ändringar nu finns i filerna.
Gå till Repos>Files.
Gå till filen deploy/main.bicep och sedan till filen deploy/modules/appService.bicep.
Observera att kön och dina andra ändringar nu finns i filerna.