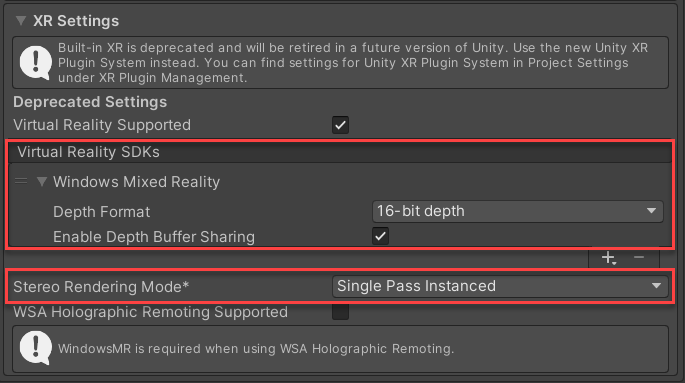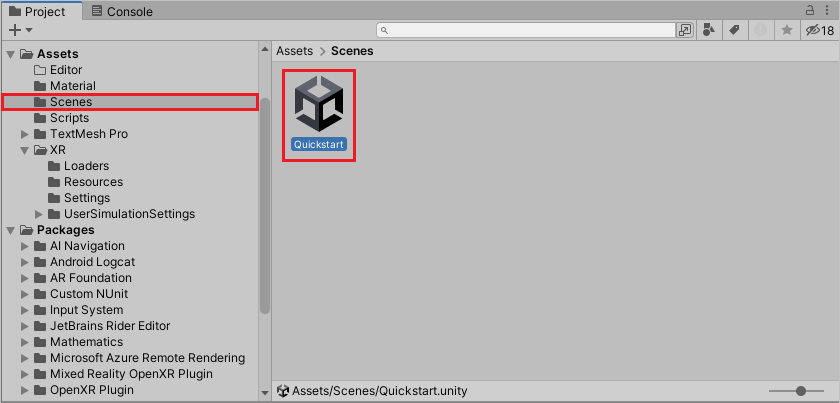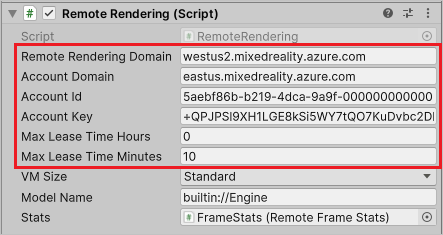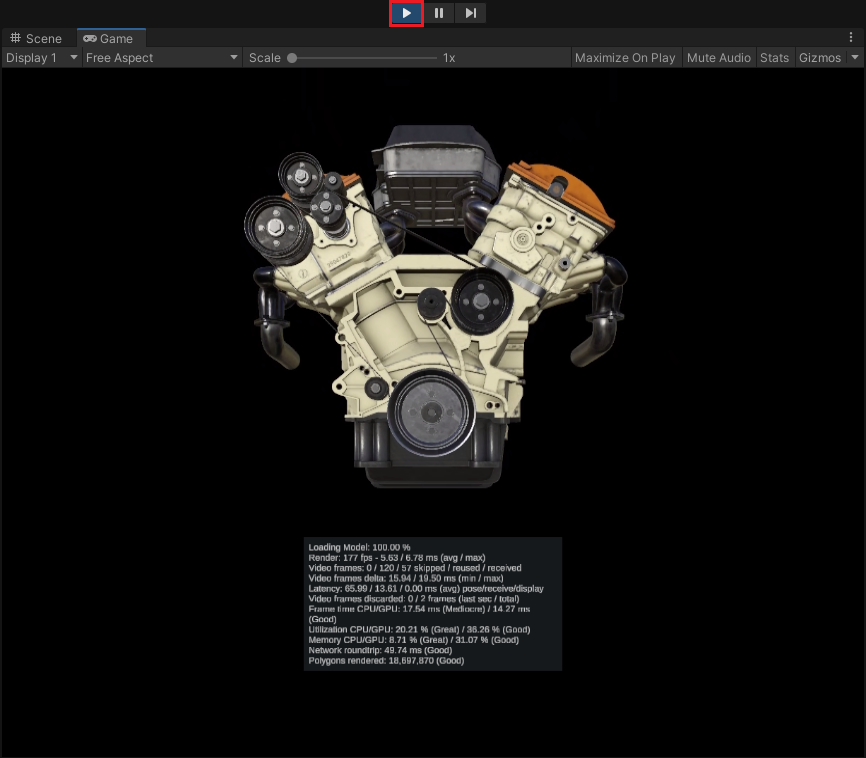Övning – Läsa in och återge en modell med Unity
I den här övningen läser du in ett Unity-exempelprojekt som innehåller en inbyggd 3D-modell av lastbilsmotorn. Du konfigurerar Unity-scenen och anger sedan dina autentiseringsuppgifter för Azure Remote Rendering i RemoteRendering spelobjektet. Sedan använder du Fjärråtergivning för att fjärråtergivning av lastbilsmotorn
Klona och öppna exempelprojektet
I en Windows-kommandotolk kör du följande kommandon för att klona GitHub-exempellagringsplatsen och konfigurera nödvändiga underkataloger och paket för Unity-projektet.
mkdir ARR cd ARR git clone https://github.com/Azure/azure-remote-rendering powershell -ExecutionPolicy RemoteSigned -File azure-remote-rendering\Scripts\DownloadUnityPackages.ps1Öppna Unity Hub och lägg till exempelprojektet, som är mappen ARR/azure-remote-rendering/Unity/Quickstart . Tillåt unity att uppgradera projektet till den installerade versionen om det behövs.
När du har lagt till det öppnar du projektet i Unity.
Kommentar
En översikt över processen med att konfigurera ett Unity-projekt för Windows Mixed Reality-utveckling finns i utbildningsmodulen Konfigurera ett Mixed Reality-projekt i Unity med Mixed Reality Toolkit .
Konfigurera Unity-inställningarna
Gå till Inställningar för filbygge>och växla Build Platform till Universell Windows-plattform.
Välj Spelarinställningar längst ned i fönstret Bygginställningar , som öppnar fönstret Projektinställningar .
I fönstret Projektinställningar väljer du OpenXR under XR Plug-in Management i det vänstra navigeringsfönstret.
På OpenXR-skärmen väljer du Enkelpassinstans för återgivningsläge och Djup 16-bitars för djupöverföringsläge.
Stäng fönstret Inställningar .
Konfigurera RemoteRendering-spelobjektet
I fönstret Projekt väljer du mappen Scener under Tillgångar i det vänstra navigeringsfältet och väljer sedan snabbstartsscenen.
I hierarkifönstret längst upp till vänster väljer du remoterendering-spelobjektet.
I fönstret Inspector till höger anger du följande information under Fjärrrendering (skript):
- Fjärrrenderingsdomän: Ange en Azure-plats nära dig i formatet <region.mixedreality.azure.com>. Renderingsdomänen kan vara, men behöver inte vara, samma som kontodomänen.
- Kontodomän: Din fjärrrenderingskontodomän som du kopierade från Azure Portal.
- Konto-ID: Ditt konto-ID för fjärråtergivning som du kopierade från Azure Portal.
- Kontonyckel: Primärnyckel för fjärrrendering som du kopierade från Azure Portal.
- Maximal lånetid: Den maximala varaktigheten för fjärrrenderingssessionen. Ange till 0 timmar och 10 minuter.
Viktigt!
Se till att inte exponera de sparade autentiseringsuppgifterna genom att kontrollera projektet till en lagringsplats.
Starta en session och återge modellen i uppspelningsläge
I det övre verktygsfältet i Unity väljer du ikonen Spela upp för att ange uppspelningsläge och starta sessionen. Ett överlägg med statustext visas längst ned i spelfönstret och sessionen genomgår en serie tillståndsövergångar.
I starttillståndet snurrar servern upp, vilket tar flera minuter. När sessionen är klar övergår den till tillståndet Klar . Därefter går sessionen in i anslutningstillståndet för att nå återgivningskörningen på servern.
När den är ansluten övergår sessionen till anslutet tillstånd och laddar ned modellen för återgivning. Nedladdningen kan ta några minuter. När nedladdningen är klar visas den fjärranslutna modellen.