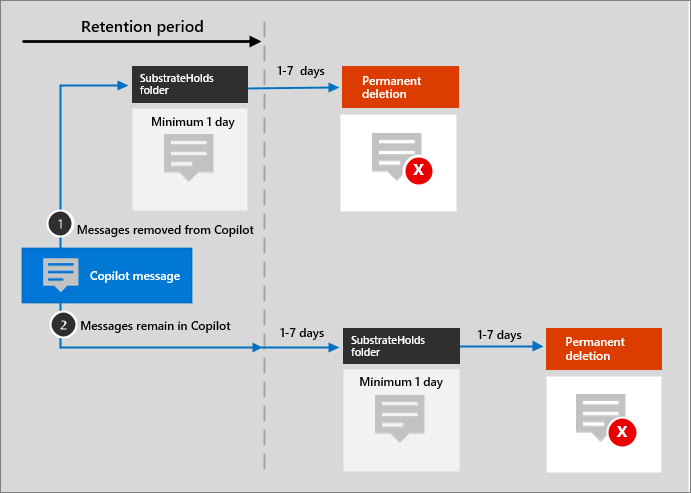Manage Microsoft 365 Copilot retention with Microsoft Purview
Microsoft Purview Data Lifecycle Management is important for content retention and deletion in Microsoft 365. It helps organizations comply with regulations and reduce risks by deleting unnecessary data. Retention policies play a significant role. They allow you to decide how long content is kept in services like Exchange, SharePoint, OneDrive, Teams, and Viva Engage. You can choose indefinite retention, a specific period, or scheduled deletion.
This system is essential for managing data in tools like Microsoft 365 Copilot while ensuring compliance with legal and regulatory standards.
How retention works in Microsoft 365 Copilot
What's included for retention and deletion
Retention policies created for the Teams chats and Copilot interactions location automatically cover Microsoft Teams chats and Copilot interactions. Keep in mind that these policies cover both user prompts to Microsoft Microsoft 365 Copilot and the corresponding Copilot responses. This applies even if users aren't actively using Teams, as these policies manage Copilot retention data. This coverage is important for compliance, allowing you to retain and delete these elements as needed.
These specific categories are related to Copilot data:
- User prompts, which include text entered by users and the selection of prepopulated Microsoft 365 Copilot prompts.
- Copilot responses, which include text, links, and references generated by Copilot. Because messages to indicate that a response is in progress don't have business value, these messages aren't captured.
Understand retention in Microsoft 365 Copilot
- Retention policy: Retention policies are applied to manage data from Microsoft Microsoft 365 Copilot messages. These policies determine when to retain or delete messages.
- Data storage: Copilot message data is stored in a hidden folder within the user's Exchange mailbox. This data isn't directly accessible but is used for eDiscovery searches by compliance administrators.
- Mailbox identification: The RecipientTypeDetails attribute of UserMailbox identifies the Exchange mailbox containing Copilot messages. This attribute also includes data related to Teams private channels and cloud-based Teams users.
Retention lifecycle and deletion process
Once a retention policy is applied to Microsoft Microsoft 365 Copilot interactions, here's how the content is managed:
- Evaluation by timer job: A timer job from the Exchange service regularly checks items in the hidden mailbox folder. This job typically runs every 1-7 days.
- Movement to SubstrateHolds folder: When items reach their retention period expiration, they're transferred to the SubstrateHolds folder. This folder is hidden in every user mailbox and temporarily holds items before they're permanently deleted.
- Permanent deletion: Items in the SubstrateHolds folder remain there for at least one day. After this period, if they're eligible for deletion, the timer job will permanently remove them in its next run. Permanent deletion from the SubstrateHolds folder is halted if the mailbox is subject to another Copilot or Teams retention policy for the same location, Litigation Hold, delay hold, or an eDiscovery hold for legal or investigative reasons.
After a retention policy is configured for Microsoft 365 Copilot, the paths the content takes depend on whether the retention policy is to retain and then delete, to retain only, or delete only.
When the retention policy is to retain and then delete:
Messages are either stored or hidden depending on user actions like chat deletion or app closure. Removed messages go to the SubstrateHolds folder for at least one day before deletion, while messages that remain are copied there after the retention period, with deletion following within 1-7 days.
In most scenarios, Copilot messages aren't removed. For example, they remain but are hidden when users close a chat window or close the app. However, Copilot messages are removed in the following scenarios:
- Users delete (when this option is available) the associated Copilot chat in the Microsoft 365 Chat feature.
- A request is submitted to delete a user's history of all interactions with Microsoft 365 Copilot.
All messages, including messages in hidden folders like SubstrateHolds, are searchable by eDiscovery tools until permanently deleted. Deletion communication from the backend to the Copilot interface might be delayed, affecting message visibility temporarily.
Understanding how Copilot handles message retention involves looking at the retain-only and delete-only policies. Each of these policies triggers specific actions for message management, influencing their storage duration and deletion timelines in Microsoft Copilot.
Retention policy pathways
Retain-only policy:
- Message removal: Messages are moved to the SubstrateHolds folder after the end of their retention period, typically within a span of 1-7 days.
- Messages remaining in Copilot: Messages that aren't removed continue to stay in their original location, unaffected by the expiry of the retention period.
Delete-only policy:
- Message removal during retention: Messages taken out during the retention period are temporarily stored in the SubstrateHolds folder for a minimum duration of one day, followed by deletion typically within 1-7 days.
- Messages remaining post-retention: Messages not removed by the end of the retention period are transferred to the SubstrateHolds folder, with deletion occurring within the next 1-7 days.
Manage retention in Microsoft 365 Copilot data with Microsoft Purview Data Lifecycle Management
Now that you understand Microsoft Copilot's retention policies, you're prepared to manage data retention effectively. These policies help you safeguard your communications while meeting compliance standards.
Prerequisites
Before configuring retention for Microsoft 365 Copilot, make sure your environment is ready with the required tools and permissions. Here are the prerequisites:
| Step | Description | Learn more |
|---|---|---|
| Understand retention policies | Understand how retention and deletion works in Teams and Microsoft 365 Copilot | - Learn about retention for Microsoft Teams - Learn about retention for Microsoft 365 Copilot |
| Enable mailbox archiving | Enabling mailbox archiving is important because a copy of Microsoft 365 Copilot content is stored in the SubstrateHolds subfolder within the Exchange Recoverable Items folder. This step helps you effectively manage your mailboxes and conserve storage space. | Enable archive mailboxes for Microsoft 365 |
| Understand and manage inactive mailboxes | Understand and manage inactive mailboxes that retain mailbox content after employees leave the organization. | Learn about inactive mailboxes |
| Check licensing requirements for Microsoft Purview Data Lifecycle Management | Ensure you have the right Microsoft 365 E3/E5 licenses for Microsoft Purview Data Lifecycle Management. | Microsoft Purview Data Lifecycle and Records Management service description |
| Ensure appropriate permission to create retention policies | To create retention policies, you must either be a member of the Compliance Administrator or create a new role group with the Retention Management role. | Permissions in the Microsoft Purview compliance portal |
Create and configure retention policy for Teams and Microsoft 365 Copilot
- From the Microsoft Purview compliance portal, select Data lifecycle management > Microsoft 365 > Retention Policies.
- Select New retention policy to start the Create retention policy configuration, and name your new retention policy.
- Assign admin units if applicable.
- On the Choose the type of retention policy to create page, select Adaptive or Static depending on the organization's needs.
- If you select Adaptive: On the Choose adaptive policy scopes and locations page, select Add scopes and select one or more adaptive scopes that are created. Then, select one or more locations.
- If you select Static: On the Choose locations to apply the policy page, select Teams chats and Copilot interactions. For Microsoft 365 Copilot, all user prompts to Copilot and all Copilot responses.
- For Decide if you want to retain content, delete it, or both page, specify the configuration options for retaining and deleting content.
- Complete the configuration and save your settings.
Learn more
- Learn about retention policies and retention labels
- Learn about retention for Microsoft 365 Copilot
- Create and configure retention policies