Övning – publicera en ASP.NET-app från Visual Studio
Du har en ASP.NET Core-webbapp som körs lokalt. I den här övningen publicerar du programmet i Azure App Service.
Publicera din ASP.NET Core-webbapp till Azure
Högerklicka på Projektet AlpineSkiHouse i Solution Explorer och välj Publicera.
I dialogrutan som visas väljer du Azure som publiceringsmål och väljer sedan Nästa för att fortsätta.
Välj Azure App Service (Windows) och sedan Nästa för att fortsätta.
Dricks
ASP.NET Core-appar är plattformsoberoende. Det innebär att de stöder körning på Linux-versionen av App Service utan kodändringar. Linux-versionen stöder dock inte en delad värdmodell, så du kommer att använda en Windows-App Service för den här övningen.
I listrutan Prenumeration väljer du Concierge-prenumeration.
Välj +Skapa ny för att öppna dialogrutan App Service (Windows).
Konfigurera din nya Azure App Service
Om du inte redan har loggat in så loggar du in i Visual Studio med det konto du använder med Microsoft Learn.
Ange nödvändig information om din App Service-plan.
Namn: namnet på din app. Namnet avgör den publicerade appens webbadress, som blir https://<appnamn>.azurewebsites.net. Det måste vara ett unikt värde. Du kan behöva prova några olika namn för att hitta ett som är unikt.
Prenumerationsnamn: Den Azure-prenumeration som du vill distribuera appen till. Välj Concierge-prenumeration, som vi tillhandahåller via sandbox-miljön.
Resursgrupp: välj den befintliga resursgruppen
[namn på Sandbox-resursgrupp] .Värdplan: värdplanen anger plats, storlek och funktioner för den webbservergrupp som är värd för din app. För den här övningen skapar du en ny värdplan.
Välj Ny bredvid värdplanen. I fönstret Konfigurera värdplan som visas ändrar du Storlek till Delad och väljer OK.
Välj Skapa för att skapa din App Service-resurs i Azure. Den här åtgärden kan ta flera sekunder.
Efter några sekunder stängs dialogrutan App Service (Windows). Din nya App Service visas i listan över App Service-resurser i dialogrutan Publicera. Välj Slutför för att slutföra skapandet av publiceringsprofilen. Dialogrutan Publicera stängs.
Din nya publiceringsprofil visas i listrutan längst upp på egenskapssidan. Välj Publicera för att publicera webbappen till App Service.
Grattis! När du ser ett Publicera lyckat meddelande i utdatafönstret publiceras nu ditt ASP.NET Core-webbprogram och är live. Du ser den slutliga URL:en för webbplatsen i versionsinformationen som returneras samt även på publiceringssidan i Visual Studio.
Du kan testa webbplatsen genom att gå till den angivna webbadressen. Visual Studio kan också automatiskt starta den här URL:en åt dig.
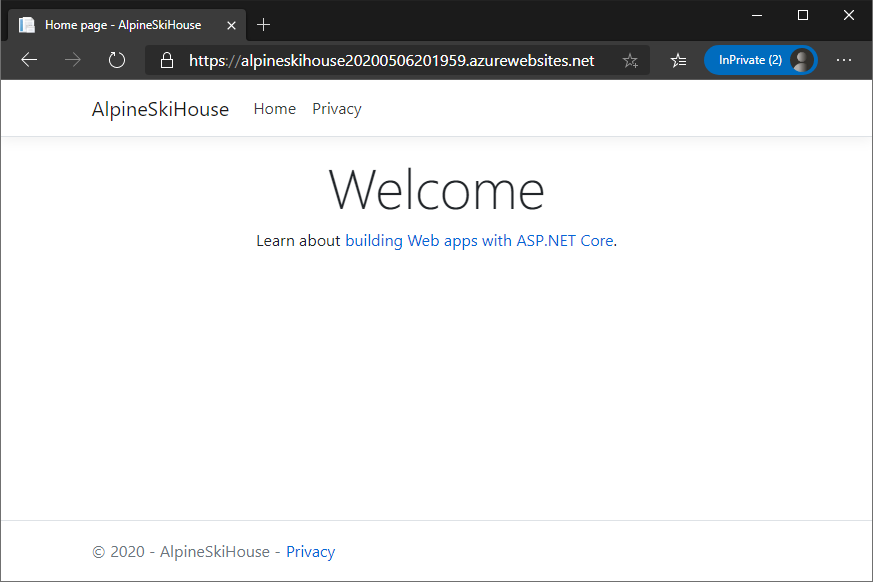
Kommentar
Om du inte kan hitta webbadressen i utdata går du till https://<appnamn>.azurewebsites.net, där <appnamn> är det namn du angav tidigare. Till exempel: "https://alpineskihouse123.azurewebsites.net/".
Nu har du en webbapp som är live! Azure App Service-planen har skapats och appen är aktiv och redo att ta emot uppdateringar.