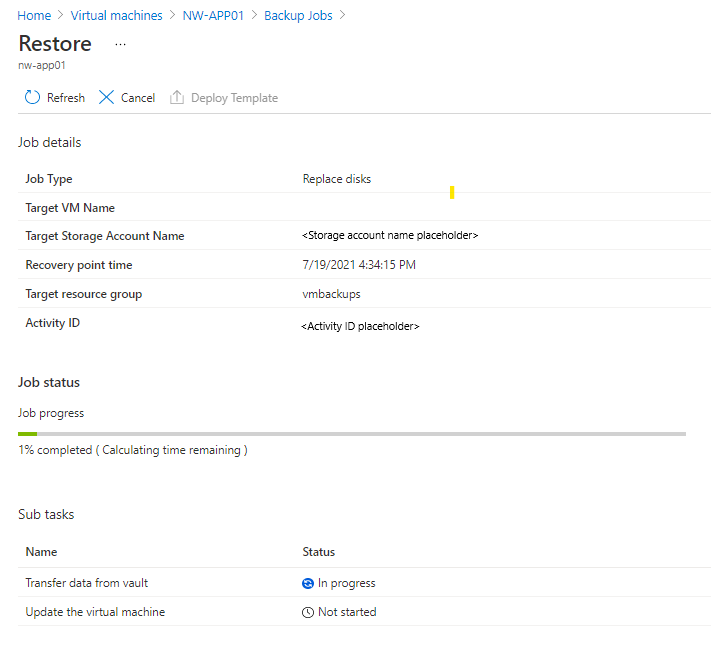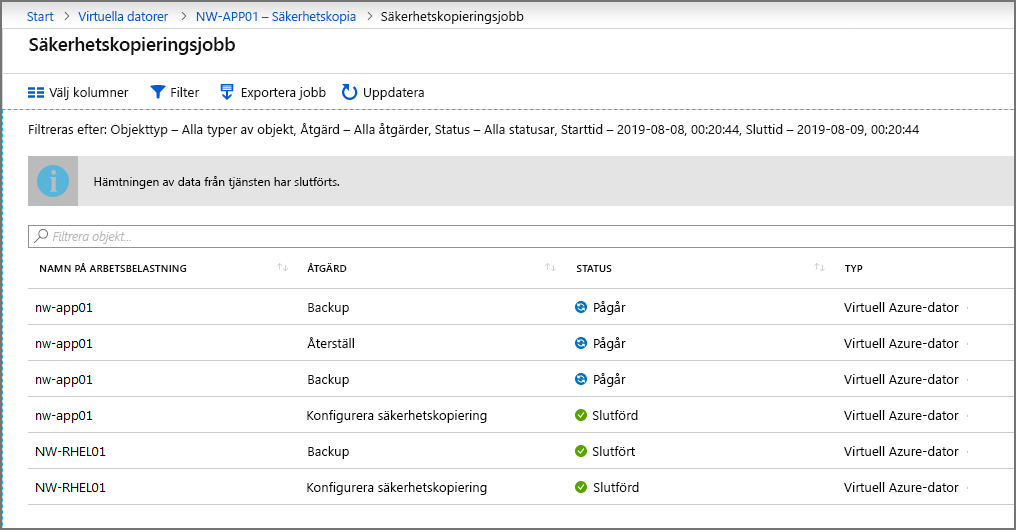Övning – Återställa data för virtuella Azure-datorer
Några dagar efter att du säkerhetskopierade din första virtuella Azure-dator (VM) hade servern problem. Den virtuella datorn måste återställas från en säkerhetskopia. Du vill återställa den virtuella datorns disk och koppla den till den problematiska liveservern och sedan spåra återställningen för att säkerställa att den har slutförts.
I den här övningen ser du hur du återställer en lyckad säkerhetskopia för att ersätta en virtuell dator som har skadats och övervaka dess förlopp.
Återställa en virtuell dator på Azure-portalen
Skapa ett lagringskonto som ska användas som mellanlagringsplats
Om du stängde Azure loggar du in på Azure Portal med samma konto som du använde i föregående övning.
I Azure Portal anger du Lagringskonton i det övre sökfältet och väljer sedan det.
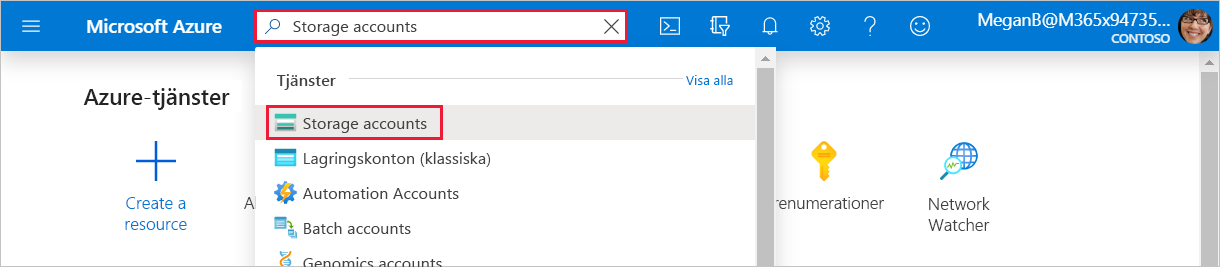
Fönstret Lagringskonton visas.
I menyraden väljer du Skapa. Fönstret Skapa ett lagringskonto visas.
På fliken Grundläggande anger du följande värden för varje inställning för att skapa ett lagringskonto .
Inställning Värde Resursgrupp I listrutan väljer du vmbackups. Instansinformation Lagringskontonamn Ange ett unikt namn, till exempel restorestagingÅÅÅÅMMDD, där du ersätter ÅÅÅÅMMDD med dagens datum. Region I listrutan väljer du (USA) USA, västra 2. 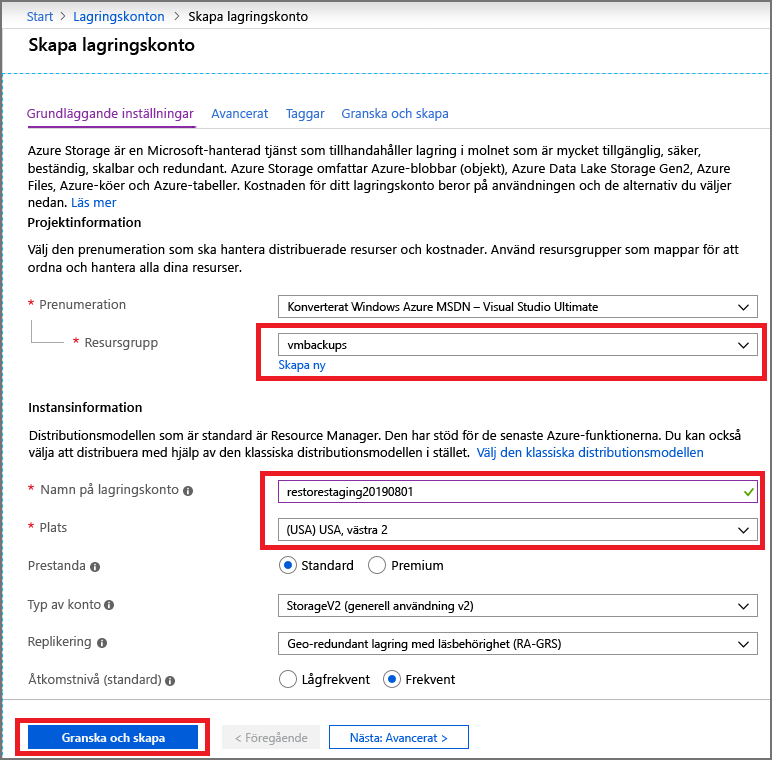
Välj Granska + skapa.
När valideringen har slutförts väljer du Skapa.
Vänta tills lagringskontot har distribuerats.
Stoppa den virtuella datorn
Det går inte att återställa en säkerhetskopia om den virtuella datorn har allokerats och körs. Om du glömmer att stoppa den virtuella datorn och försöker återställa den visas ett fel som liknar följande exempel.
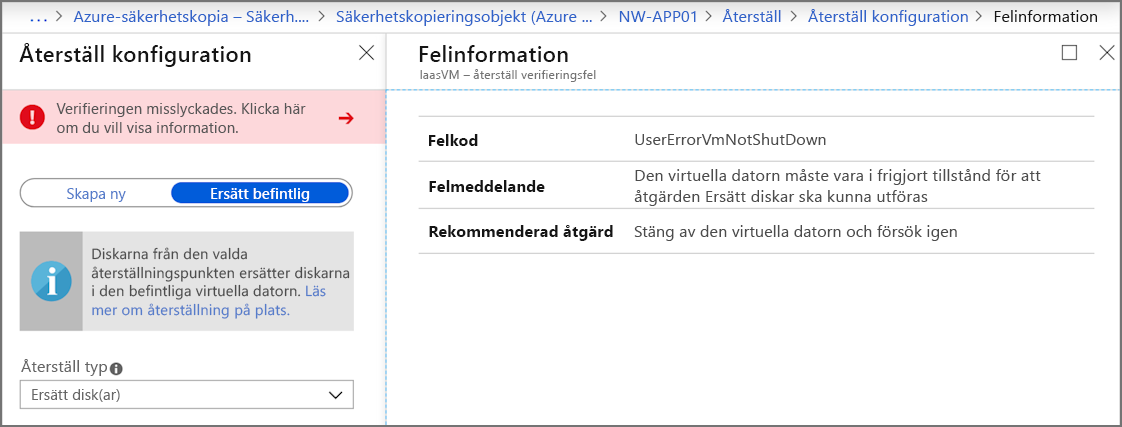
Följ dessa steg för att förhindra det här felet:
Längst upp till vänster i Azure Portal väljer du Start, väljer Virtuella datorer och sedan NW-APP01.
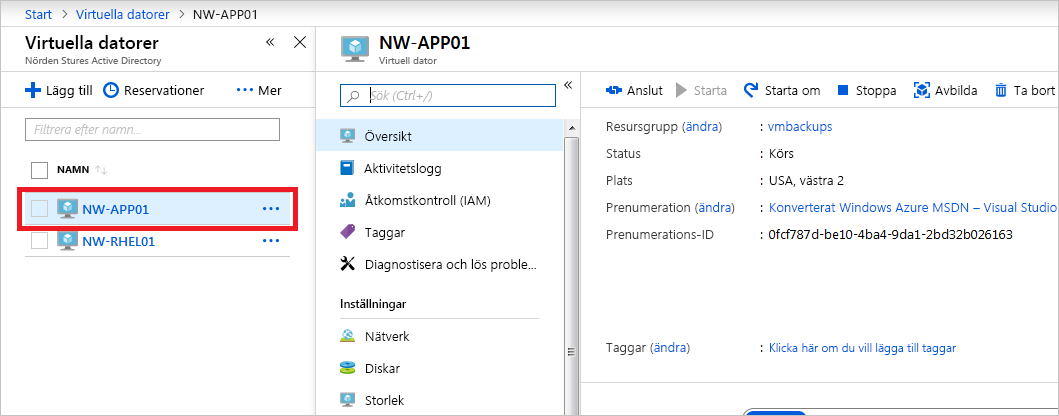
Fönstret VIRTUELL DATOR NW-APP01 visas.
I menyraden väljer du Stoppa.
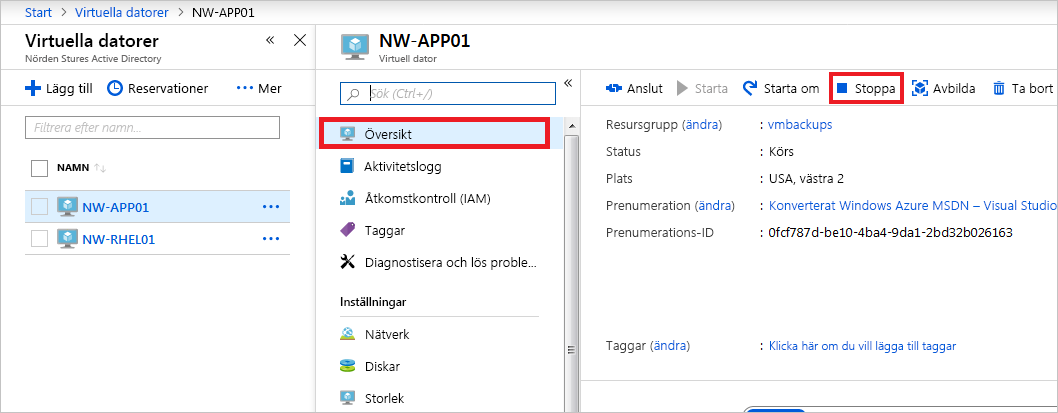
I dialogrutan Stoppa den här virtuella datorn väljer du OK.
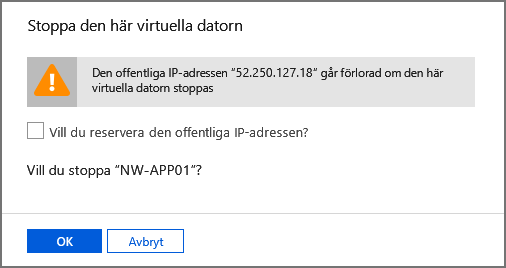
Återställa den virtuella datorn
Recovery Services-valven är tillgängliga på prenumerationsnivå. När du visar den virtuella datorn tillhandahåller Azure en snabblänk till det specifika valvet under Åtgärder.
I menyfönstret bläddrar du till Åtgärder och väljer Säkerhetskopiera.
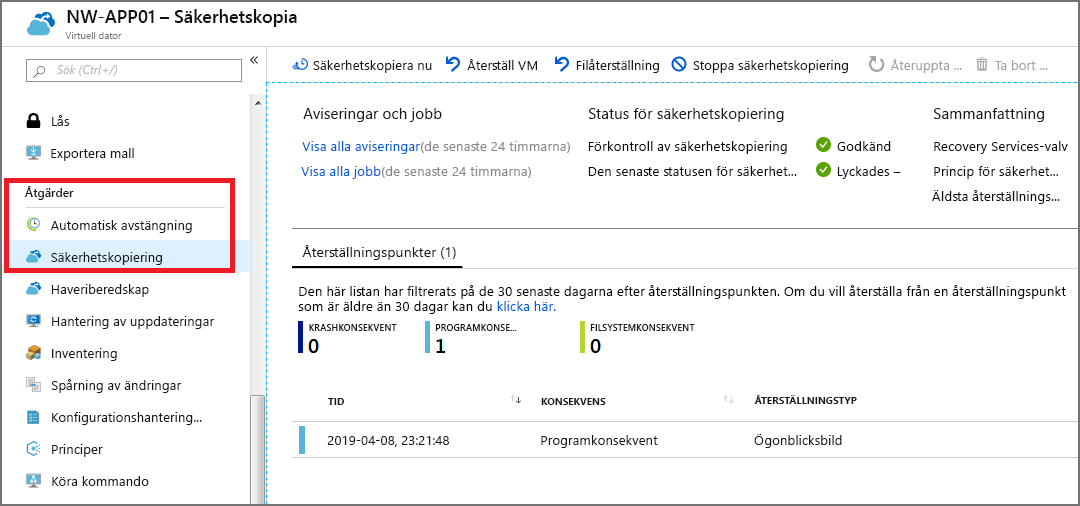
Om du vill återställa den virtuella datorn går du till menyraden och väljer Återställ virtuell dator. Fönstret Återställ virtuell dator för NW-APP01 visas.
Under textrutan Återställningspunkt väljer du Välj. Fönstret Välj återställningspunkt visas.
Som standard anges start- och slutdatumet för ett intervall på två veckor. Ange startdatumet till ett lämpligt datum för våra återställningspunkter (2021-07-05), välj den återställningspunkt som ska användas för återställningen och välj sedan OK.
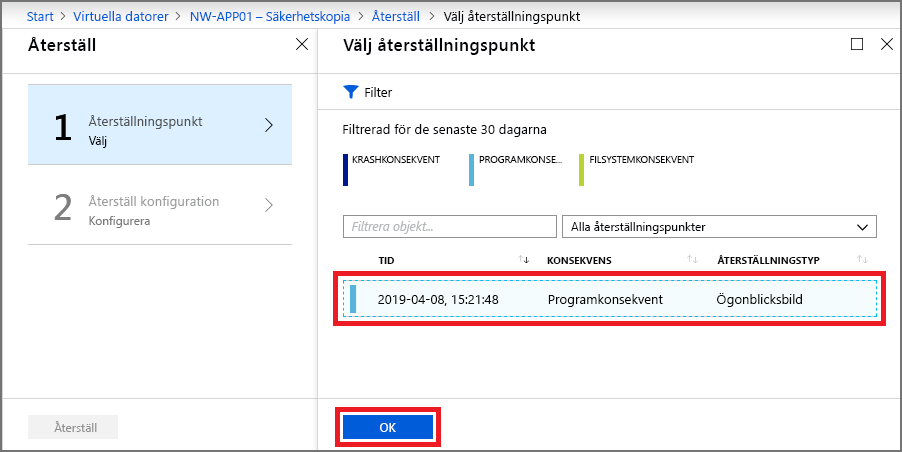
Fönstret Återställ virtuell dator för NW-APP01 visas.
Konfigurera återställningspunkten med hjälp av följande värden för varje inställning.
Inställning Värde Återställ konfiguration Ersätt befintlig Välj detta alternativ. Mellanlagringsplats I listrutan väljer du det lagringskonto som du skapade tidigare. 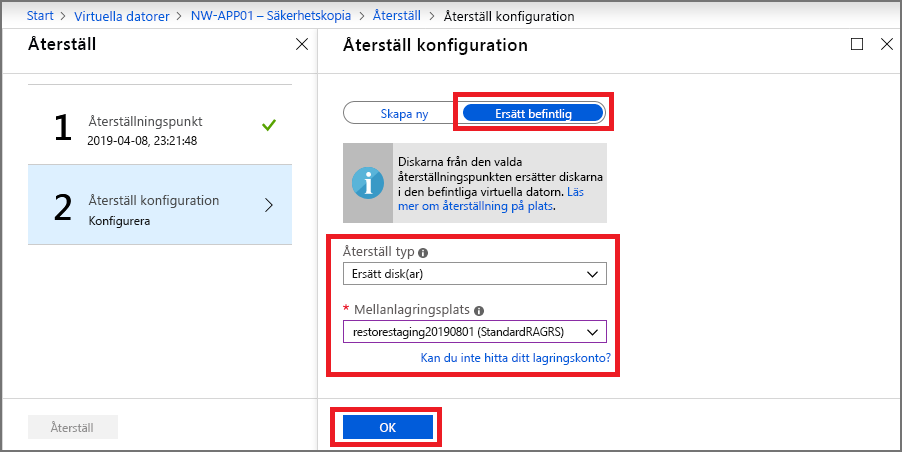
Välj Återställ. Fönstret Säkerhetskopiering för den virtuella datorn NW-APP01 visas. Lägg märke till meddelandena längst upp till höger i verktygsfältet. Det senaste meddelandet visar utlösande återställning för NW-APP01
Spåra en återställning
I avsnittet Aviseringar och jobb väljer du Visa alla jobb. Fönstret Säkerhetskopieringsjobb visas.
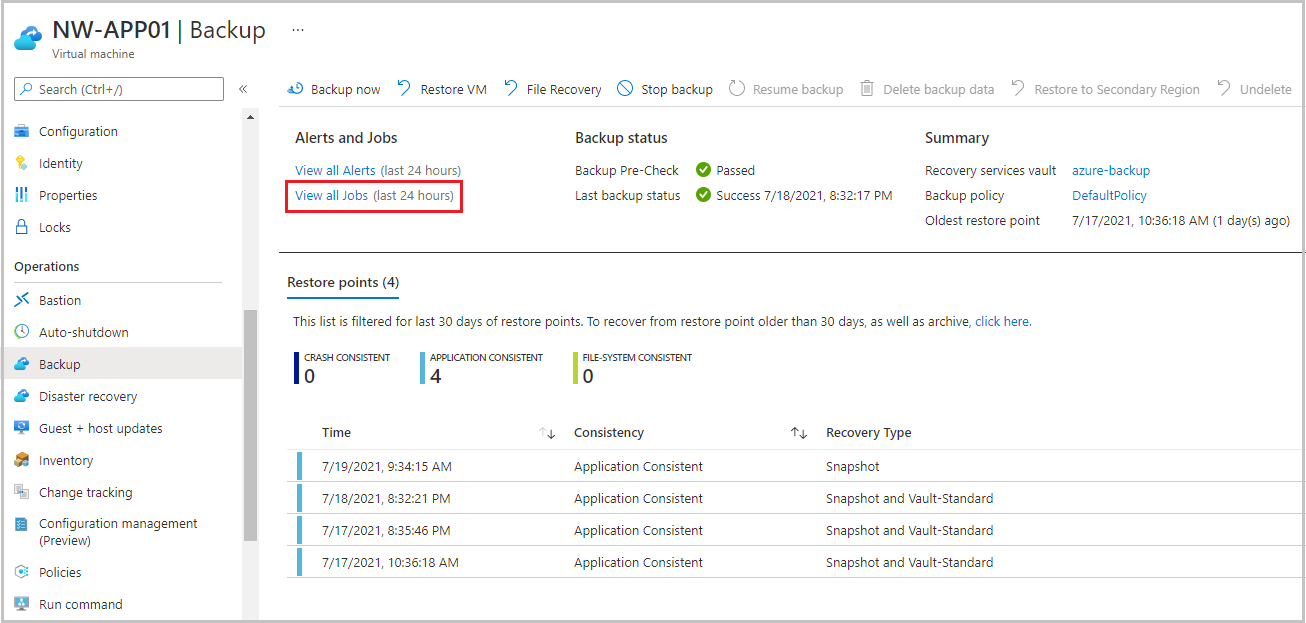
I kolumnen Information väljer du Visa information för återställningsjobbet.
Fönstret Återställ visas för NW-APP01.
Du kan övervaka förloppet för återställningsjobbet för den virtuella datorn:
- Jobbinformation: Information om återställningsjobbet som du startade för den här virtuella datorn.
- Jobbstatus: Återställningsjobbets realtidsförlopp.
- Underaktiviteter: Namn och status för aktiviteterna i jobbet.