Övning – Ställ in din utvecklingsmiljö
Om du vill använda Visual Studio Code för Azure-utveckling måste du installera Visual Studio Code lokalt och lägga till ett eller flera Azure-tillägg. I den här övningen lägger vi till Azure App Service-tillägget .
Installera Visual Studio Code
Installera Visual Studio Code med de åtgärder som krävs för ditt operativsystem.
Windows
Ladda ned Visual Studio Code-installationsprogrammet för Windows.
Kör installationsprogrammet.
Öppna Visual Studio Code genom att trycka på Windows-tangenten eller välja Windows-ikonen i aktivitetsfältet, skriva "Visual Studio Code" och välja Visual Studio Code-resultatet .
macOS
Expandera innehållet genom att dubbelklicka på det nedladdade arkivet.
Dra Visual Studio-Code.app till mappen Program.
Öppna Visual Studio Code genom att välja ikonen i avsnittet Appar eller genom att söka efter Visual Studio Code i Spotlight.
Linux
Debian och Ubuntu
Ladda ned och installera .deb-paketet (64-bitars) via det grafiska programvarucentret (om det är tillgängligt) eller via kommandoraden (ersätt
<file>med det .deb filnamn som du laddade ned):sudo dpkg -i <file>.deb sudo apt-get install -f # Install dependencies
RHEL och Fedora
Använd följande skript för att installera nyckeln och databasen:
sudo rpm --import https://packages.microsoft.com/keys/microsoft.asc sudo sh -c 'echo -e "[code]\nname=Visual Studio Code\nbaseurl=https://packages.microsoft.com/yumrepos/vscode\nenabled=1\ngpgcheck=1\ngpgkey=https://packages.microsoft.com/keys/microsoft.asc" > etc/yum.repos.d/vscode.repo'Uppdatera paketcachen och installera paketet med hjälp av dnf (Fedora 22 och senare):
dnf check-update sudo dnf install code
openSUSE och SLE
Yum-lagringsplatsen fungerar även för openSUSE- och SLE-baserade system. Följande skript installerar nyckeln och lagringsplatsen:
sudo rpm --import https://packages.microsoft.com/keys/microsoft.asc sudo sh -c 'echo -e "[code]\nname=Visual Studio Code\nbaseurl=https://packages.microsoft.com/yumrepos/vscode\nenabled=1\ntype=rpm-md\ngpgcheck=1\ngpgkey=https://packages.microsoft.com/keys/microsoft.asc" > /etc/zypp/repos.d/vscode.repo'Uppdatera paketcachen och installera paketet med:
sudo zypper refresh sudo zypper install code
Kommentar
Mer information om hur man installerar eller uppdaterar Visual Studio Code på olika Linux-distributioner finns under avsnittet om hur man kör Visual Studio Code i Linux-dokumentation.
Installera tillägget för Azure App Service
Öppna Visual Studio Code om du inte redan har gjort det.
Öppna webbläsaren Tillägg via menyn till vänster.
Sök efter Azure App Service.
Välj Azure App Service-resultatet och välj Installera.
Följande skärmbild visar Azure App Service-tillägget som valts från sökresultatet för Visual Studio Code-tillägget:
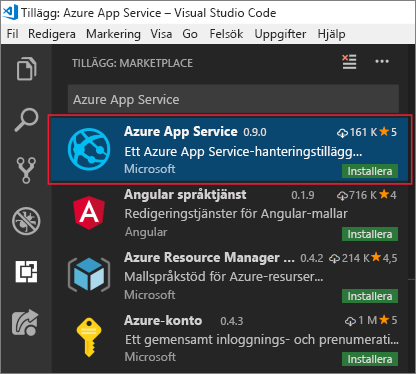
Visual Studio Code installerar tillägget. Nu är du redo att ansluta till din Azure-prenumeration och distribuera en webb-, mobil- eller API-app till en Azure App Service-tjänst.
Här installerar du Visual Studio på antingen windows- eller macOS-utvecklingsdatorn.
Övningssteg
Installera Visual Studio med de åtgärder som krävs för ditt operativsystem.
Windows
Gå till https://visualstudio.microsoft.com/downloads/ och välj den utgåva som du vill installera.
- Community Gratis nedladdning är alltid gratis för studenter och individer
- Professionell kostnadsfri utvärderingsversion för små team
- Kostnadsfri utvärderingsversion av enterprise för stora organisationer med 500 eller fler användarenheter
När den körbara filen har laddats ned startar du installationsprogrammet och väljer Ändra.
Välj arbetsbelastningen Azure-utveckling på fliken Arbetsbelasning. Till höger på skärmen visas verktygen och tilläggen för Azure i fönstret Installationsinformation .
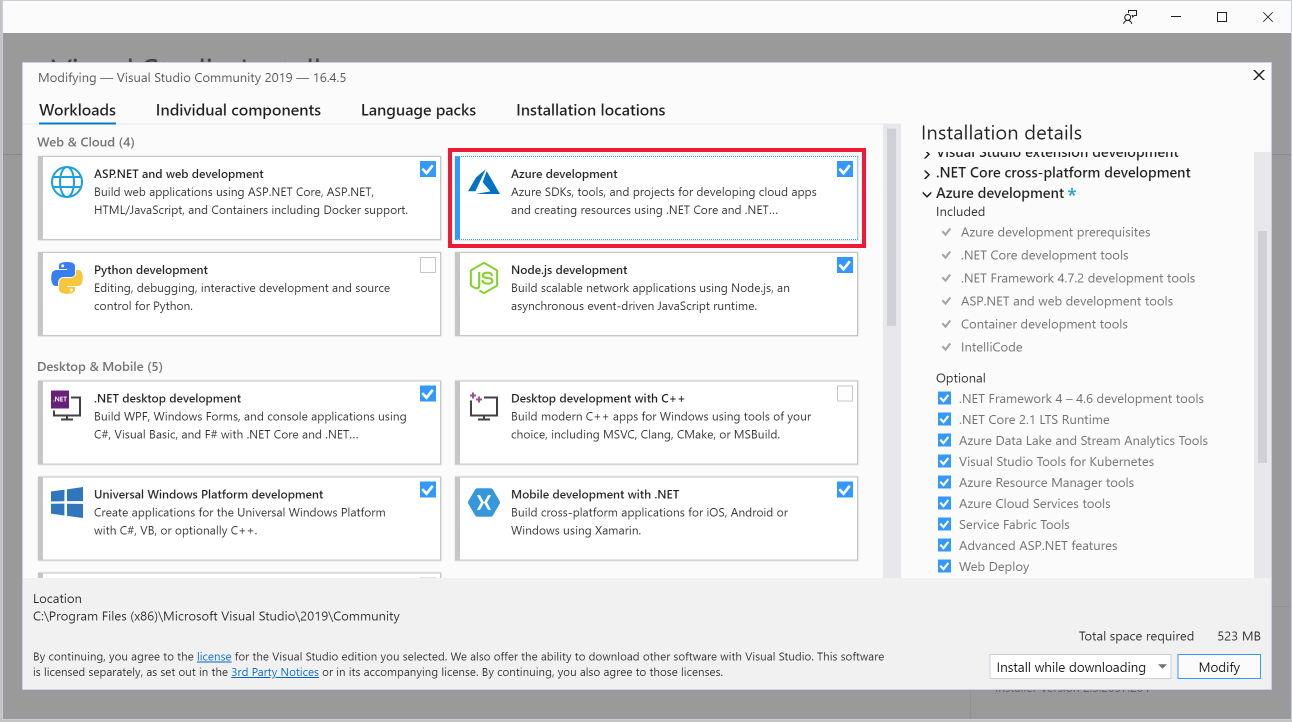
(Valfritt) Markera kryssrutorna för att inkludera ASP.NET och webbutveckling, Python-utveckling och Node.js utvecklingsarbetsbelastningar för att vara redo att skapa webbprogram och skript i Azure.
Välj Installera och vänta tills Visual Studio har installerats. För system med Visual Studio redan installerat väljer du Ändra. Om du uppmanas att använda en dialogruta för användarkontokontroll väljer du Ja för att tillåta installationsprogrammet att köras.
Visual Studio Installer meddelar dig om eventuella uppdateringar som krävs i de versioner som du har i systemet.
När installationen är klar väljer du Starta för att öppna Visual Studio.
Här installerar du Eclipse och Azure Toolkit på utvecklingsdatorn. I slutet av övningen har du allt du behöver för att skapa ett Java-program som är anslutet till Azure.
Installera Eclipse IDE
Ladda ned lämplig Eclipse IDE för ditt operativsystem.
Starta installationsprogrammet för Eclipse när det har laddats ned.
I Windows dubbelklickar du på den nedladdade filen.
I macOS och Linux packar du upp installationsprogrammet från den nedladdade filen och kör det.
Kommentar
Installationsprogrammet kan uppmana dig att installera Java Development Kit om det saknas.
Välj de paket som ska installeras. Om du är Java-utvecklare väljer du alternativet Java eller Java EE Eclipse IDE.
Välj installationsmålet på din dator.
Starta Eclipse för att kontrollera att det har installerats korrekt.
Installera Azure Toolkit for Eclipse
Azure Toolkit installeras på samma sätt i Windows, macOS och Linux.
Starta Eclipse och öppna en arbetsyta.
Installera plugin-programmet Azure Toolkit for Eclipse genom att dra följande ikon till Eclipse-arbetsytan.
I bekräftelsedialogrutan väljer du Bekräfta för att fortsätta.
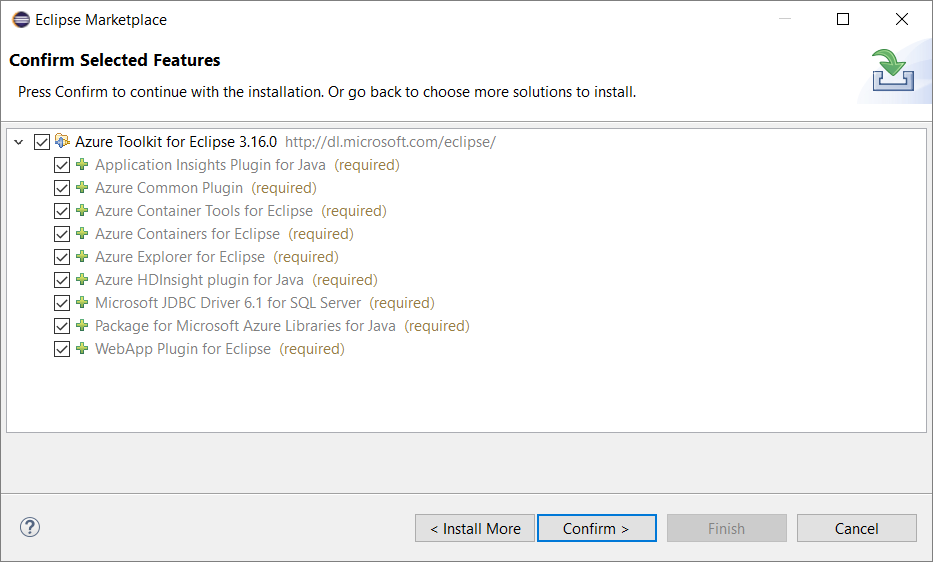
Granska och godkänn licensavtalen och välj sedan Slutför.
Eclipse laddar ned och installerar Azure Toolkit.
Starta om Eclipse om det behövs.
Verifiera Installationen av Azure Toolkit genom att kontrollera att Azure finns på verktygsmenyn.
Här installerar du IntelliJ IDEA och Azure Toolkit på utvecklingsdatorn. I slutet av övningen har du allt du behöver för att skapa ett Java-program som är anslutet till Azure.
Installera IntelliJ IDEA
Ladda ned lämplig IntelliJ IDEA för ditt operativsystem.
Starta installationsprogrammet för IntelliJ IDEA när det har laddats ned.
I Windows dubbelklickar du på den nedladdade filen.
I macOS och Linux packar du upp installationsprogrammet från den nedladdade filen och kör det.
Kommentar
Installationsprogrammet kan uppmana dig att installera Java Development Kit om det saknas.
Välj installationsmålet på din dator och bekräfta övriga inställningar.
Starta IntelliJ IDEA för att kontrollera att det har installerats korrekt.
Installera Azure Toolkit for IntelliJ
Azure Toolkit installeras på samma sätt i Windows, macOS och Linux.
Starta IntelliJ IDEA och öppna en arbetsyta.
Gå till Konfigurera>Inställningar.
I dialogrutan Inställningar väljer du Plugin-program och söker sedan efter
Azure Toolkit for IntelliJi plugin-marknadsplatsen.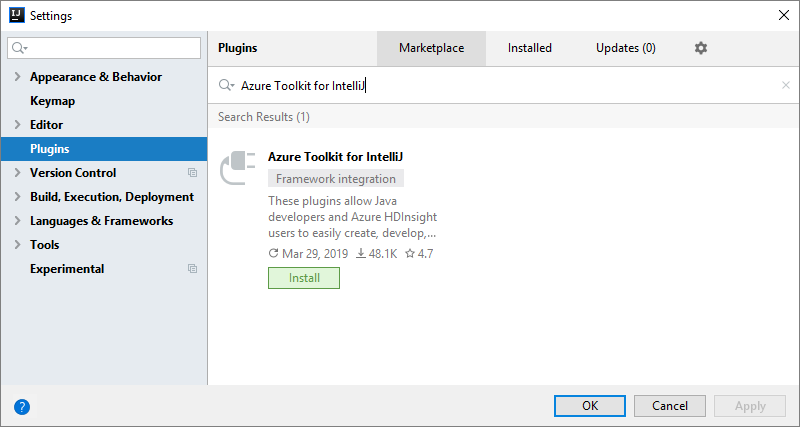
Välj OK och välj sedan Installera.
Granska och acceptera licensavtalet om du uppmanas att göra det. IntelliJ IDEA laddar ned och installerar Azure Toolkit.
Starta om IntelliJ IDEA efter installationen.
Kontrollera att Azure Toolkit har installerats och kontrollera verktygsmenyn för Azure.
