Övning – Skapa en Azure-notebook-fil och importera data
Den första uppgiften är att skapa en ny Azure-notebook-fil. Azure-notebook-filer finns i projekt vars huvudsyfte är att gruppera relaterade notebook-filer. I den här enheten skapar du ett nytt projekt och sedan en notebook-fil i projektet.
Gå till https://notebooks.azure.com i webbläsaren
Logga in med ditt Microsoft-konto.
Klicka på Mina projekt på menyn längst upp på sidan.
Klicka på knappen + Nytt projekt längst upp på sidan ”Mina projekt”.
Skapa ett nytt projekt med namnet ”ML Notebooks” eller liknande. Du kan avmarkera rutan ”Offentligt” om du vill, men om projektet görs offentligt kan notebook-filerna i det delas med andra via länkar, sociala medier och e-post. Om du är osäker på vilket du ska välja kan du enkelt ändra ett projekt till offentligt eller privat senare.
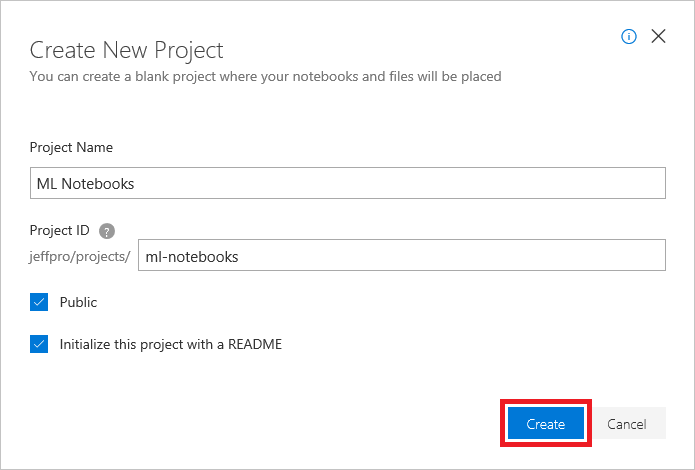
Skapa ett projekt
Klicka på + Ny och välj Notebook från menyn för att lägga till en notebook-fil i projektet.
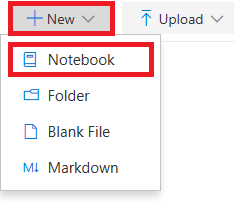
Lägga till en notebook-fil i projektet
Ge notebook-filen ett namn, till exempel ”On-Time Flight Arrivals.ipynb” och välj Python 3.6 som språk. Detta skapar en notebook-fil med en Python 3.6-kernel för körning av Python-kod. En av fördelarna med Azure-notebook-filer är att du kan använda olika språk genom att välja olika kernels.
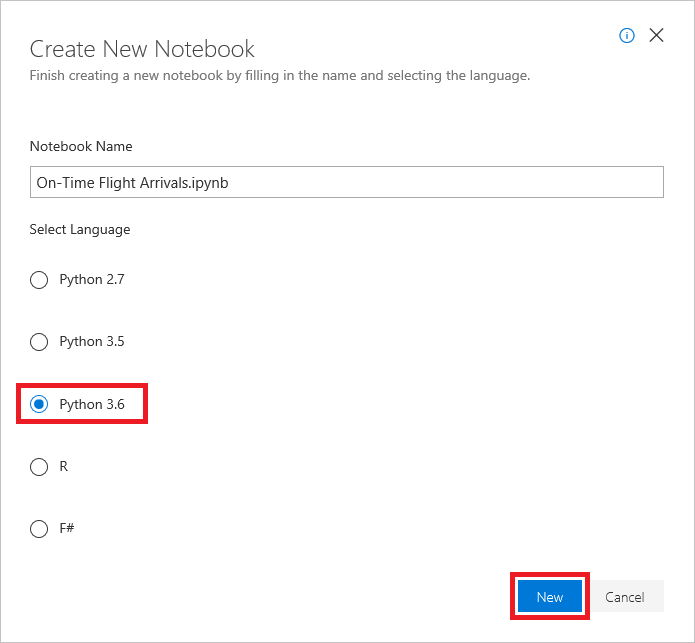
Skapa en notebook-fil
Om du är nyfiken står filnamnstillägget .ipynb för "IPython Notebook". Jupyter Notebooks kallades ursprungligen IPython-anteckningsböcker (Interactive Python), och de stödde endast Python som programmeringsspråk. Namnet Jupyter är en kombination av Julia, Python och R – de kärnprogrammeringsspråk som Jupyter har stöd för.
Klicka på notebook-filen för att öppna den för redigering.
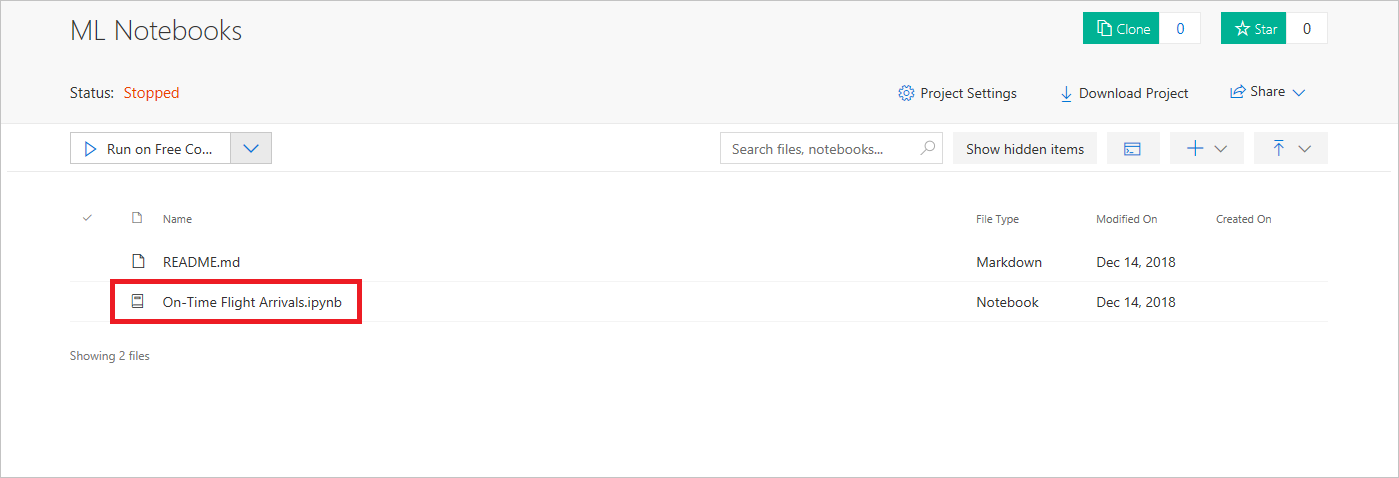
Öppna notebook-filen
Du kan skapa fler projekt och notebook-filer när du arbetar med Azure Notebooks. Du kan skapa notebook-filer från grunden eller ladda upp befintliga notebook-filer.
Jupyter-notebook-filer är mycket interaktiva, och eftersom de kan innehålla körbar kod utgör de den perfekta plattformen för att manipulera data och skapa förutsägande modeller från den.
Ange följande kommando i den första cellen i notebook-filen:
!curl https://topics.blob.core.windows.net/public/FlightData.csv -o flightdata.csvDricks
curlär ett Bash-kommando. Du kan köra Bash-kommandon i en Jupyter-notebook-fil genom att prefigera dem med ett utropstecken. Det här kommandot laddar ned en CSV-fil från Azure Blob Storage och sparar den med namnet flightdata.csv.Klicka på knappen Kör för att köra kommandot
curl.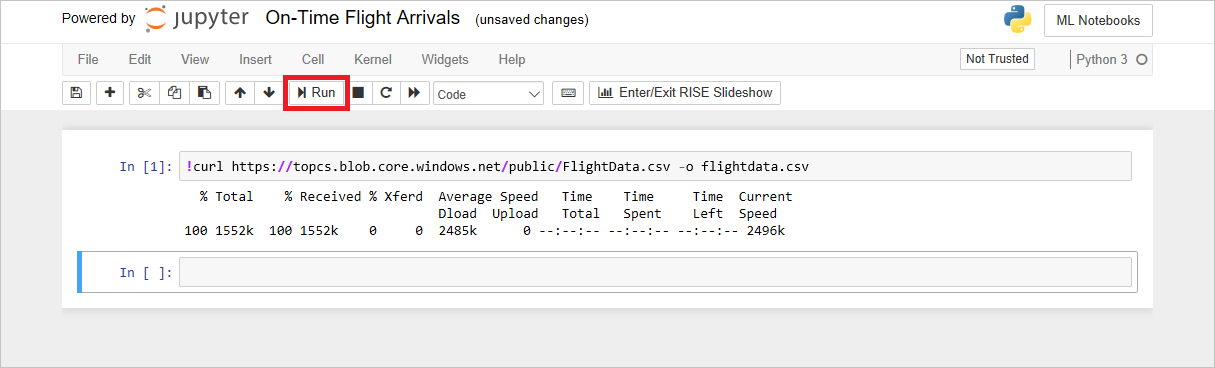
Importera en datamängd
I notebook-filens andra cell anger du följande Python-kod för att läsa in flightdata.csv, skapa en Pandas-dataram från den och visa de första fem raderna.
import pandas as pd df = pd.read_csv('flightdata.csv') df.head()Klicka på knappen Kör för att köra koden. Bekräfta att utdata liknar nedanstående utdata.
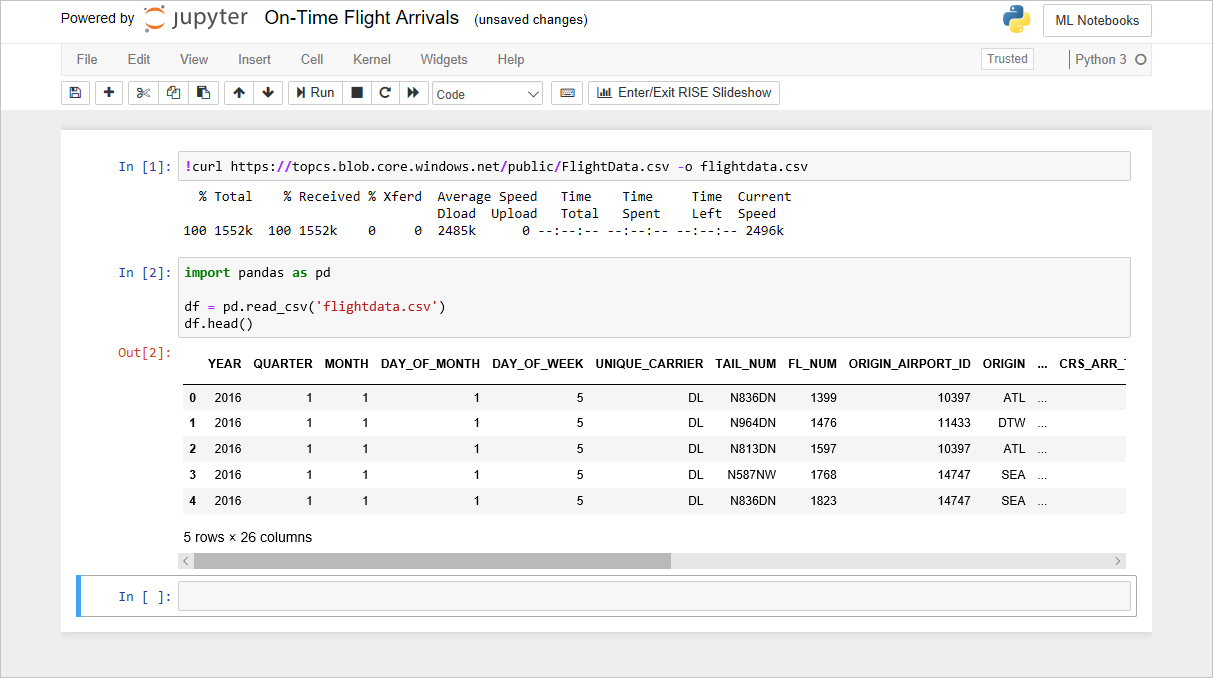
Läsa in datamängden
Den dataram som du skapade innehåller information om ankomster i tid för ett stort amerikanskt flygbolag. Den innehåller fler än 11 000 rader och 26 kolumner. (Utdata säger "5 rader" eftersom DataFrames huvudfunktion endast returnerar de första fem raderna.) Varje rad representerar en flygning och innehåller information som ursprung, destination, schemalagd avgångstid och om flyget anlände i tid eller sent. Vi ska titta närmare på data lite senare i den här modulen.
Använd kommandot Arkiv ->Spara och Kontrollpunkt för att spara anteckningsboken.
Använd den vågräta rullningslisten för att bläddra åt vänster och höger och visa alla kolumner i datamängden. Hur många kolumner innehåller datamängden? Kan du gissa vad varje kolumn representerar utifrån kolumnnamnen?