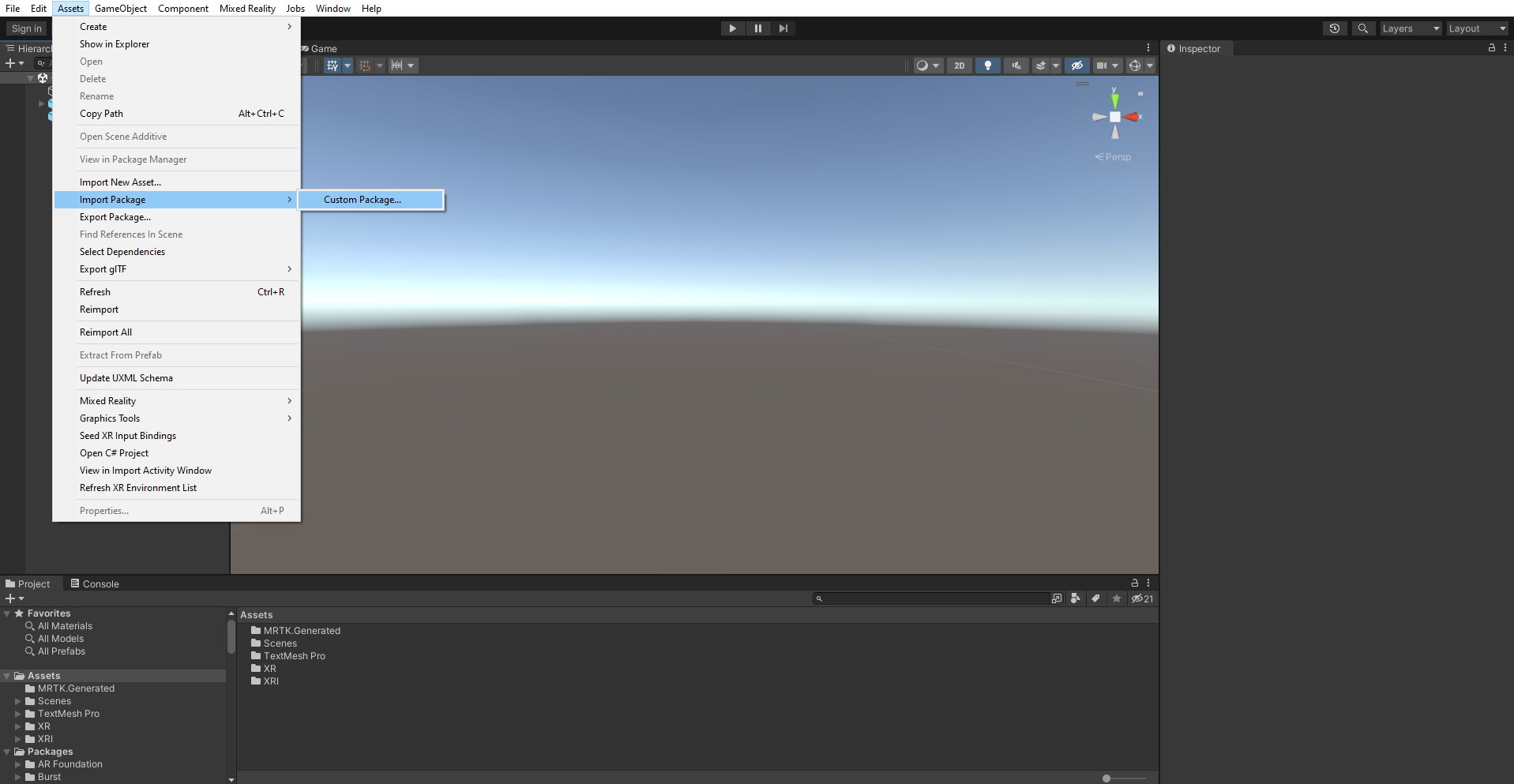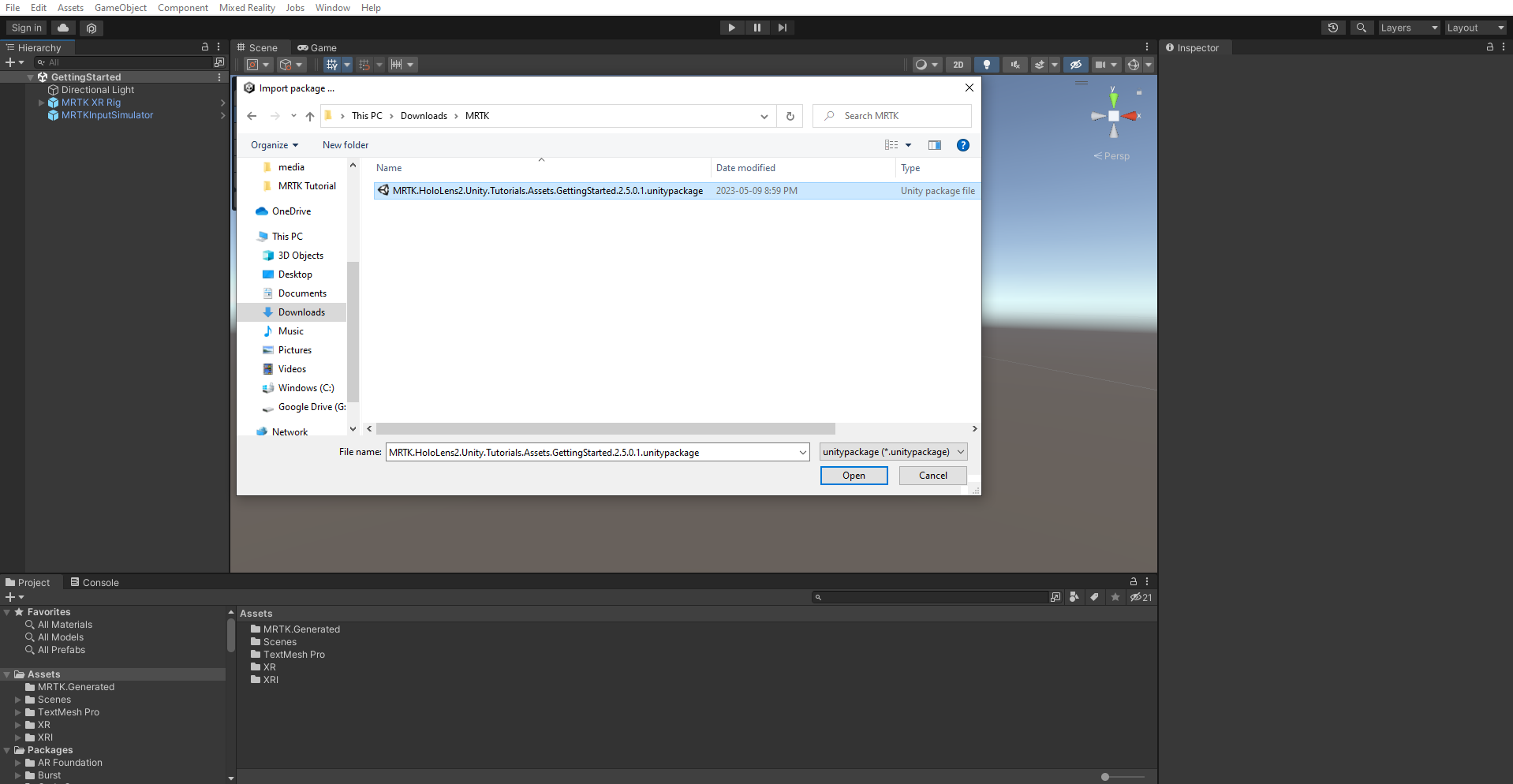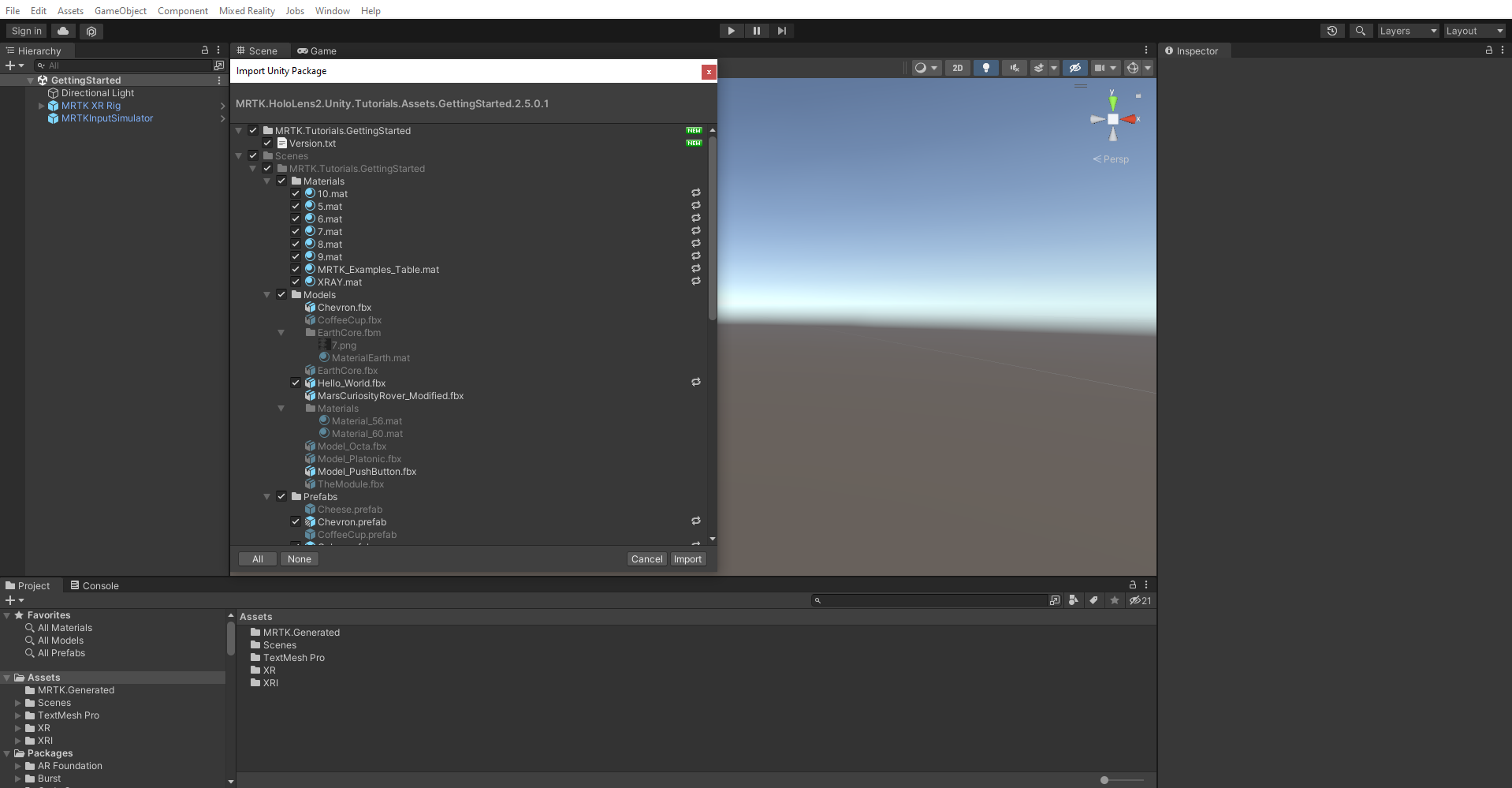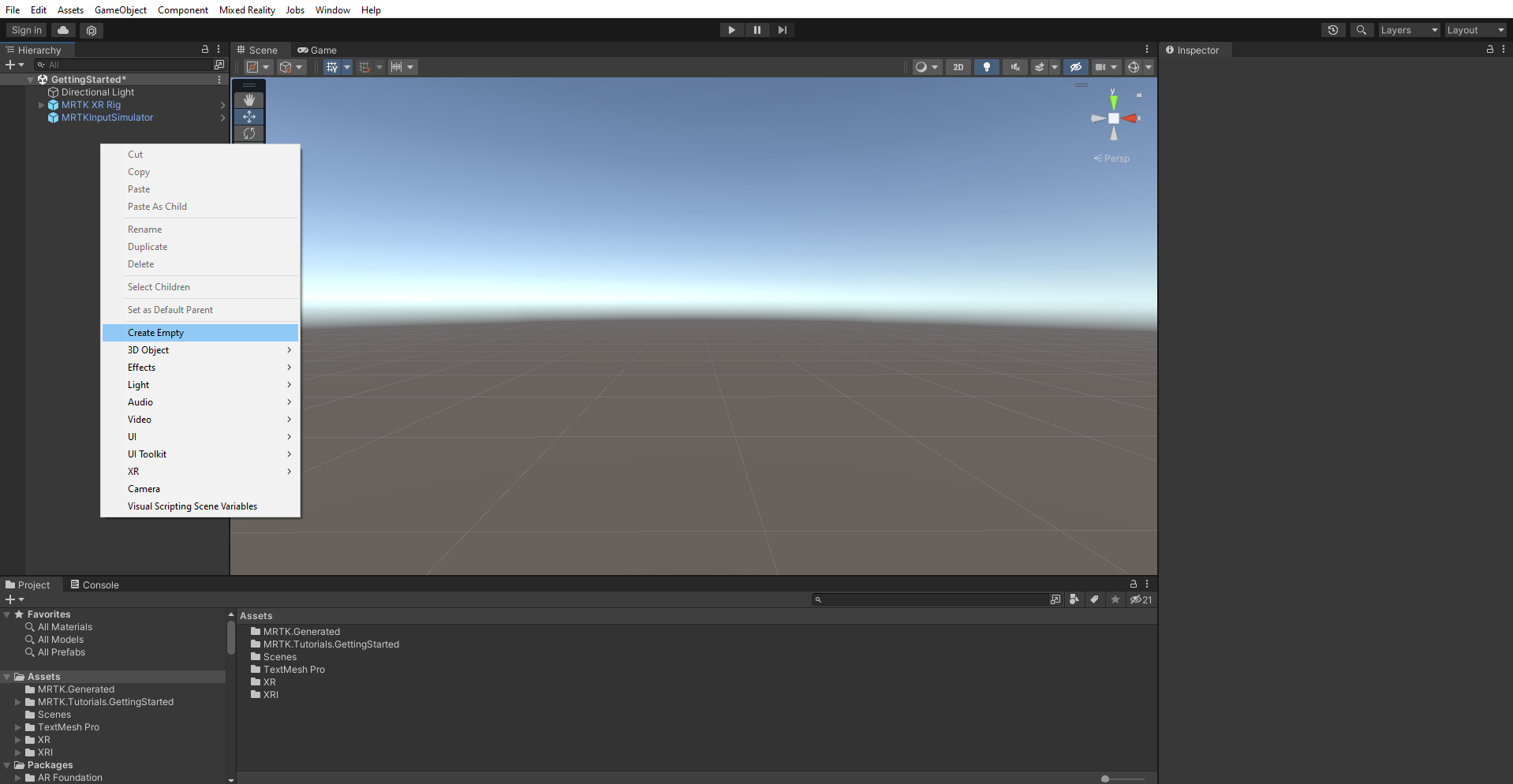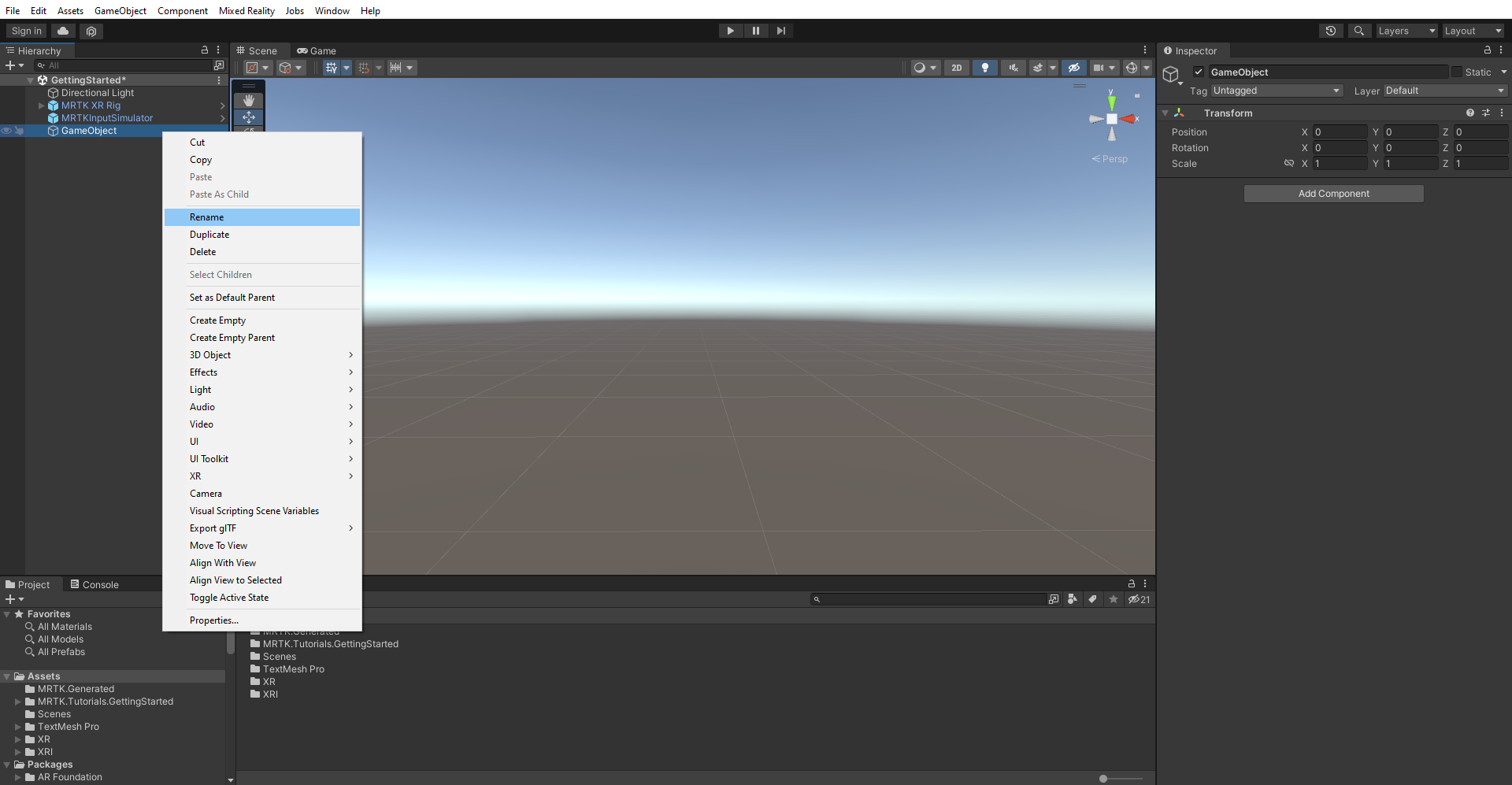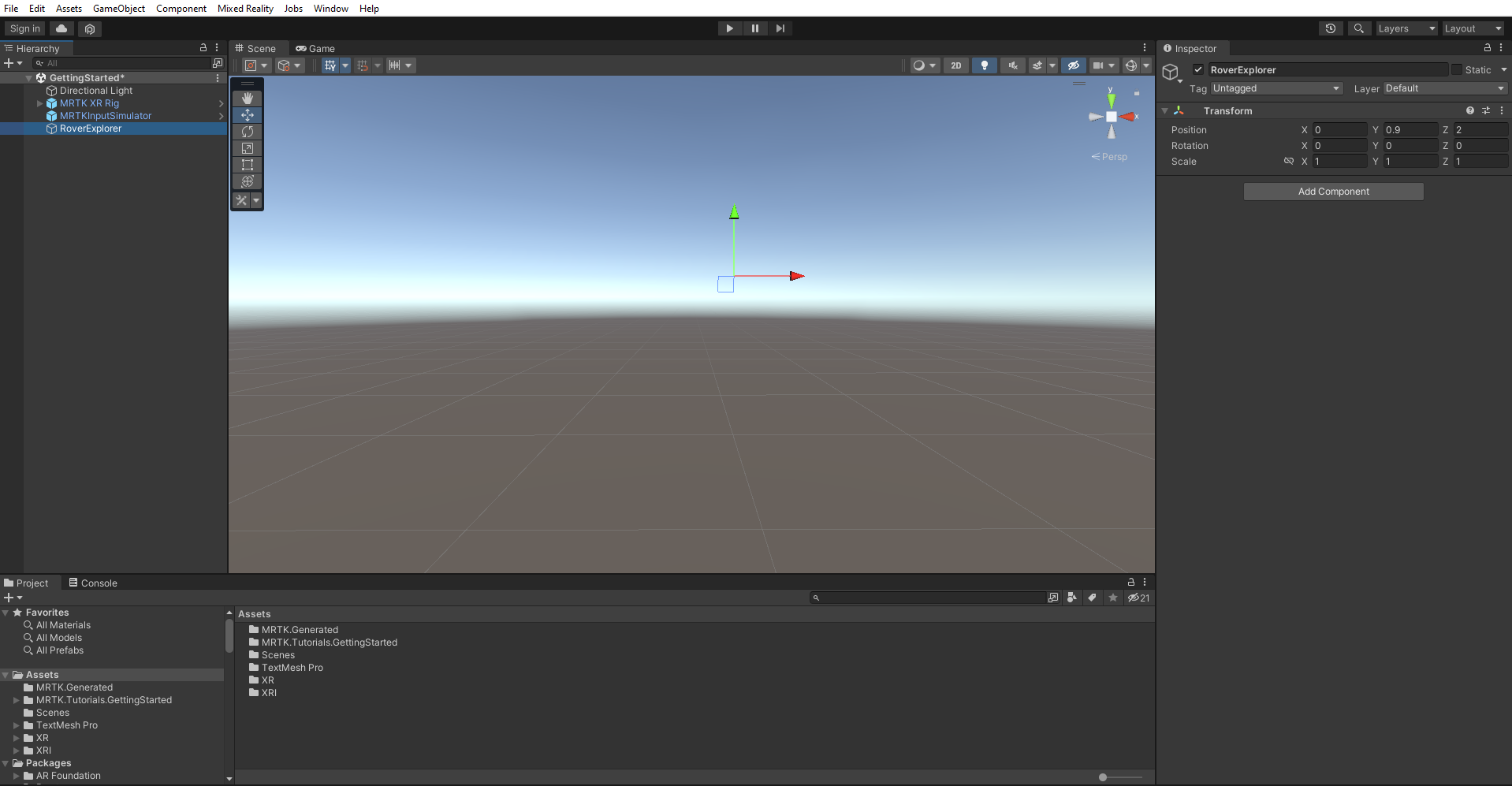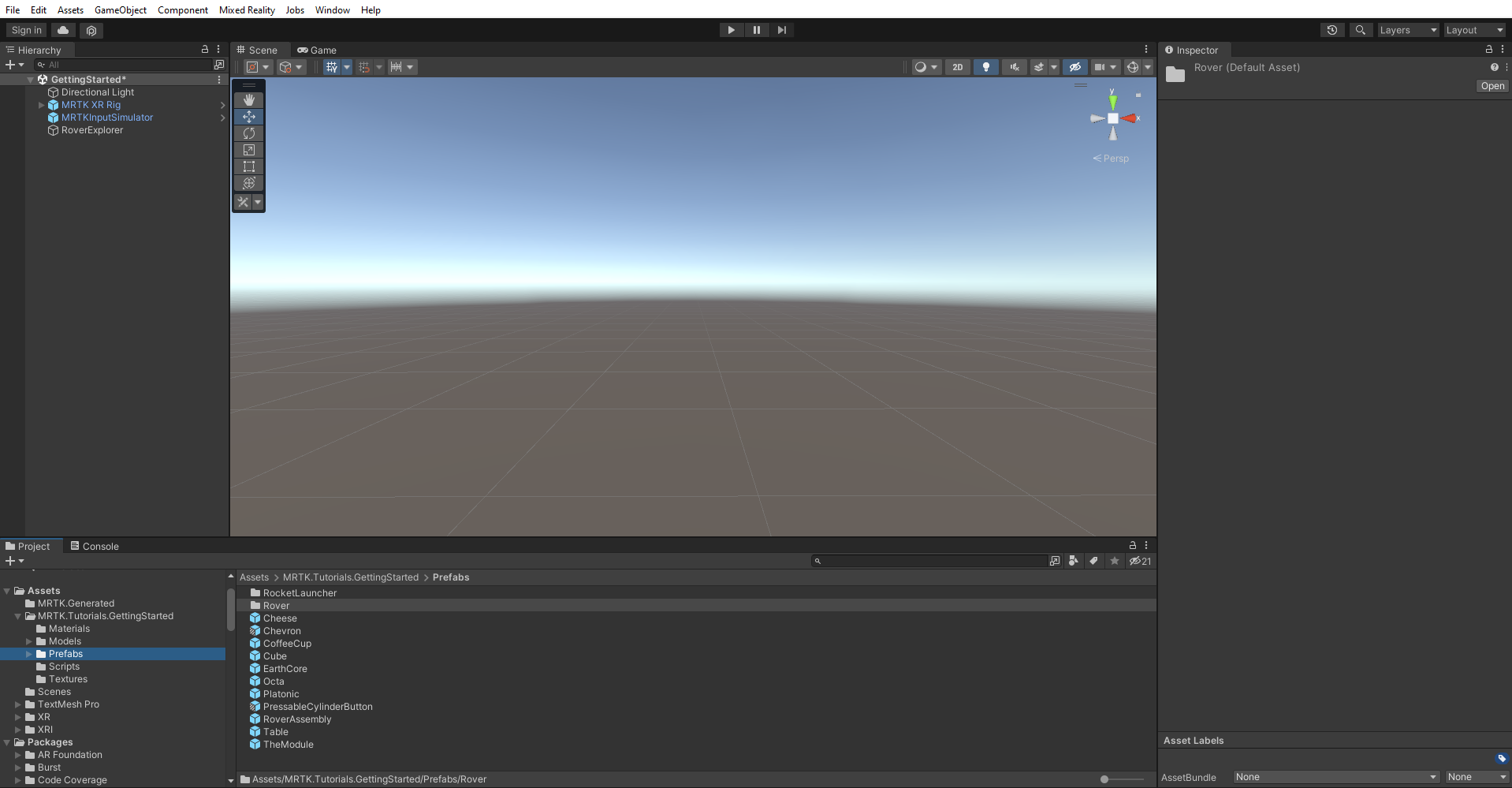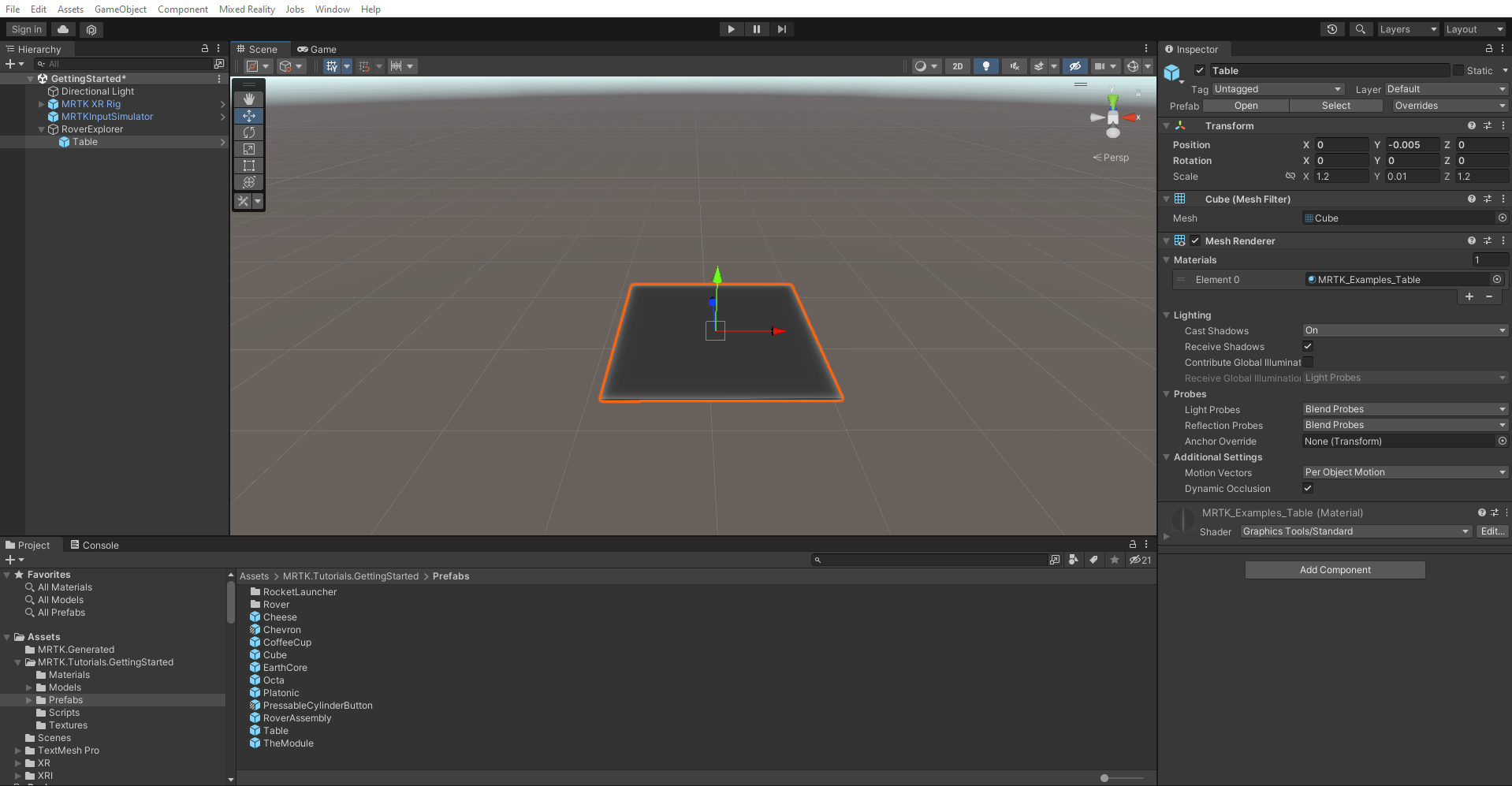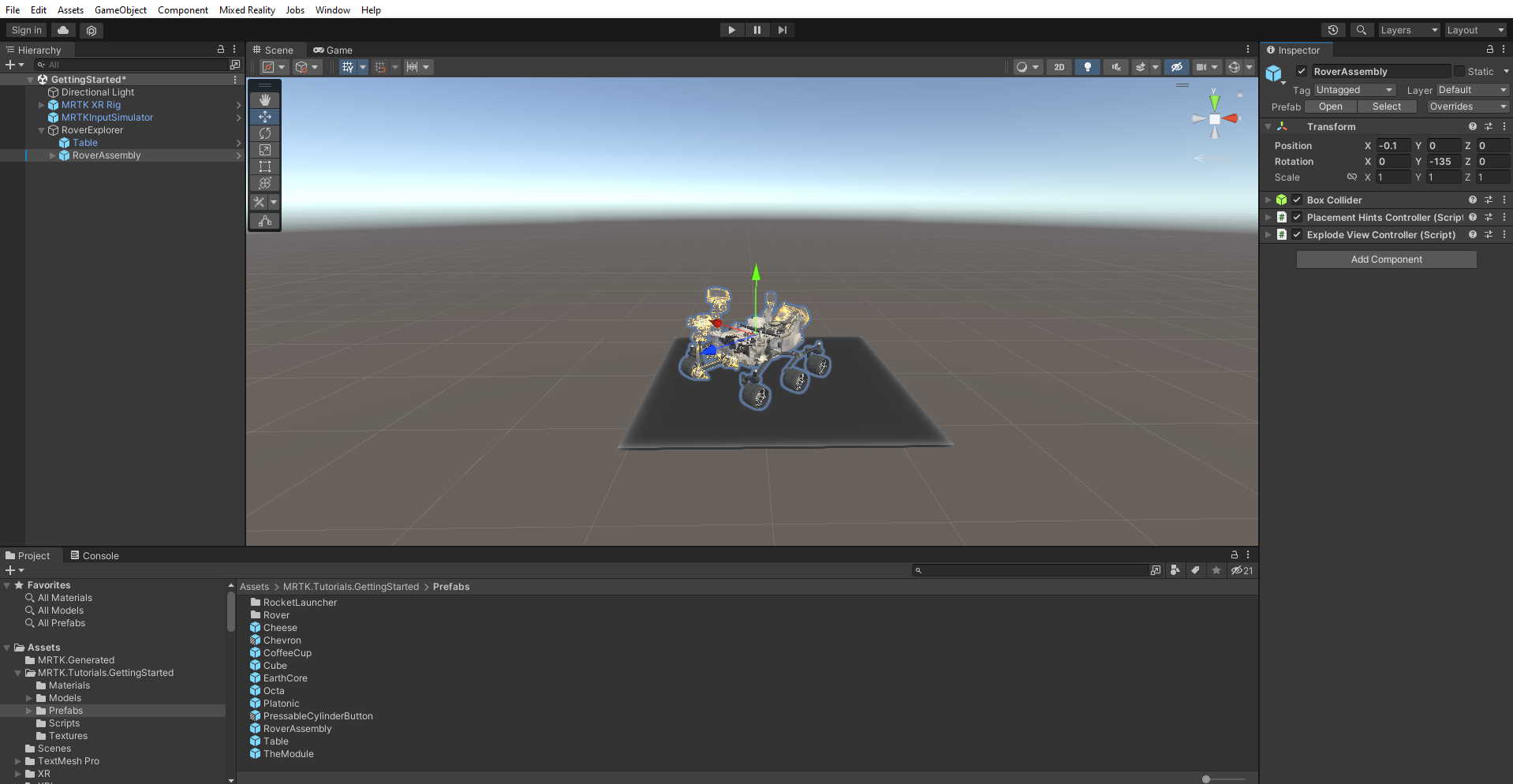Övning – Placera spelobjekt och ange synlighet
Nu ska vi lära oss hur du skapar överordnade objekt, lägger till prefabs i scenen och använder transformeringskomponenten för att placera dem i vissa positioner.
Importera självstudietillgångarna
Kom igång genom att först ladda ned följande anpassade Unity-paket: MRTK. HoloLens2.Unity.Tutorials.Assets.GettingStarted.3.0.0.unitypackage
I Unity-menyn väljer du Tillgångar>Importera paket>anpassat paket....
I Importera paket väljer du MRTK. HoloLens2.Unity.Tutorials.Assets.GettingStarted.3.0.0 unitypackage som du laddade ned och välj sedan Öppna.
I Importera Unity-paket väljer du Alla för att säkerställa att alla tillgångar importeras. Välj sedan Importera.
Skapa det överordnade objektet
I hierarkifönstret högerklickar du på en tom plats och väljer Skapa tom för att lägga till ett tomt objekt i scenen.
Högerklicka på det nyligen skapade objektet, välj Byt namn och ändra namnet till RoverExplorer.
När RoverExplorer-objektet fortfarande är markerat konfigurerar du transformkomponenten enligt följande i fönstret Inspector:
- Position: X = 0, Y = 0,9, Z = 2
- Rotation: X = 0, Y = 0, Z = 0
- Skala: X = 1, Y = 1, Z = 1
Lägg till självstudieprefabs
I fönstret Projekt går du till MRTK för tillgångar>. Tutorials.GettingStarted>Prefabs-mappen .
Dra prefab-tabellen från projektfönstret till RoverExplorer-objektet för att göra det till underordnat objektet. I fönstret Inspector konfigurerar du sedan tabellens transformeringskomponent på följande sätt:
- Position: X = 0, Y = -0,005, Z = 0
- Rotation: X = 0, Y = 0, Z = 0
- Skala: X = 1,2, Y = 0,01, Z = 1,2
Från projektfönstret drar du RoverAssembly-prefab till RoverExplorer-objektet för att göra det till ett underordnat objekt. I Inspector konfigurerar du sedan transformeringskomponenten på följande sätt:
- Position: X = -0,1, Y = 0, Z = 0
- Rotation: X = 0, Y = -135, Z = 0
- Skala: X = 1, Y = 1, Z = 1