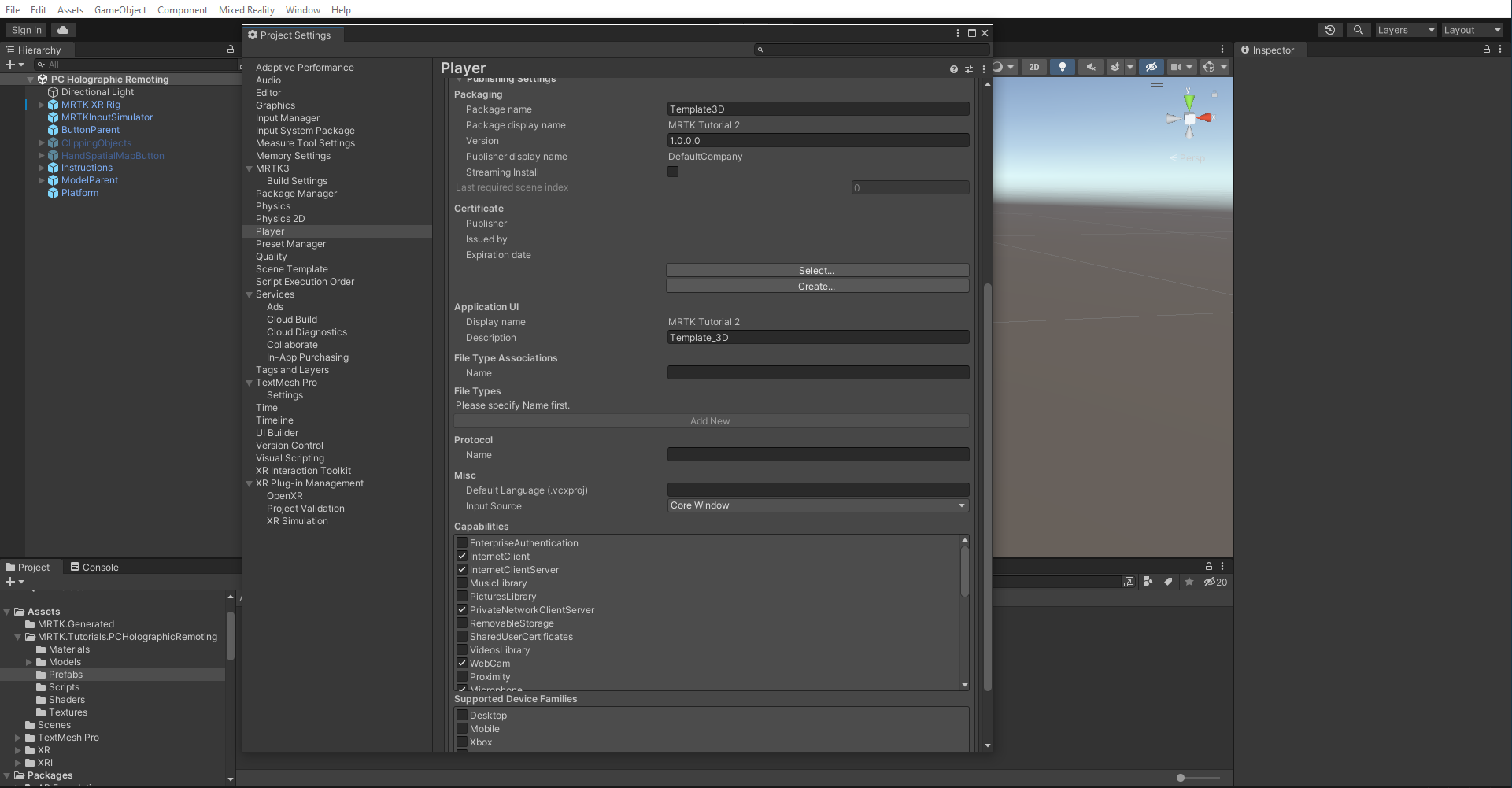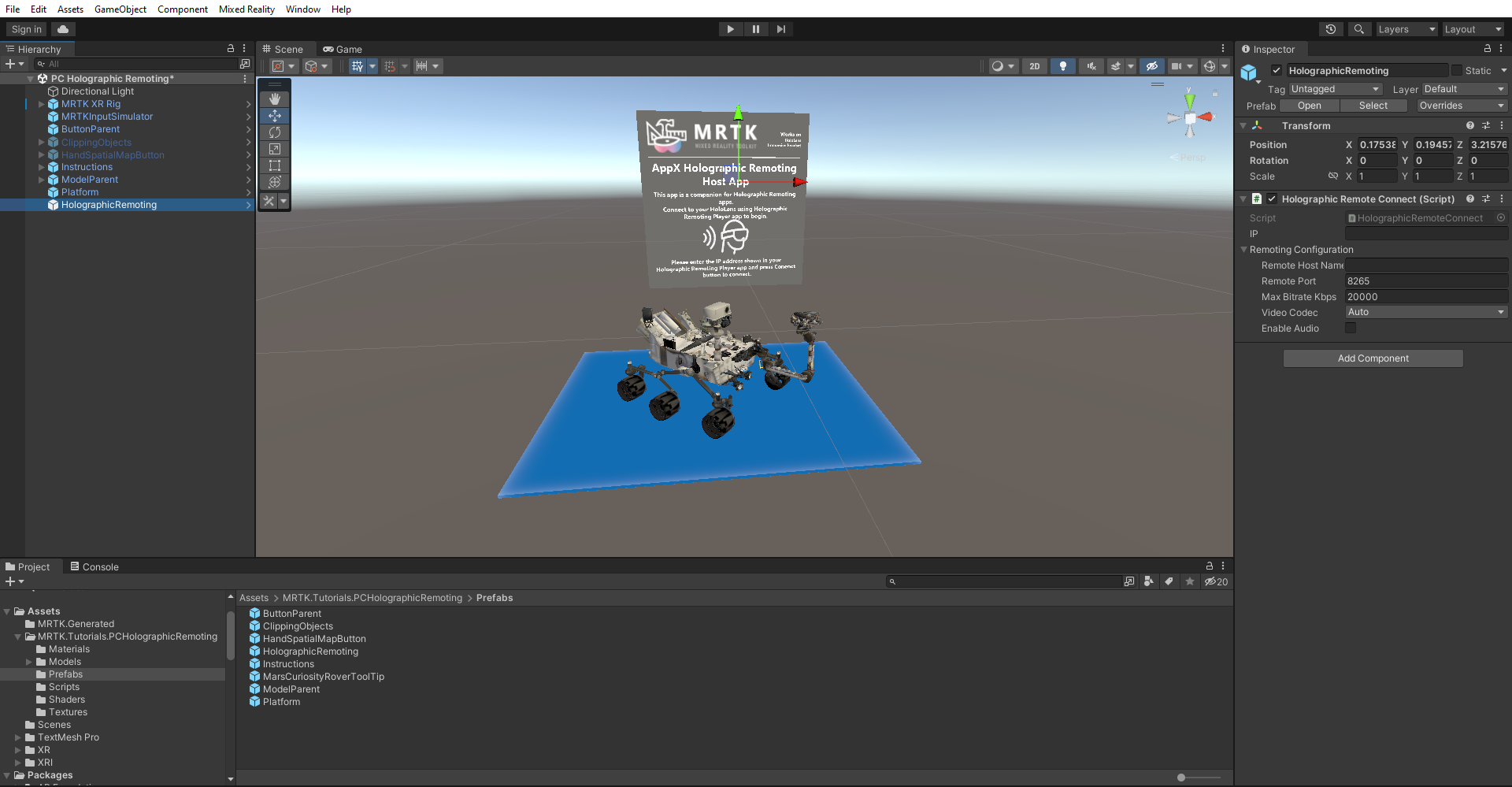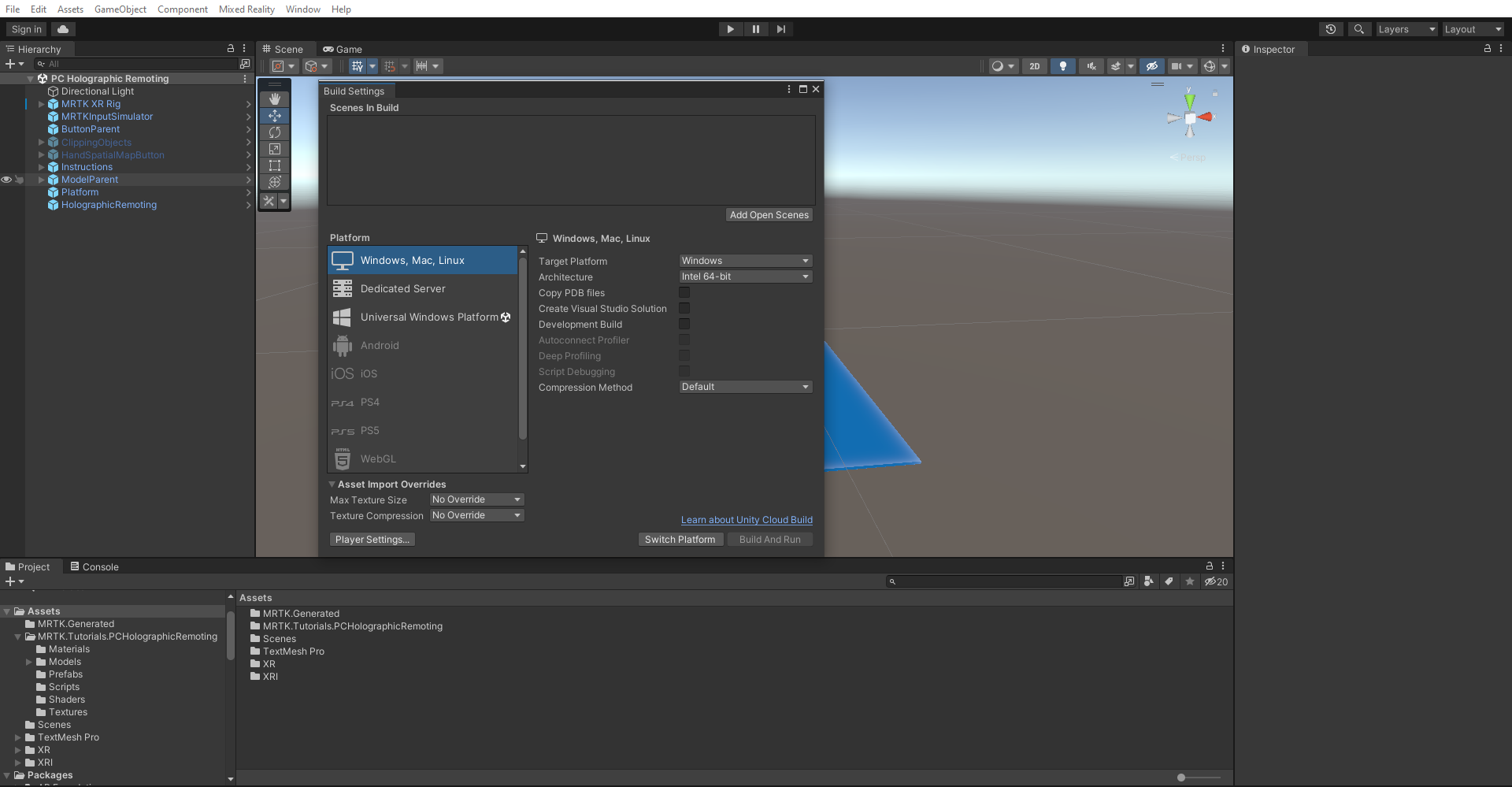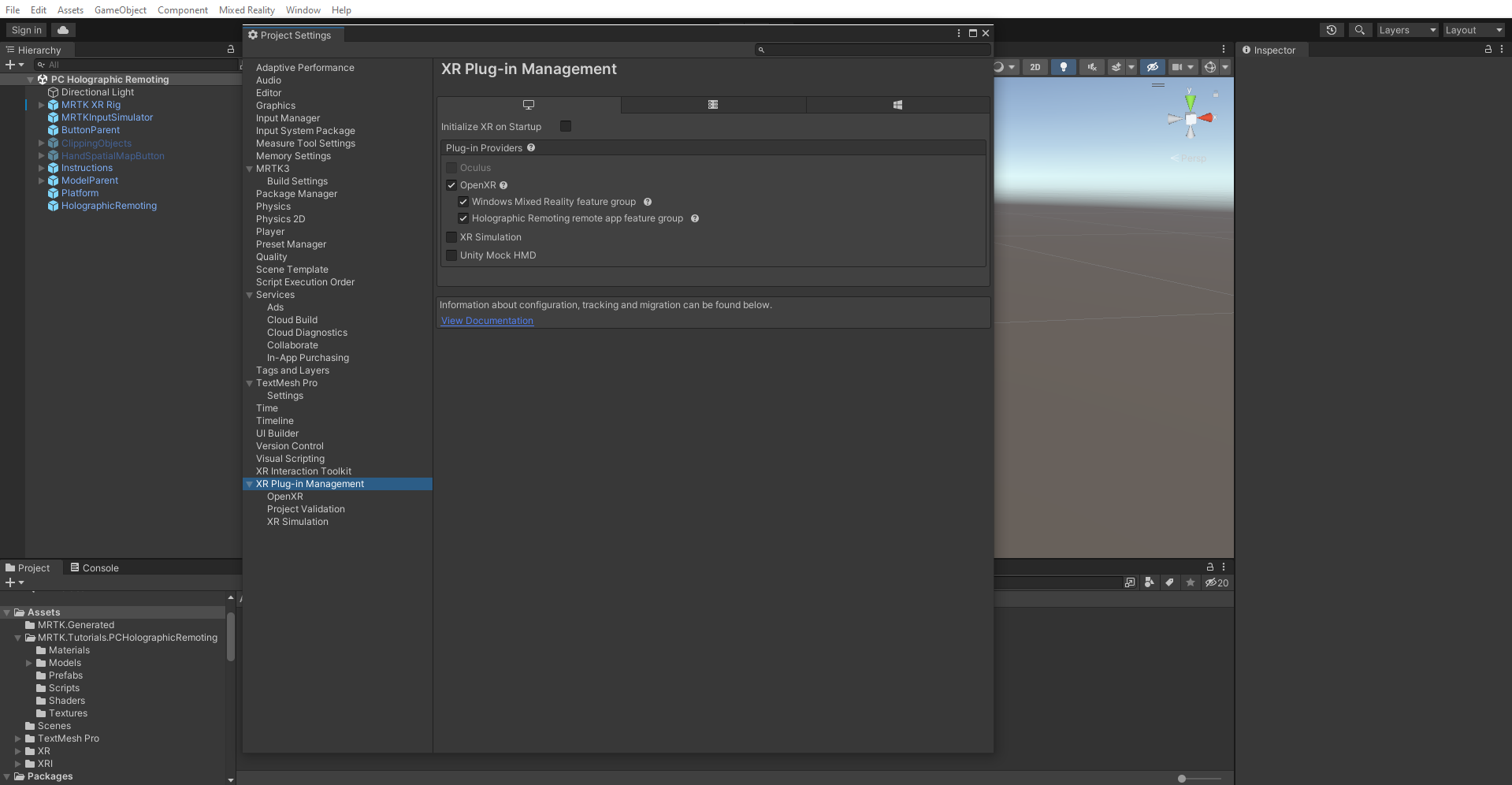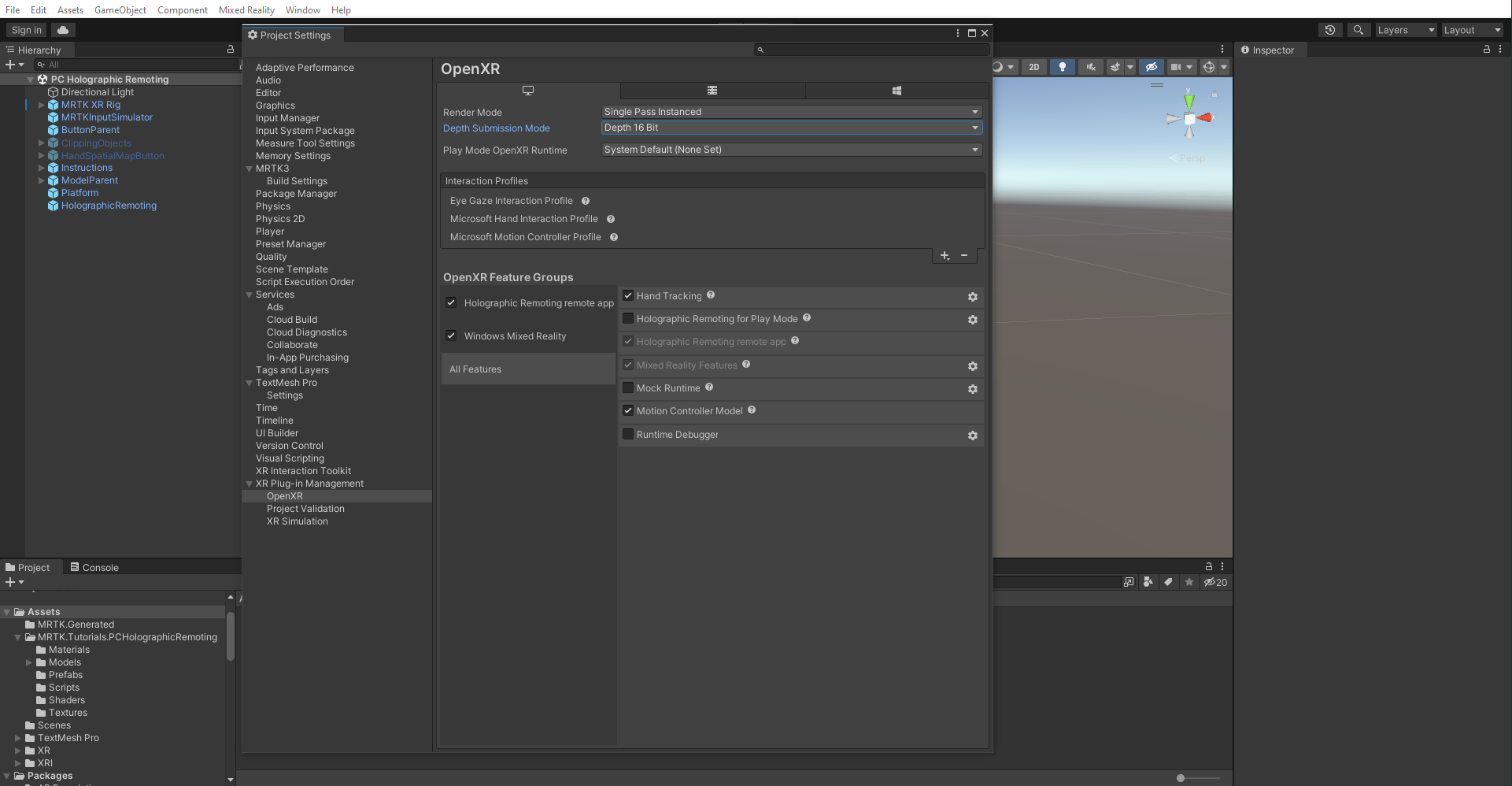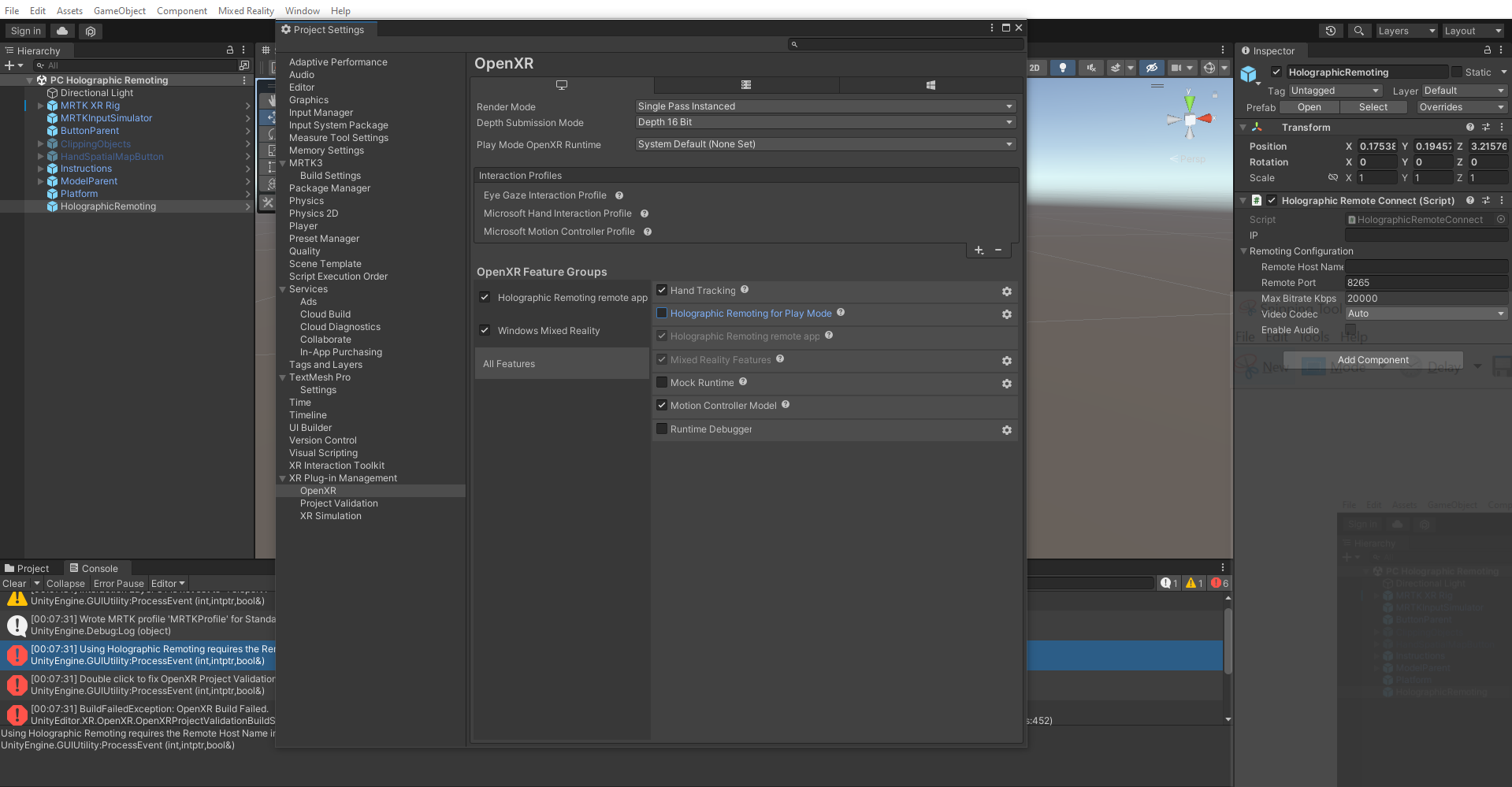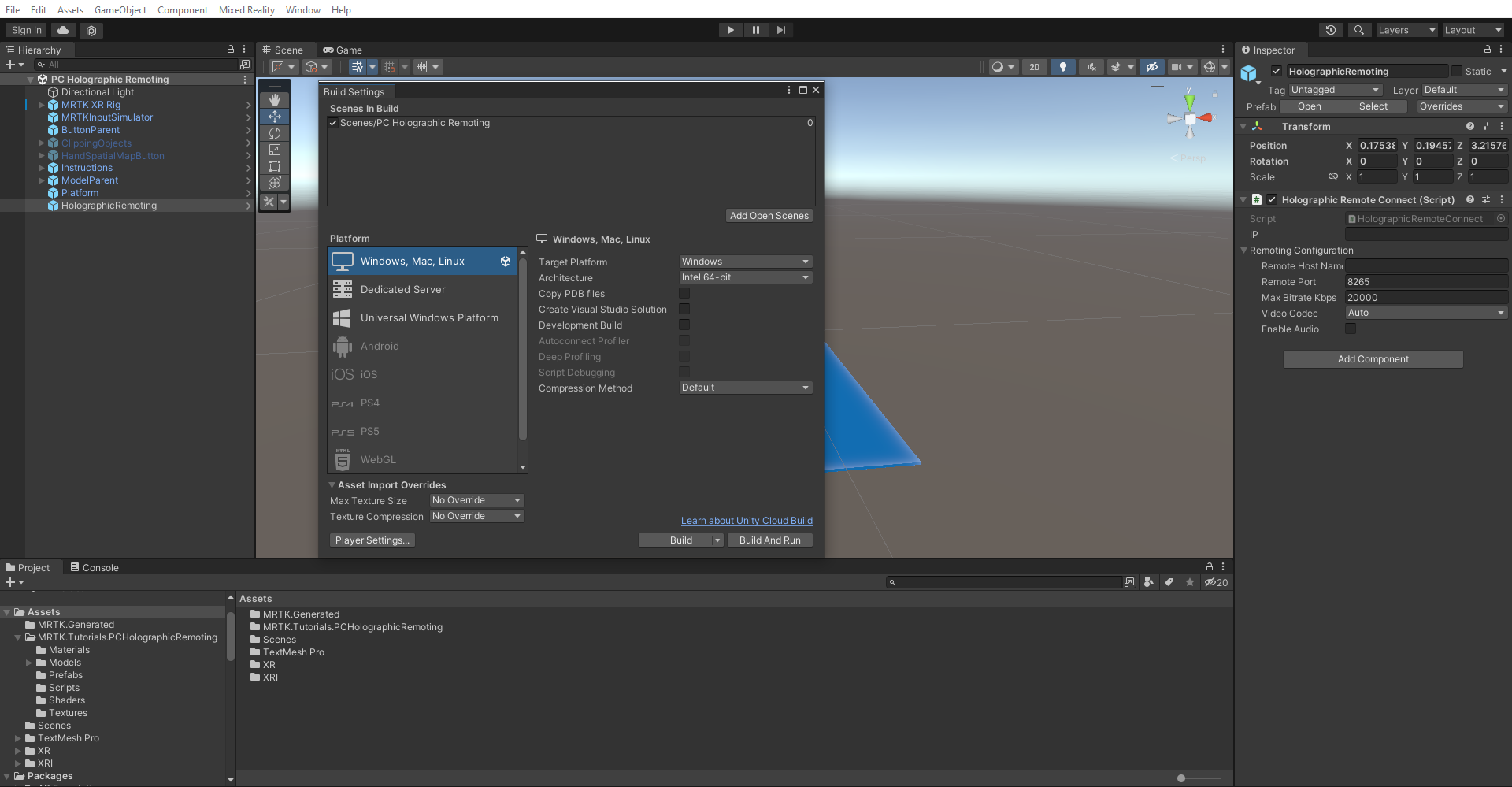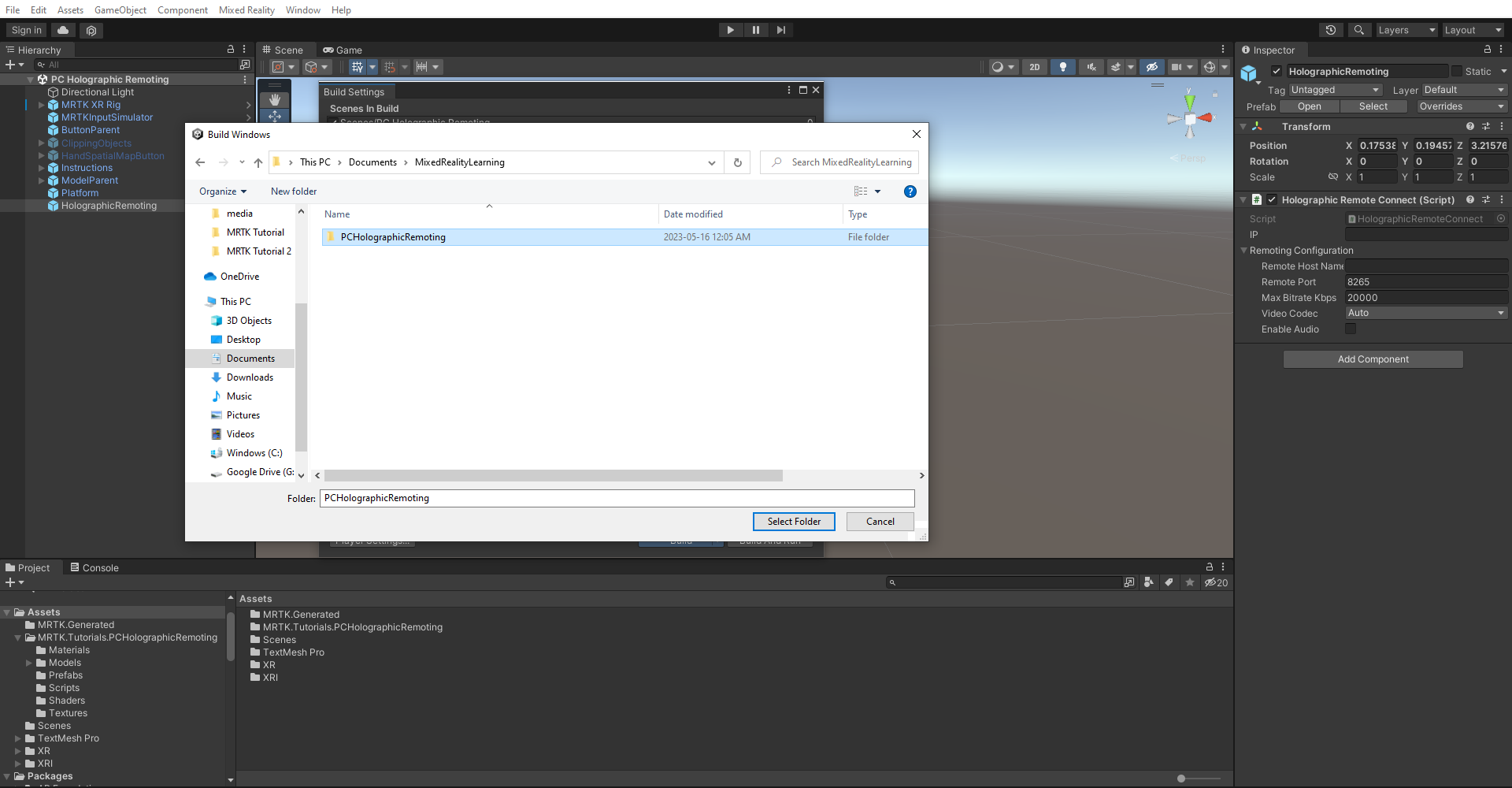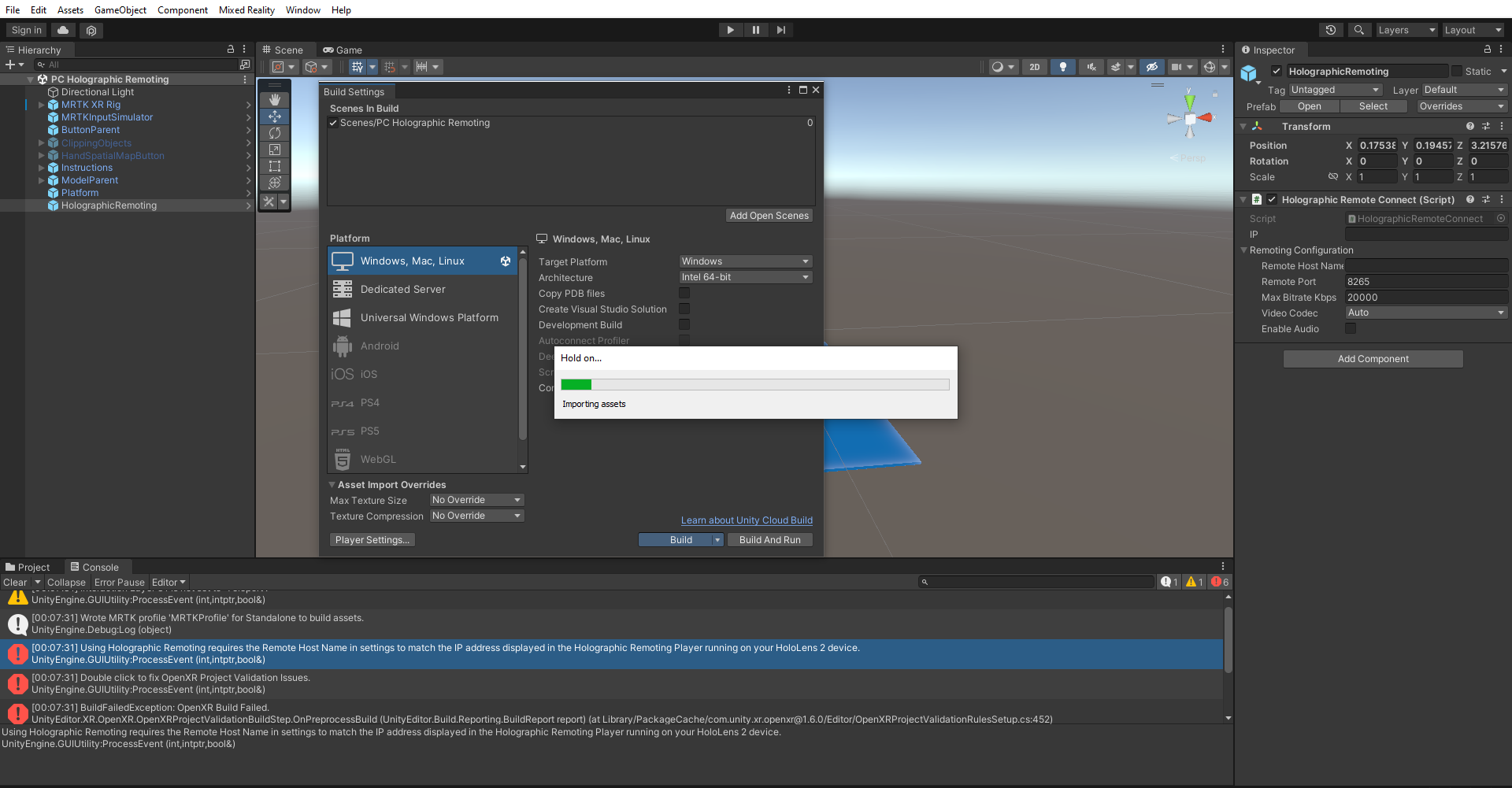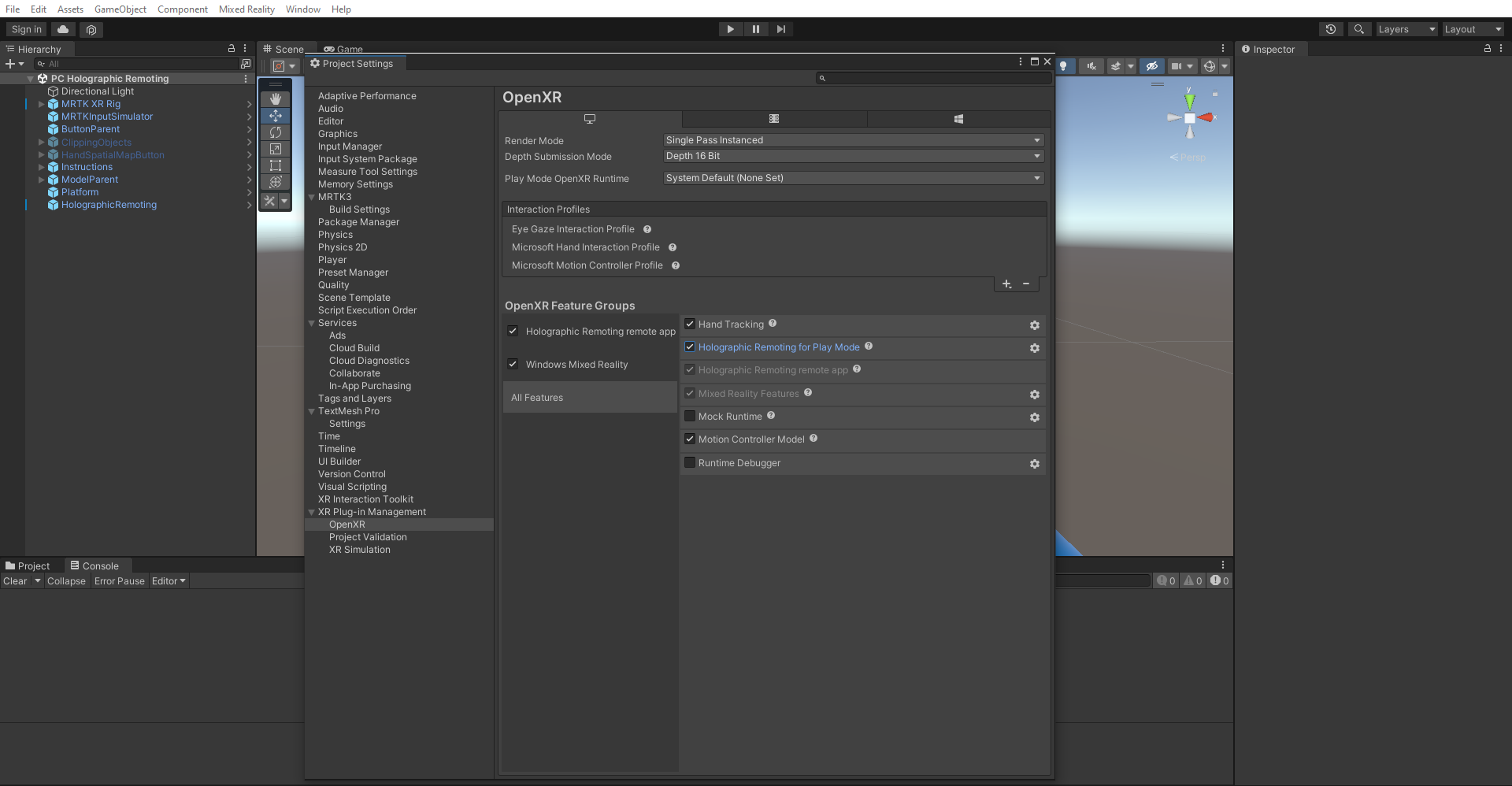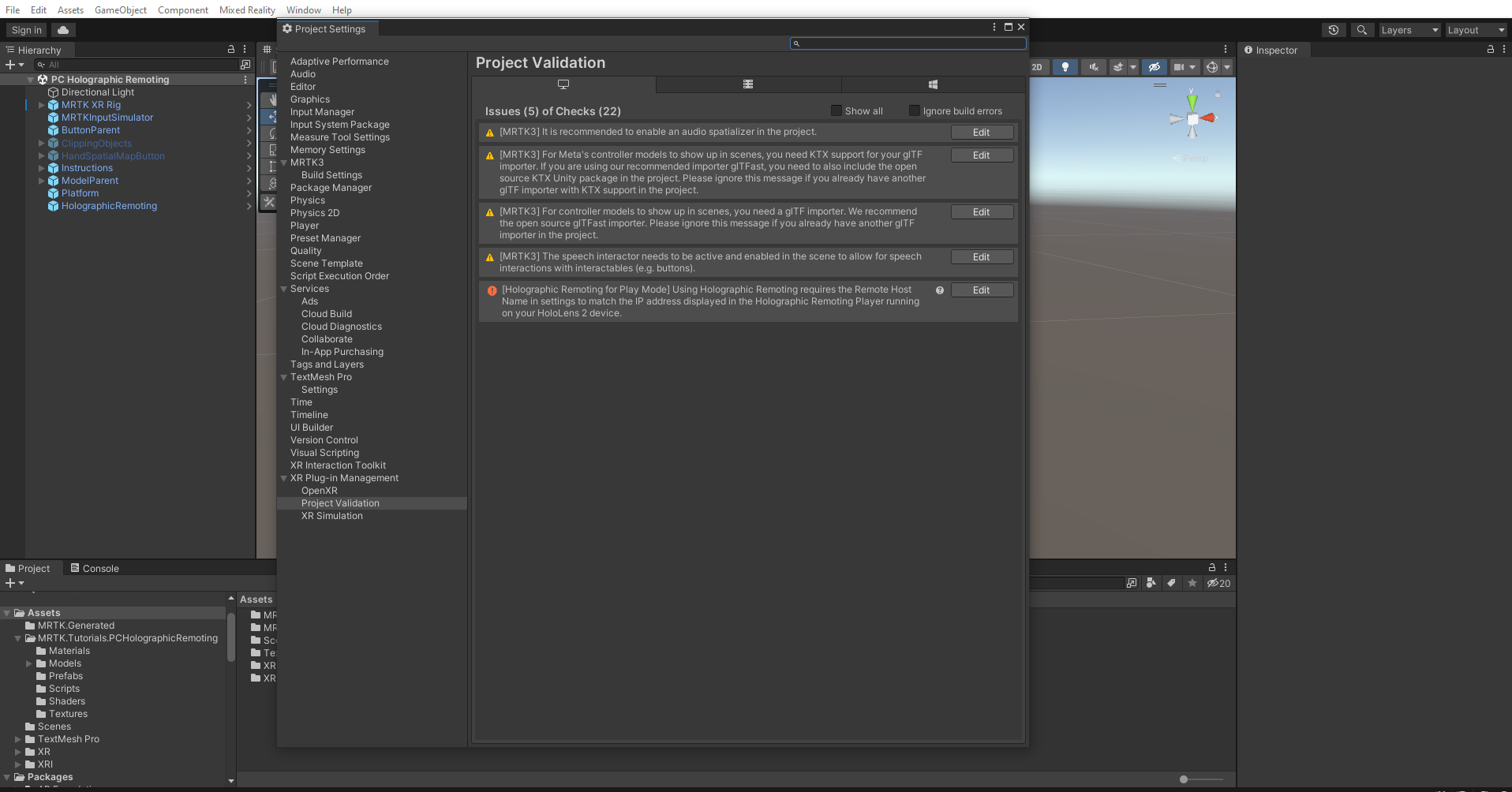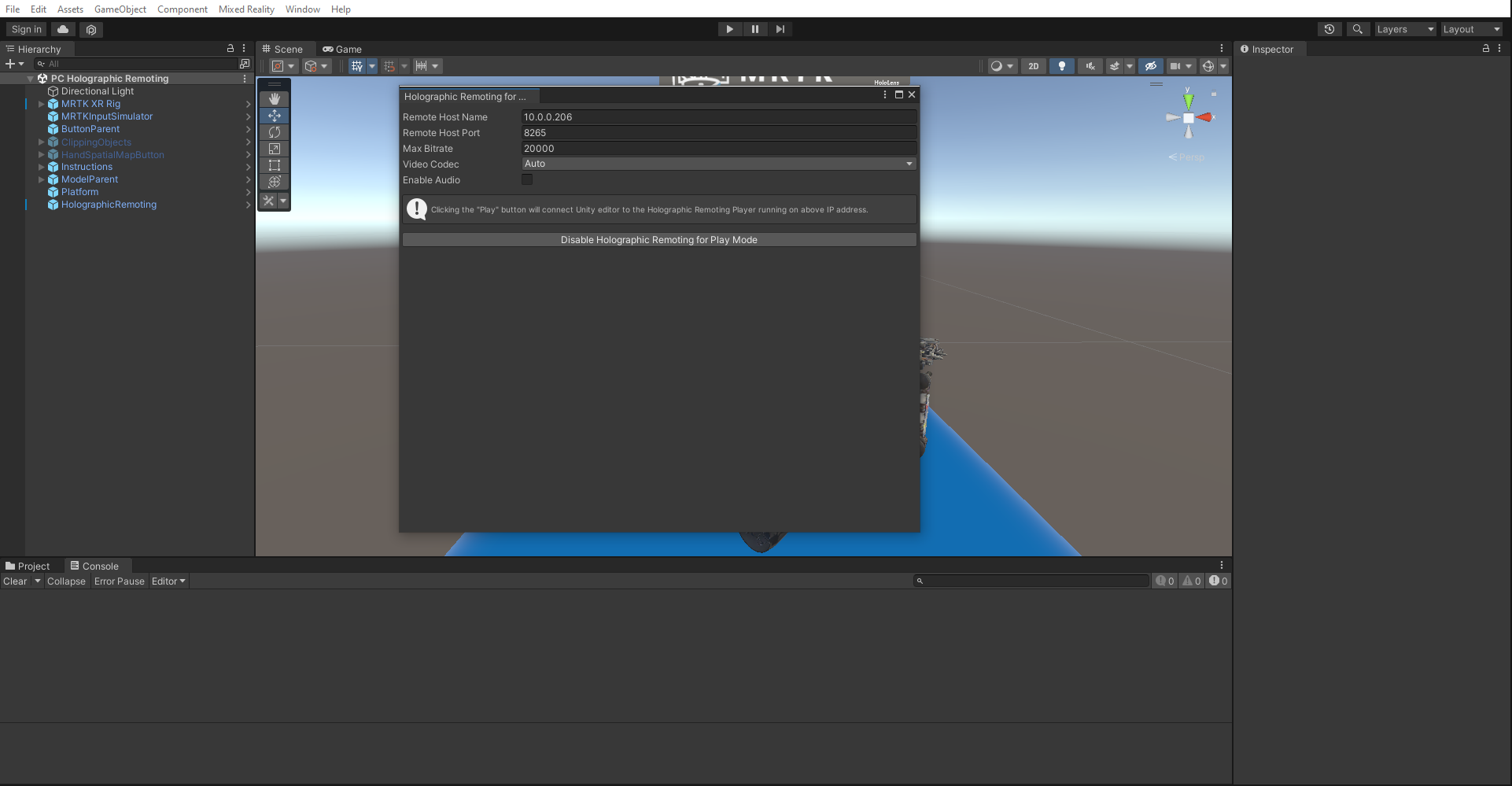Övning – Skapa ett Holographic Remoting PC-program
I den här självstudien får du lära dig hur du skapar en PC-app för Holographic Remoting som gör att du kan ansluta till HoloLens 2 när som helst, vilket ger ett sätt att visualisera 3D-innehåll i Mixed Reality.
Konfigurera funktionerna
Välj Spelare i fönstret Projekt Inställningar, expandera publicerings-Inställningar och rulla sedan ned till avsnittet Funktioner och välj sedan följande:
- InternetClientServer
- PrivateNetworkClientServer
I det här avsnittet konfigurerar du projektet för att strömma din Mixed Reality-upplevelse till din HoloLens 2-enhet från datorn i realtid via en Wi-Fi-anslutning.
Konfigurera din scen för holografisk fjärrkommunikation
I fönstret Projekt navigerar du till MRTK för tillgångar > . Tutorials.PCHolograhicRemoting > Prefabs-mappen och välj och dra HolographicRemoting prefab till din scen.
Skapa ditt program till pc
Din Holographic Remoting-app är nu redo att bygga på datorn. Följ stegen nedan och gör dessa ändringar för att skapa programmet på datorn.
1. Lägg till HolographicRemote Anslut Script
Lägg till skriptet HolographicRemote Anslut till ett objekt i scenen, till exempel MRTK XR Rig. Det här skriptet innehåller ett minimalistiskt användargränssnitt för att ange IP-adressen för HoloLens vid körning och en knapp för att ansluta och koppla från. Det är avsett som ett exempel för hur du ansluter från C#-kod i versioner. Se även avsnittet senare om att ansluta i uppspelningsläge för snabbare testning.
2. Växla byggplattform
I menyraden väljer du Filversion>Inställningar.
I fönstret Build Inställningar (Skapa Inställningar) väljer du PC, Mac och Linux Fristående plattform och väljer knappen Växla plattform för att ändra build-plattformen:
3. Ange projektinställningarna
I menyraden väljer du Redigera > Projekt Inställningar > XR-plugin-hantering. Kontrollera att du är på fliken Fristående i Windows och välj sedan Funktionen OpenXR, Windows Mixed Reality och Holographic Remoting remote app feature group.
I fönstret Project Inställningar väljer du OpenXR. Kontrollera att du är på fliken Fristående i Windows och ändra sedan läget Djupöverföring från Ingen till Djup 16-bitars .
Lägg till Eye Gaze Interaction Profile och Microsoft Hand Interaction Profile genom att klicka på plustecknet ("+") på fliken Interaktionsprofiler.
Under Öppna XR-funktionsgrupper > Alla funktioner väljer du Holographic App Remoting.
4. Skapa Unity-projektet
I menyraden väljer du Filversion>Inställningar.
Välj Lägg till öppna scener för att lägga till den aktuella scenen i listan Scener i fönstret Skapa Inställningar. I listan Build (Skapa) väljer du sedan knappen Skapa :
Välj en lämplig plats för att lagra bygget, till exempel Documents\MixedRealityLearning. Skapa en ny mapp och ge den ett korrekt namn – till exempel PCHolographicRemoting – och välj sedan knappen Välj mapp för att starta byggprocessen:
Vänta tills Unity har slutfört byggprocessen.
Dubbelklicka på den körbara filen för att öppna PC Holographic Remoting Application på datorn.
Kommentar
På grund av några kända problem med att skapa Holographic Remoting-appen för UWP skapar vi som Fristående Windows för OpenXR.
Testa fjärrprogram för holografisk fjärrkommunikation
Kommentar
Det är inte obligatoriskt att skapa och testa på HoloLens 2. Du kan också testa holoLens 2-emulatorn om du inte har någon enhet. Du kan köpa enheter på HoloLens.com.
Så här ansluter du datorprogrammet till HoloLens 2:
1. Installera programmet för fjärrkommunikationsspelare på HoloLens 2-enheten
- På HoloLens 2 går du till Store-appen och söker efter Holographic Remoting Player.
- Välj appen Holographic Remoting Player.
- Välj Installera för att ladda ned och installera appen.
2. Anslut den holografiska fjärrkommunikationsappen till fjärrkommunikationsspelaren
- Starta Holographic Remoting Player på dina HoloLens.
- Anteckna HoloLens IP-adress. Holographic Remoting Player visar det som ett hologram så snart det startas.
- Öppna Holographic Remoting PC-programmet på datorn.
- När programmet har startats anger du IP-adressen och väljer knappen Anslut för att ansluta.
Holographic Remoting för uppspelningsläge
I MRTK 3 kan du hoppa över steget att skapa ett bygge för att påskynda dina utvecklings iterationer genom att gå tillbaka till Project Inställningar> XR Plug-in Management>OpenXR-menyn och markera kryssrutan för Holographic Remoting för Uppspelningsläge.
När du har aktiverat det här alternativet får du troligen ett projektverifieringsfel:
Det beror på att IP-adressen för dina HoloLens måste anges innan du spelar upp. Om du vill ange IP-adressen går du till Mixed Reality > Remoting > Holographic Remoting för Uppspelningsläge och anger IP-adressen som visas i fältet Holographic Remoting Player i fältet Fjärrvärdnamn.