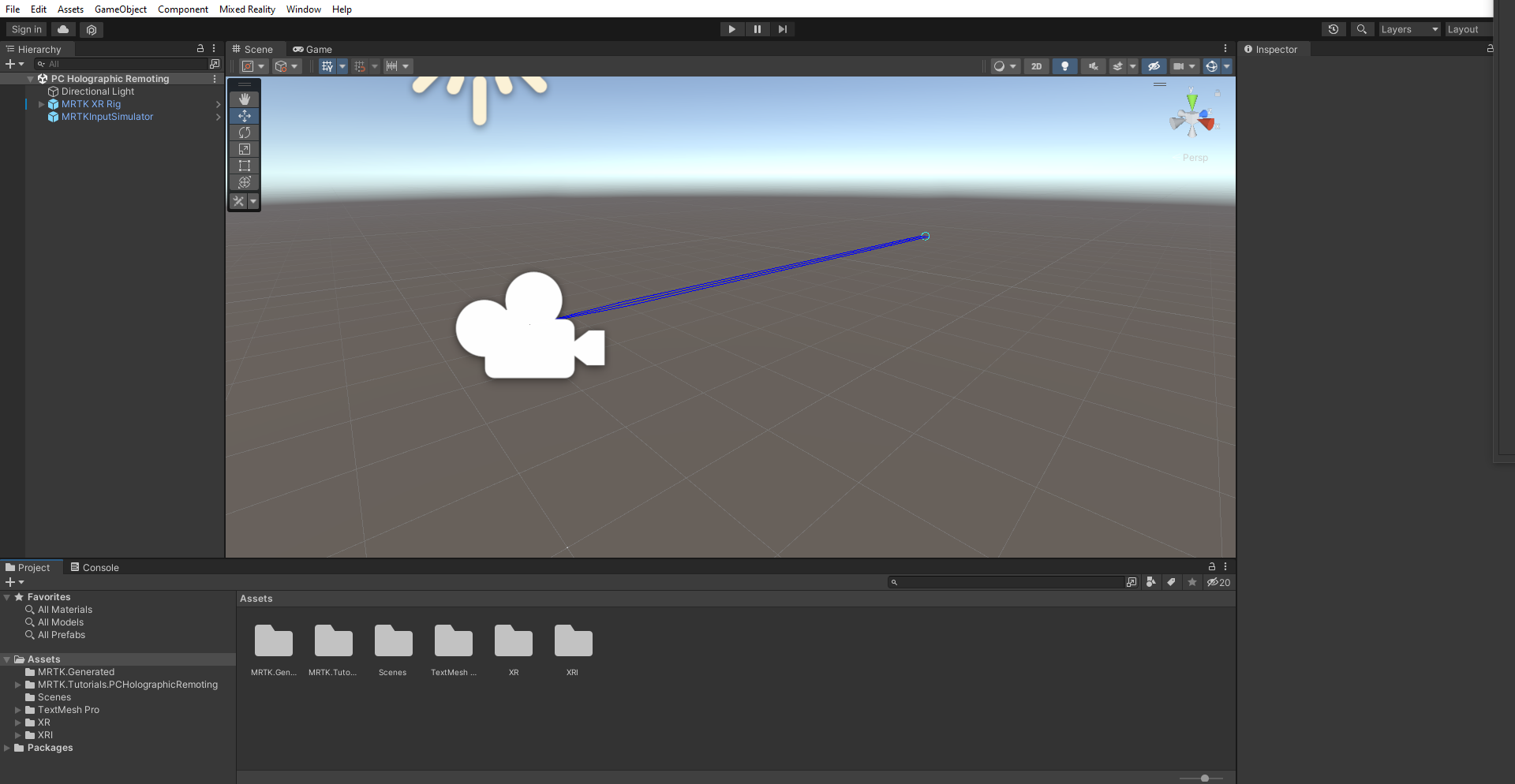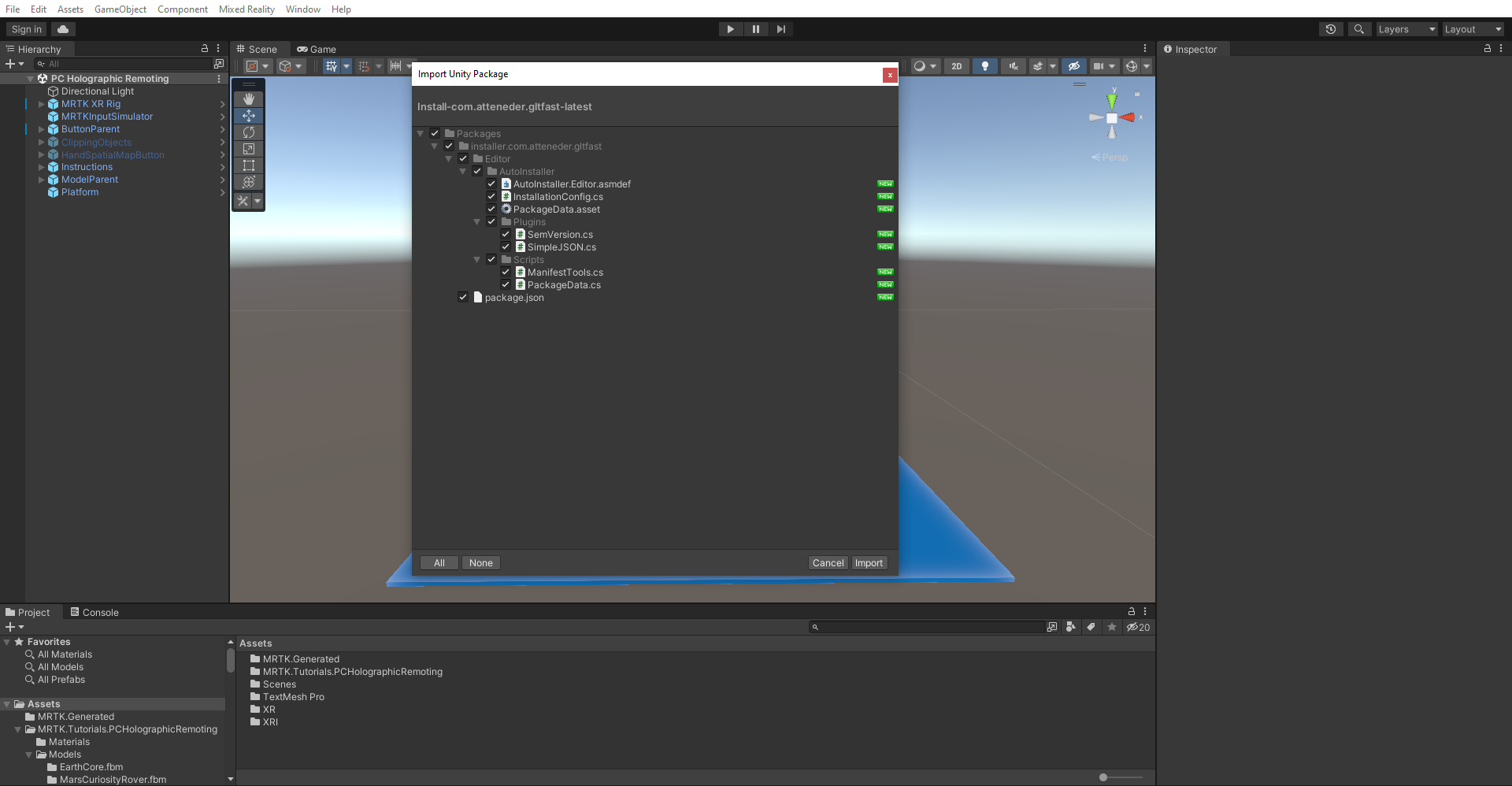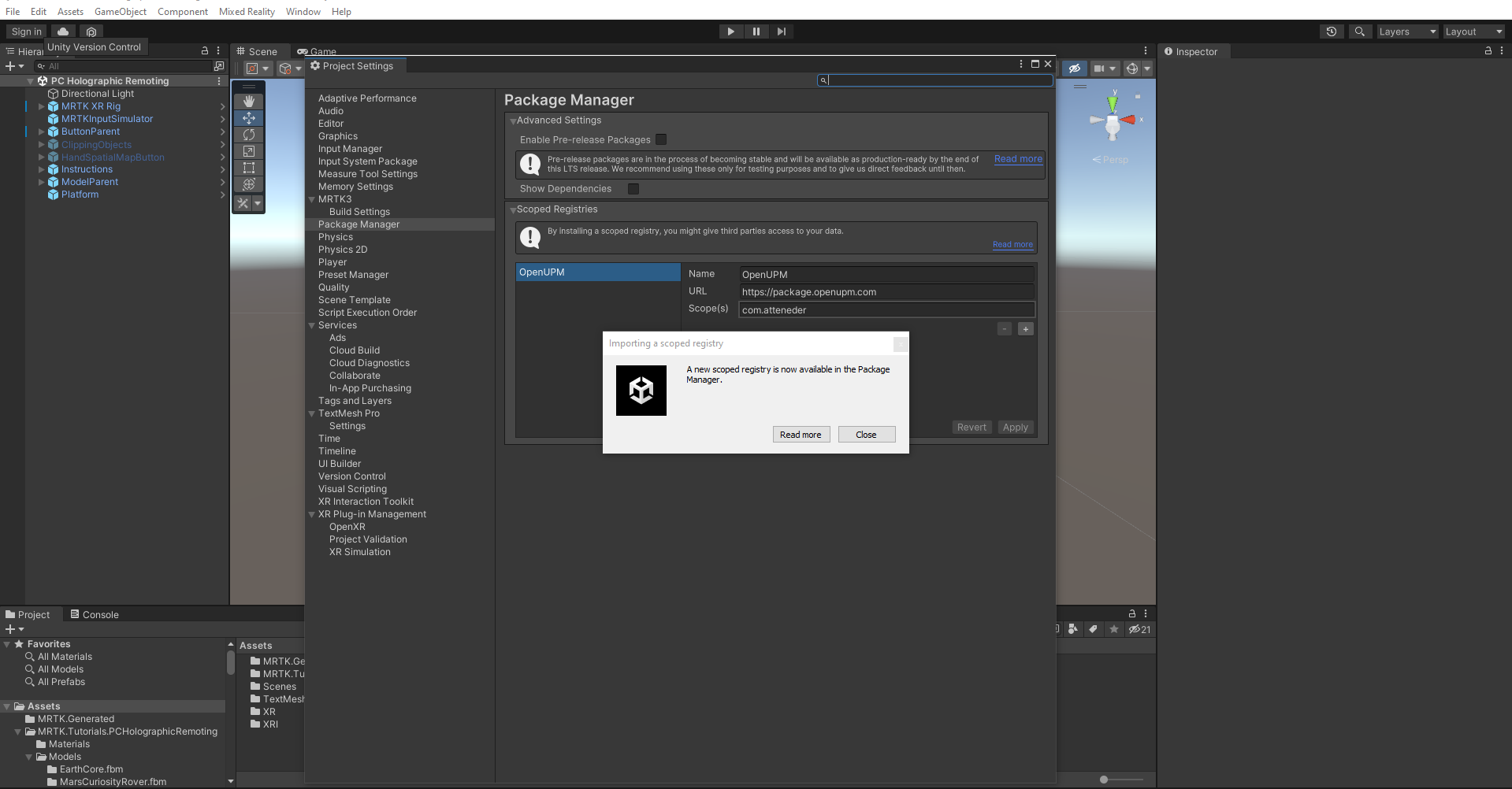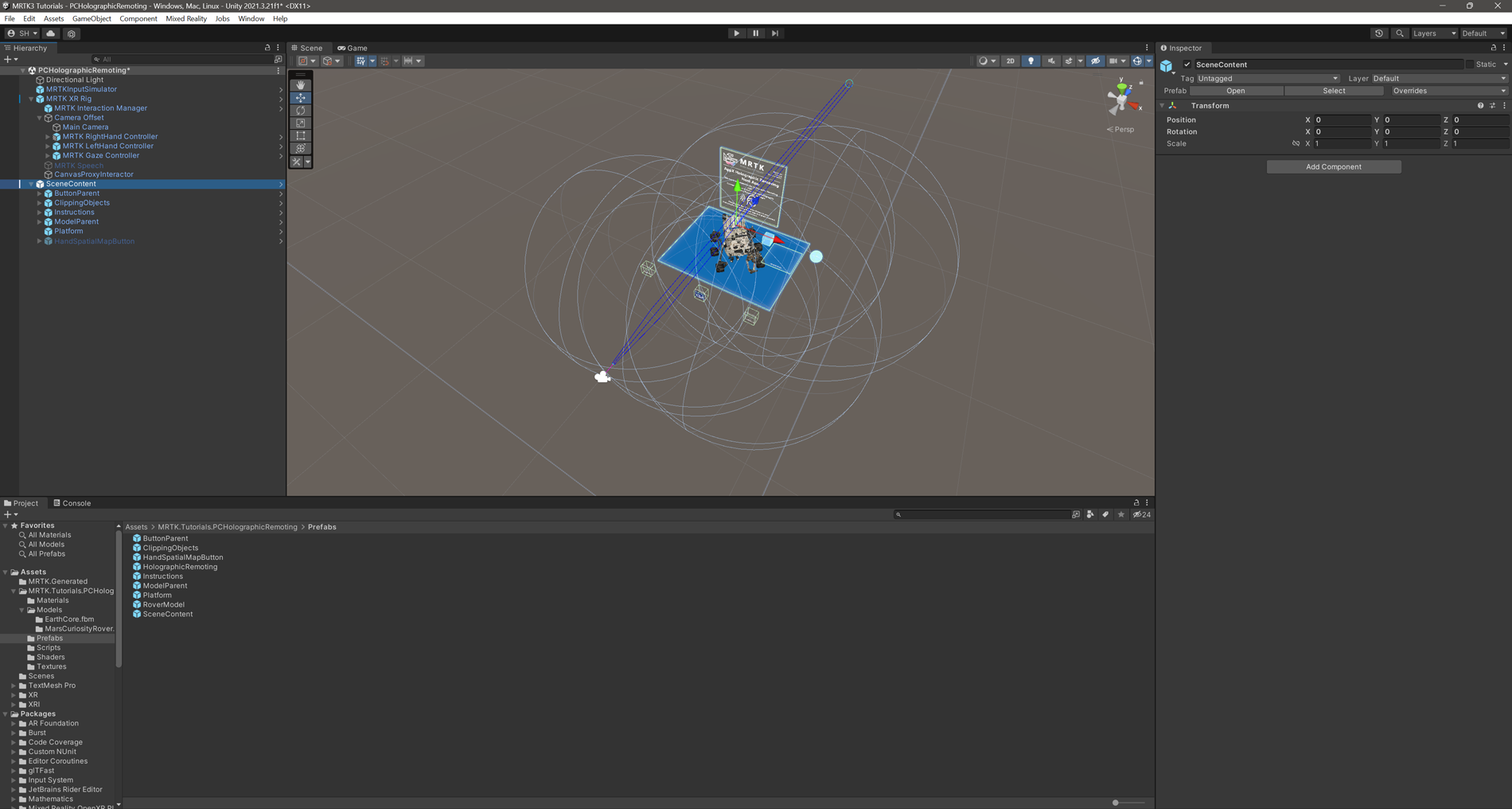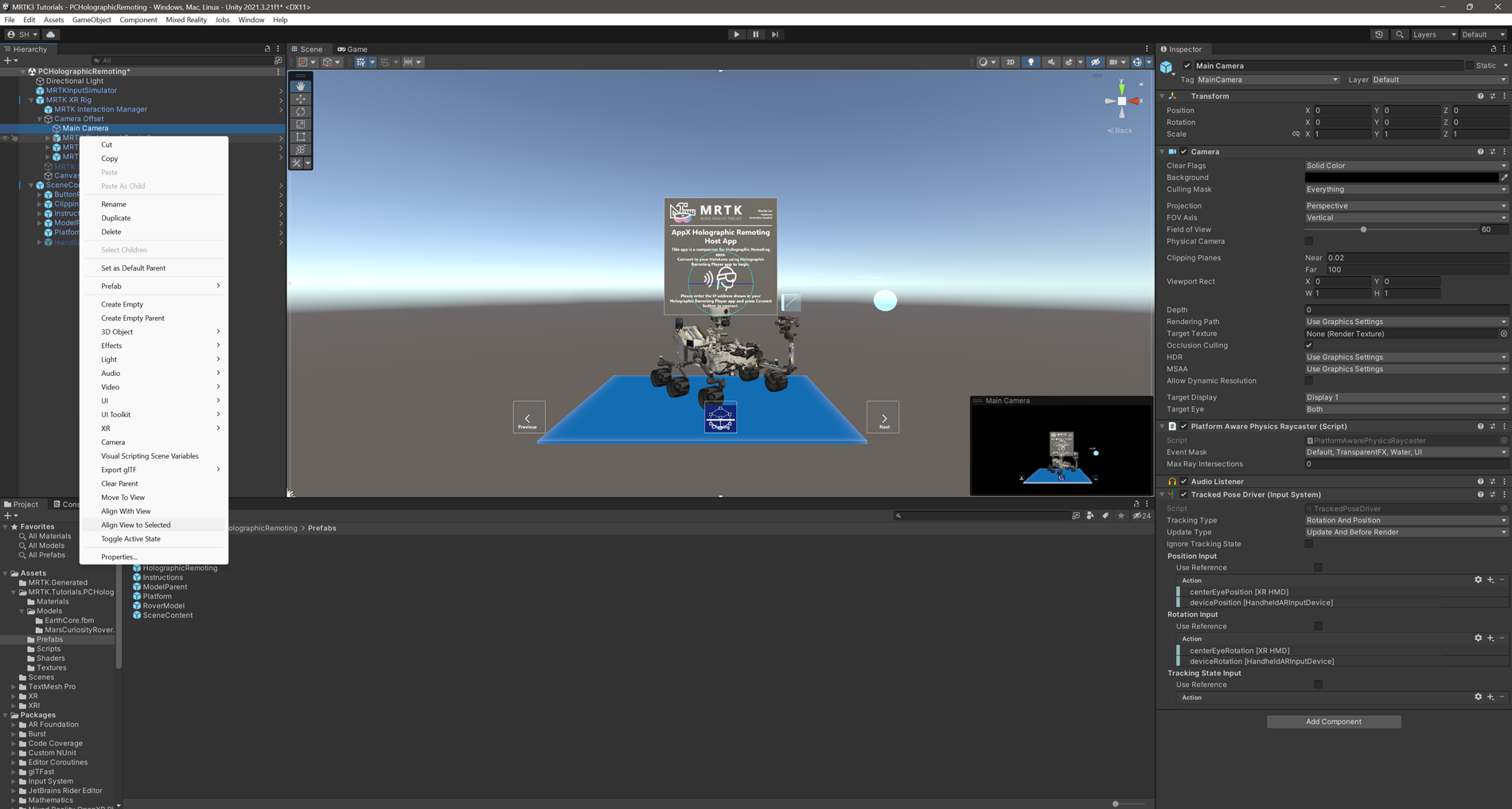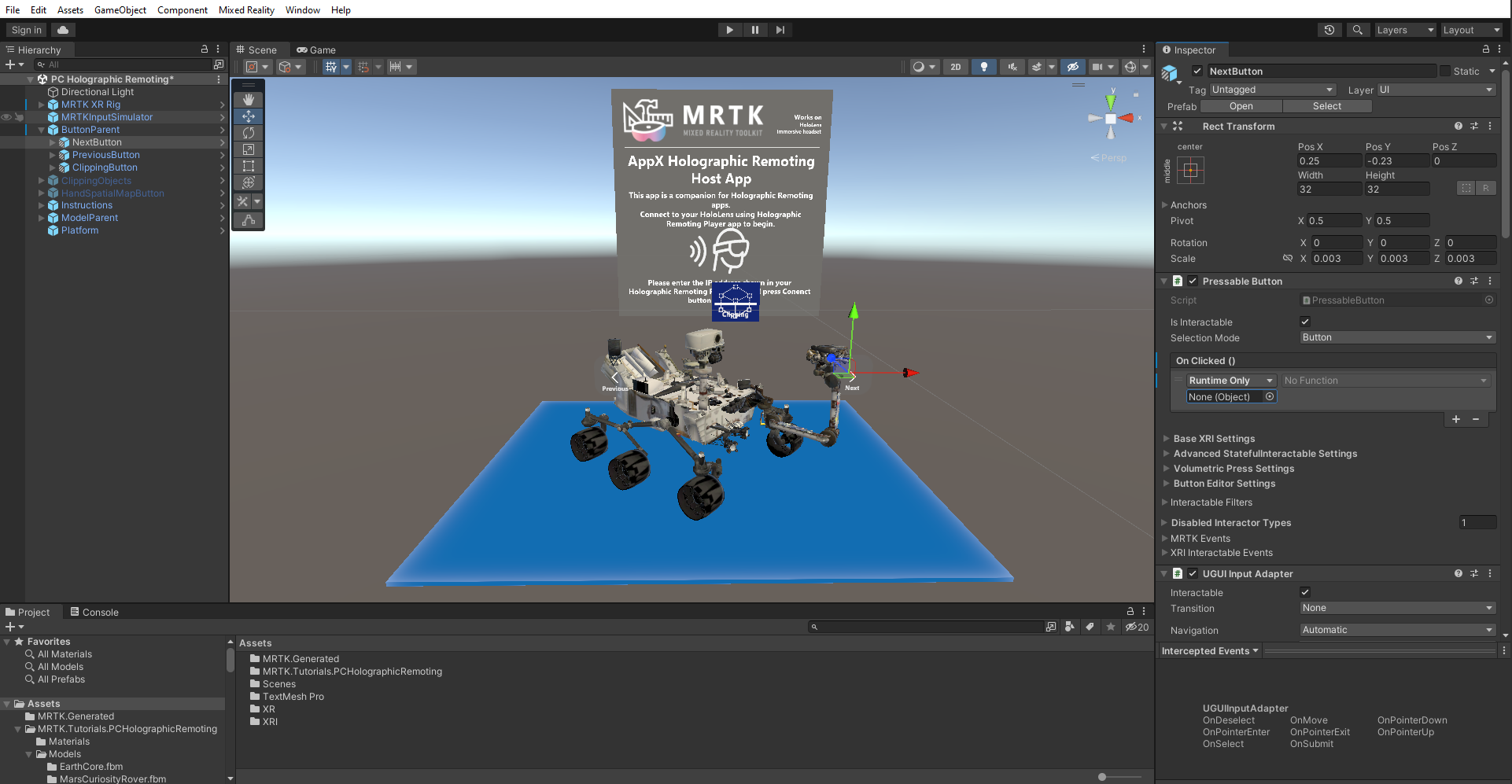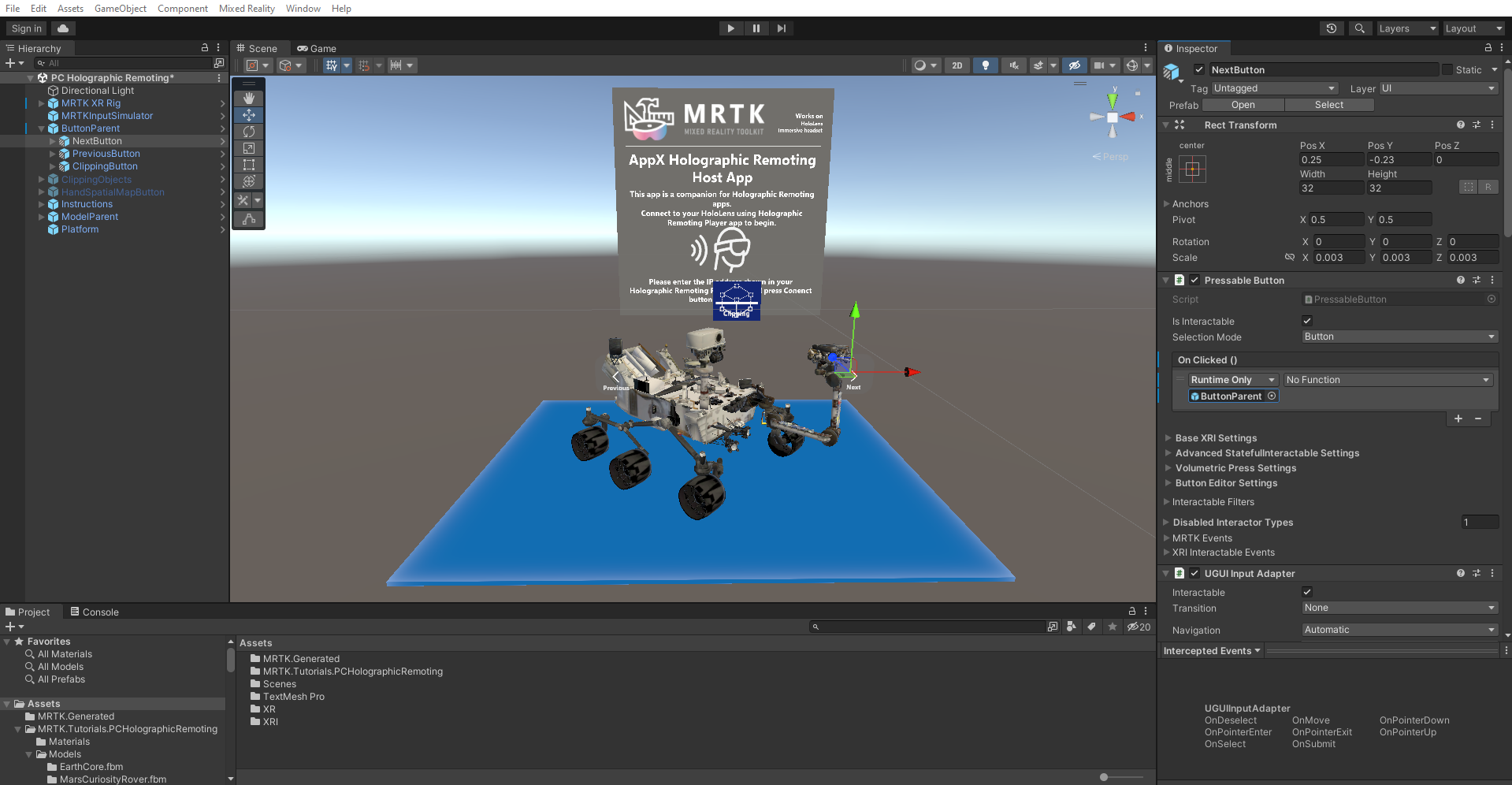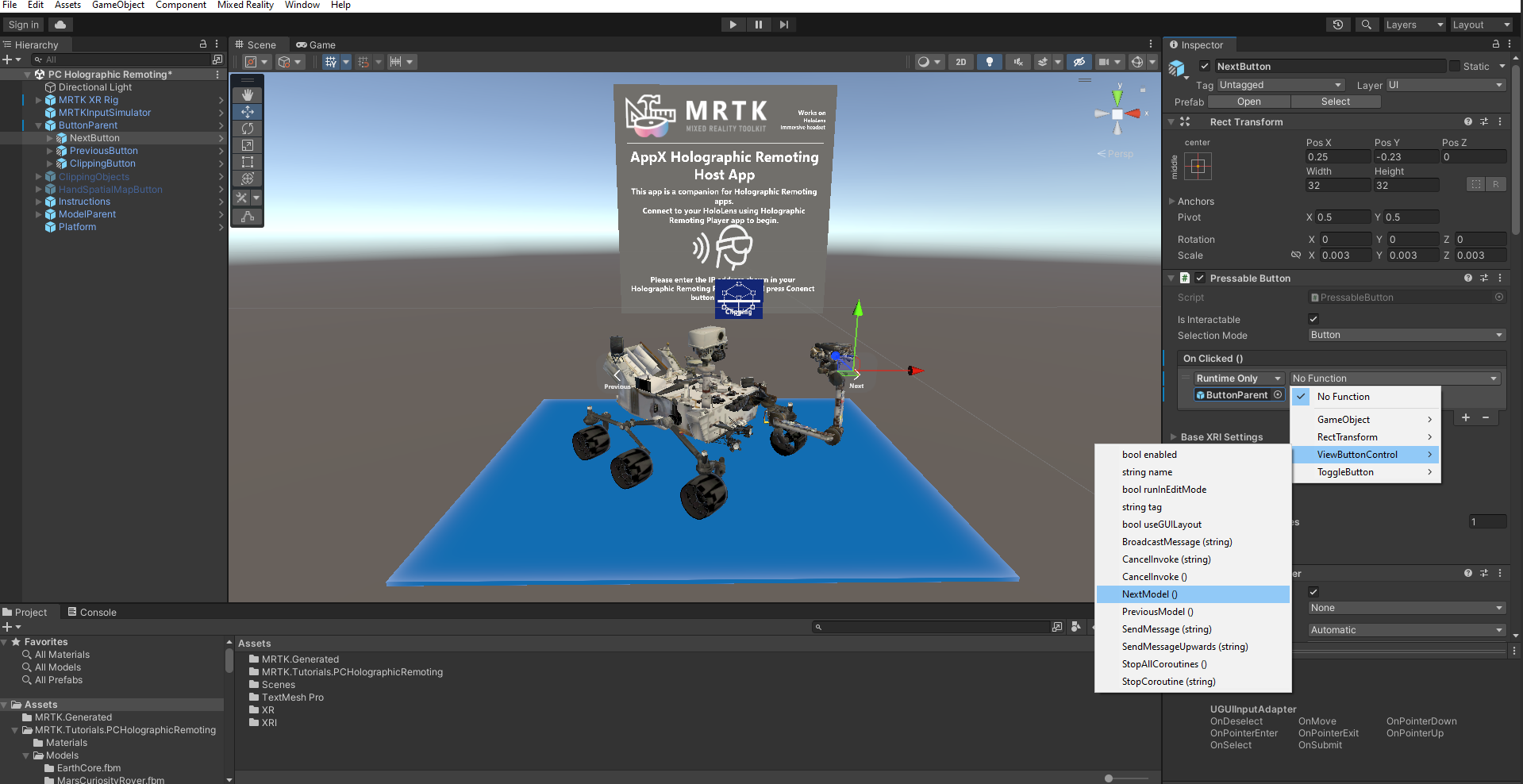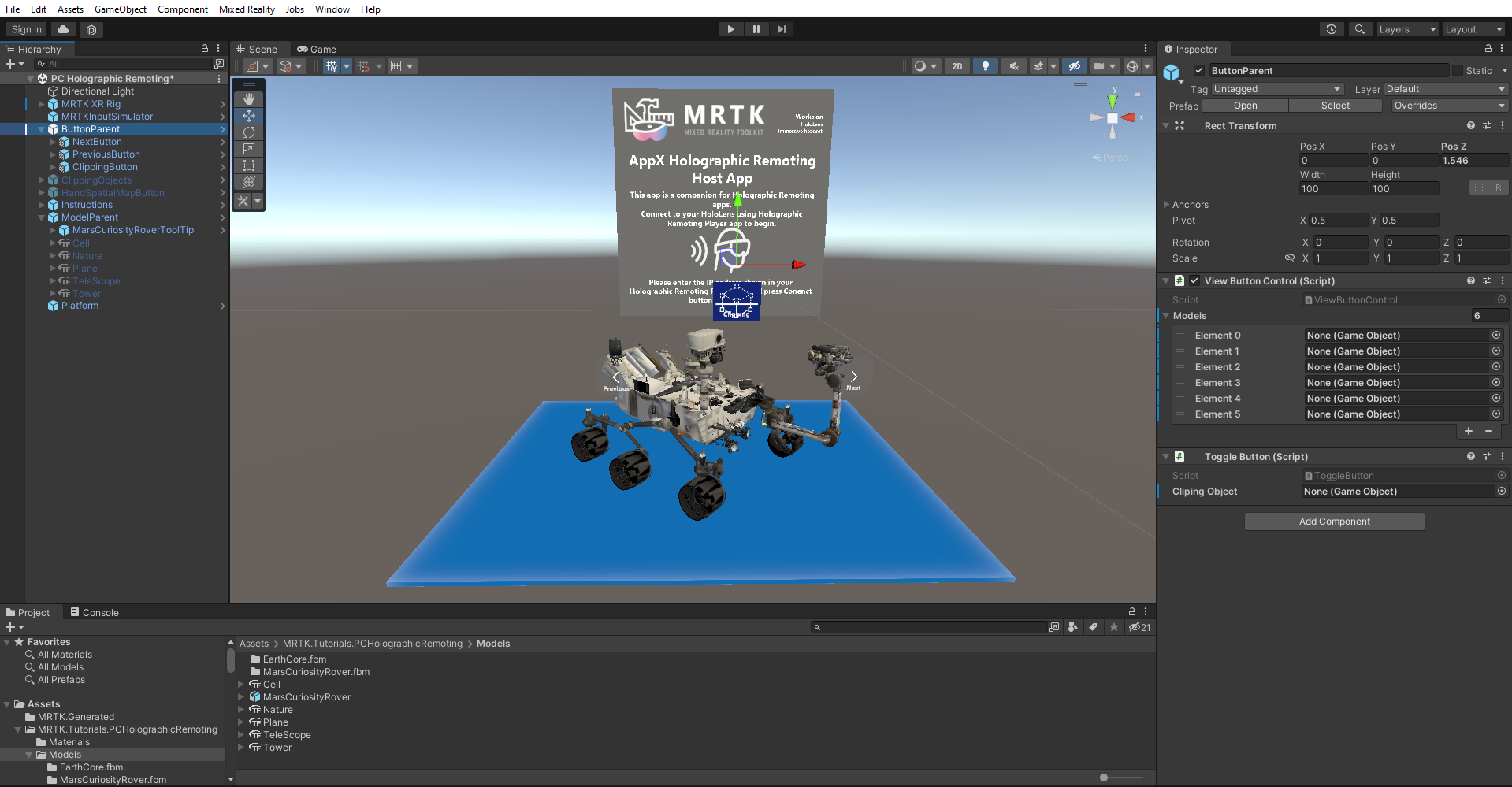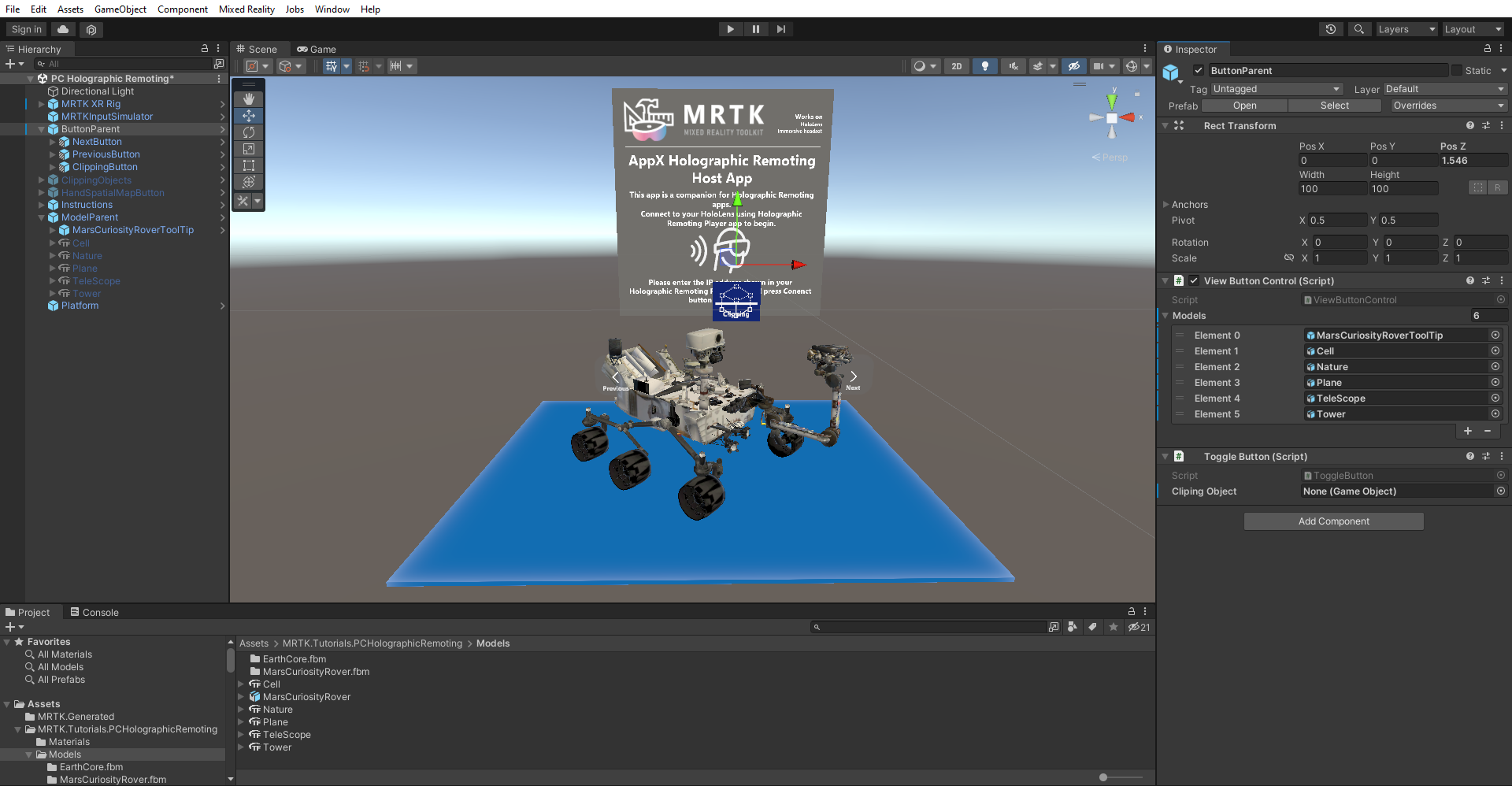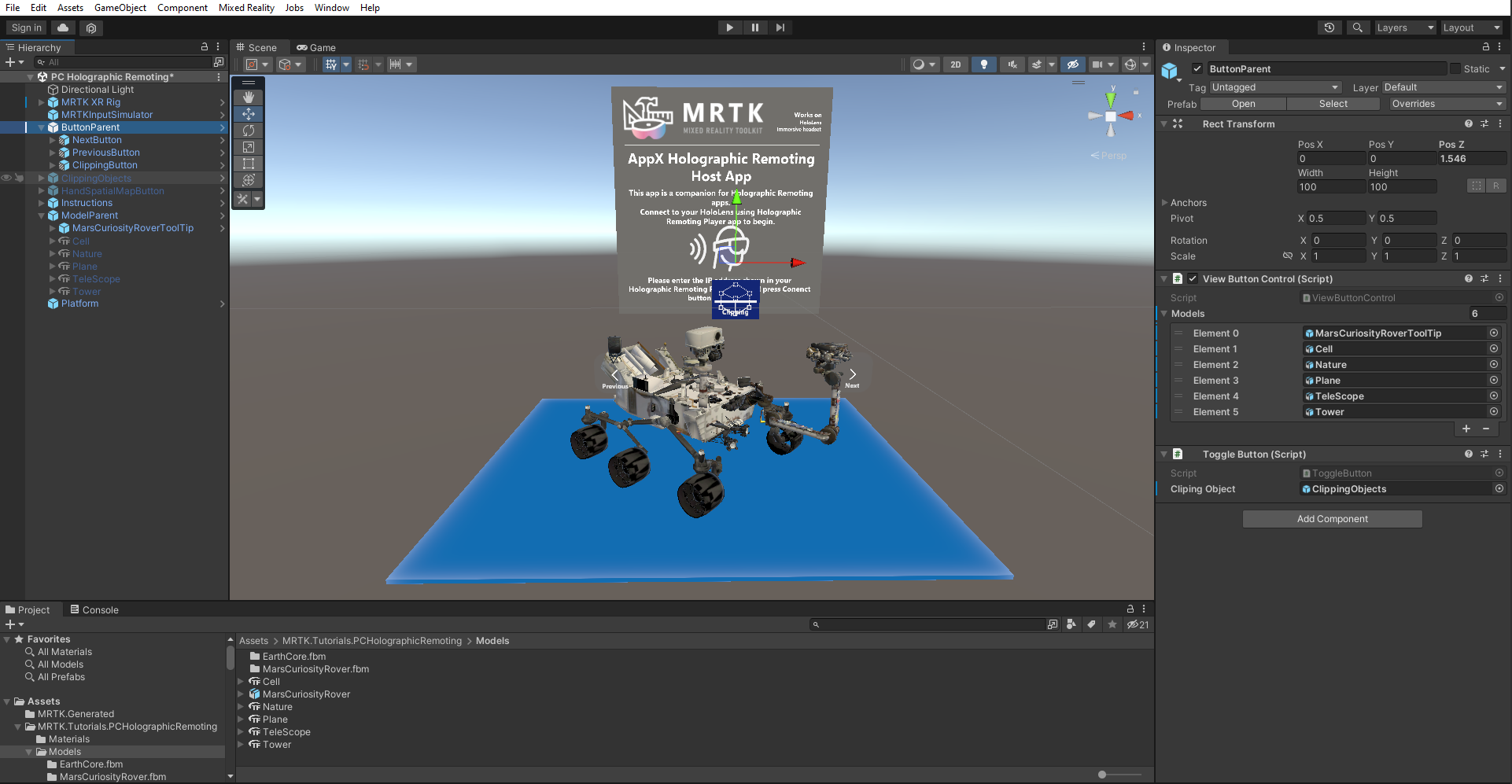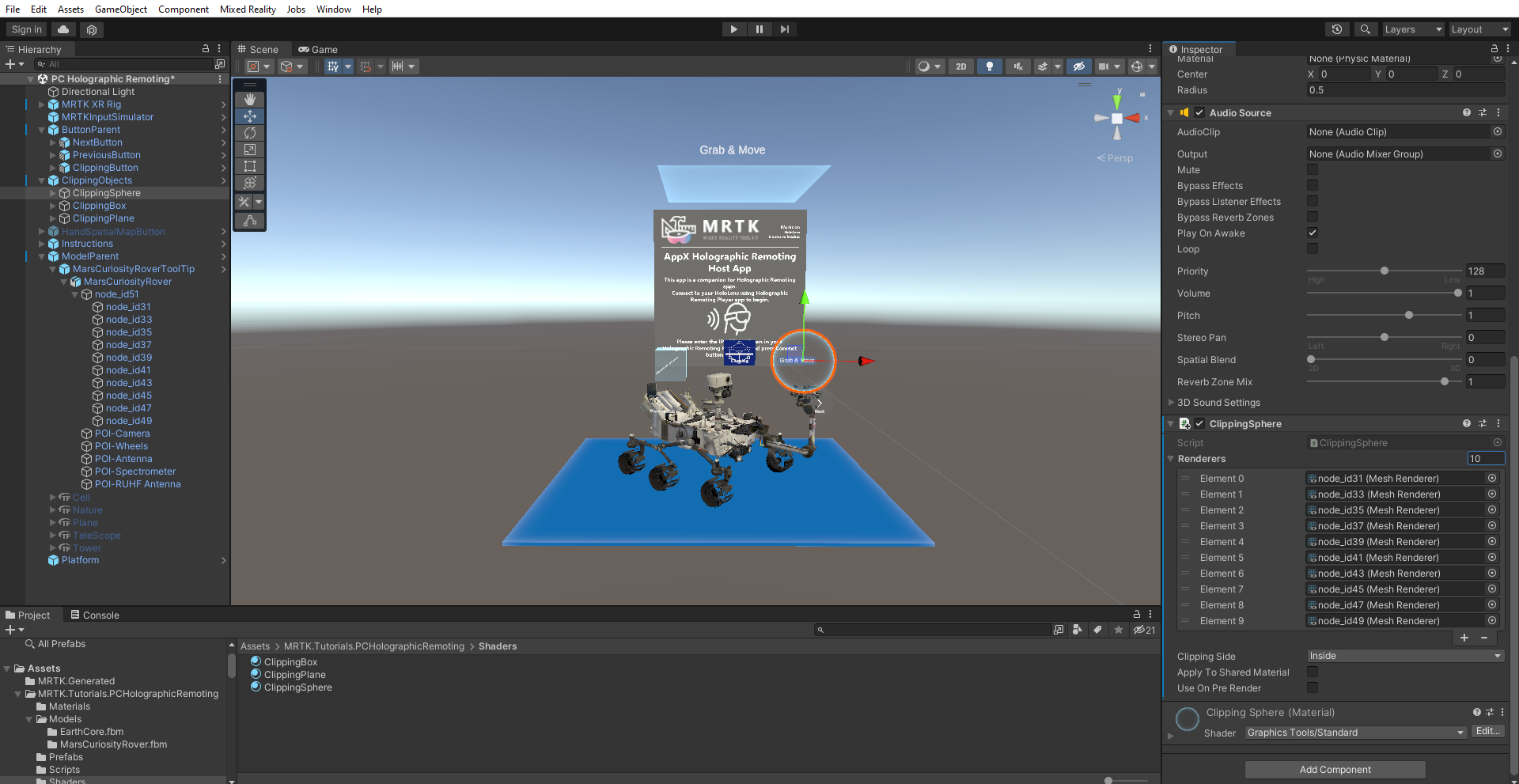Övning – Kom igång med PC Holographic Remoting
Välkommen till självstudierna för HoloLens 2. I den här självstudien får du lära dig hur du skapar en Mixed Reality-upplevelse med gränssnittselement, 3D-modellmanipulering, modellurklipp och funktioner för ögonspårning. I den andra självstudien får du lära dig hur du skapar en datorapp för Holographic Remoting som gör att du kan ansluta till HoloLens 2 när som helst och visualisera din app i 3D.
För att slutföra den här självstudien bör du ha grundläggande kunskaper om Unity och Mixed Reality Toolkit (MRTK). Om du inte gör det rekommenderar vi att du slutför självstudierna Komma igång innan du fortsätter.
Skapa och förbereda Unity-projektet
I det här avsnittet ska du skapa ett nytt Unity-projekt och förbereda det för MRTK-utveckling.
Gå till grunderna för HoloLens 2 och slutför modulerna där, men sluta när du når HoloLens 2-modulerna. Som ett resultat av att du har slutfört dessa instruktioner har du gjort följande:
- Skapade Unity-projektet och gav det ett lämpligt namn; till exempel PC Holographic Remoting.
- Bytte byggplattform.
- Importerade TextMeshPro Essential Resources.
- Importerade Mixed Reality Toolkit och konfigurerade Unity-projektet.
- Skapade och ställde in scenen och gav den ett lämpligt namn, till exempel PC Holographic Remoting.
Importera självstudietillgångarna
Ladda ned och importera MRTK:n . HoloLens2.Unity.Tutorials.Assets.PCHolographicRemoting.3.0.0.unitypackage .
Dricks
En påminnelse om hur du importerar ett anpassat Unity-paket finns i instruktionerna för att importera Mixed Reality Toolkit.
När du har importerat självstudietillgångarna bör projektfönstret se ut ungefär så här:
Konfigurera och förbereda scenen
I det här avsnittet förbereder du scenen genom att lägga till några av självstudieprefaberna.
För det första, eftersom vissa av modellerna är i glTF-format som Unity inte har inbyggt stöd för, måste vi installera ett paket som gör att de kan importeras.
Om du vill installera öppen källkod glTFast-biblioteket laddar du ned och kör den här filen: https://package-installer.glitch.me/v1/installer/OpenUPM/com.atteneder.gltfast?registry=https%3A%2F%2Fpackage.openupm.com& scope=com.atteneder
Välj Importera.
Välj Stäng.
I fönstret Projekt navigerar du till MRTK för tillgångar>. Mappen Tutorials.PCHolograhicRemoting>Prefabs . Välj prefab för SceneContent och dra den längst ned i hierarkifönstret .
Om du vill visa scenen från kamerans synvinkel högerklickar du på objektet Main Kamera i hierarkifönstret och väljer sedan Justera vy till markerad.
Dricks
Om du känner att de stora ikonerna i din scen är distraherande (till exempel de stora inramade T-ikonerna) kan du dölja dem genom att växla Gizmos till avpositionen.
Konfigurera knapparna för att använda scenen
I det här avsnittet lägger du till skript i scenen och skapar knapphändelser som visar grunderna i modellväxling och urklippsfunktioner.
Konfigurera komponenten Pressable Button (skript)
I hierarkifönstret expanderar du objekten SceneContent och ButtonParent och väljer knappen Nästa . I fönstret Inspector letar du upp komponenten Pressable Button och väljer plusteckenikonen (+) under Händelsen OnClick ().
När NextButton-objektet fortfarande är markerat i hierarkifönstret drar du objektet ButtonParent från hierarkifönstret till det tomma fältet Ingen (objekt) för händelsen som du just lade till för att få ButtonParent-objektet att lyssna efter knappklickshändelsen från den här knappen:
Välj listrutan Ingen funktion för samma händelse och välj sedan ViewButtonControl>NextModel () för att ange funktionen NextModel () som den åtgärd som utlöses när knappen trycks ned:
Konfigurera de återstående knapparna
För var och en av de återstående knapparna slutför du processen som beskrivs ovan för att tilldela funktioner till OnClick-händelserna ():
- För objektet PreviousButton tilldelar du funktionen ViewButtonControl>PreviousModel ().
- För ClippingButton väljer du funktionen ToggleButton>ToggleClipping ().
Konfigurera vyns knappkontroll (skript) och växla knappkomponenter (skript)
I det här läget är knapparna konfigurerade för att demonstrera modellens växlings- och urklippsfunktioner. Därefter lägger du till 3D-modeller i scenen och urklippsobjekten i skriptet.
Vi har tillhandahållit sex olika 3D-modeller för demonstration. Expandera ModelParent-objektet för att exponera dessa modeller.
Med ButtonParent-objektet fortfarande markerat i hierarkifönstret letar du upp komponenten Visa knappkontroll (skript) i fönstret Kontroll och expanderar variabeln Modeller .
I fältet Storlek anger du antalet 3D-modeller som du vill ha i din scen. I det här fallet sex. Detta skapar fält för att lägga till nya 3D-modeller.
Dra varje underordnat objekt i ModelParent-objektet till dessa fält.
Dra Objektet ClippingObjects från hierarkifönstret till växlingsknappens (skript) komponentens Fält för Urklippsobjekt.
Kommentar
Stanna bara i ButtonParent-objektet.
I hierarkifönstret väljer du prefab för ClippingObjects och aktiverar den i fönstret Kontroll för att aktivera Urklippsobjekten.
Konfigurera urklippsobjekten för att aktivera urklippsfunktionen
I det här avsnittet lägger du till MarsCuriosityRover-objektets underordnade objektåtergivning i ett enskilt urklippsobjekt för att demonstrera urklipp av MarsCuriosityRover-modellen.
I hierarkifönstret expanderar du objektet ClippingObjects för att exponera de tre olika urklippsobjekt som du ska använda i det här projektet.
Om du vill konfigurera ClippingSphere-objektet markerar du det och lägger sedan till en Urklippssfär-komponent i kontrollfönstret. Ange sedan antalet renderare i fältet Storlek som du behöver lägga till för din 3D-modell. I det här fallet lägger du till 10 för underordnade MarsCuriosityRover-objekt. Detta skapar fält för att lägga till renderare. Dra sedan MarsCuriosityRover-objektets underordnade modellobjekt till dessa fält.
Kontrollera att Urklippsobjekten är aktiverade genom att aktivera prefab för ClippingObjects i hierarkifönstret.