Importera data till Power BI Desktop med Cost Management-dataanslutningsappen för att bättre förstå dina Azure-utgifter
Du använder Microsoft Cost Management-anslutningsappen för Power BI Desktop för att skapa kraftfulla, anpassade visualiseringar och rapporter som hjälper dig att bättre förstå dina Azure-utgifter. Anslutningsappen är en omslutning för ett API som gör att Power BI kan kommunicera med Azure. Den ansluter till ditt Azure-konto, importerar dina Cost Management-data och använder en uppsättning fördefinierade åtgärder och utlösare som hjälper dig att skapa egna appar och rapporter. Anslutningsappen stöder för närvarande kunder med en Microsoft-kundavtal eller en företagsavtal (EA).
Anslutningsappen använder OAuth 2.0 för autentisering med Azure och identifierar användare som ska använda anslutningsappen. Token som genereras i den här processen är giltiga under en viss period. Power BI bevarar token för nästa gång du loggar in. OAuth 2.0 är standard för processen som sker i bakgrunden för att säkerställa att behörigheter hanteras på ett säkert sätt.
Om du vill ansluta måste du använda någon av följande kontotyper. Andra kontotyper stöds inte.
- Företagsadministratörskonto för företagsavtal
- Faktureringskontoägare för Microsoft-kundavtal
Du måste ha Power BI Desktop installerat.
Ansluta till Microsoft Cost Management
Så här ansluter du med Microsoft Cost Management-anslutningsappen i Power BI Desktop:
- Öppna Power BI Desktop.
- I menyfliksområdet Start väljer du Hämta data från andra källor.
- Välj Azure i listan över datakategorier. Du kan behöva välja Mer i slutet av listan för att hitta Azure-alternativet.
- Välj Cost Management och sedan Anslut.
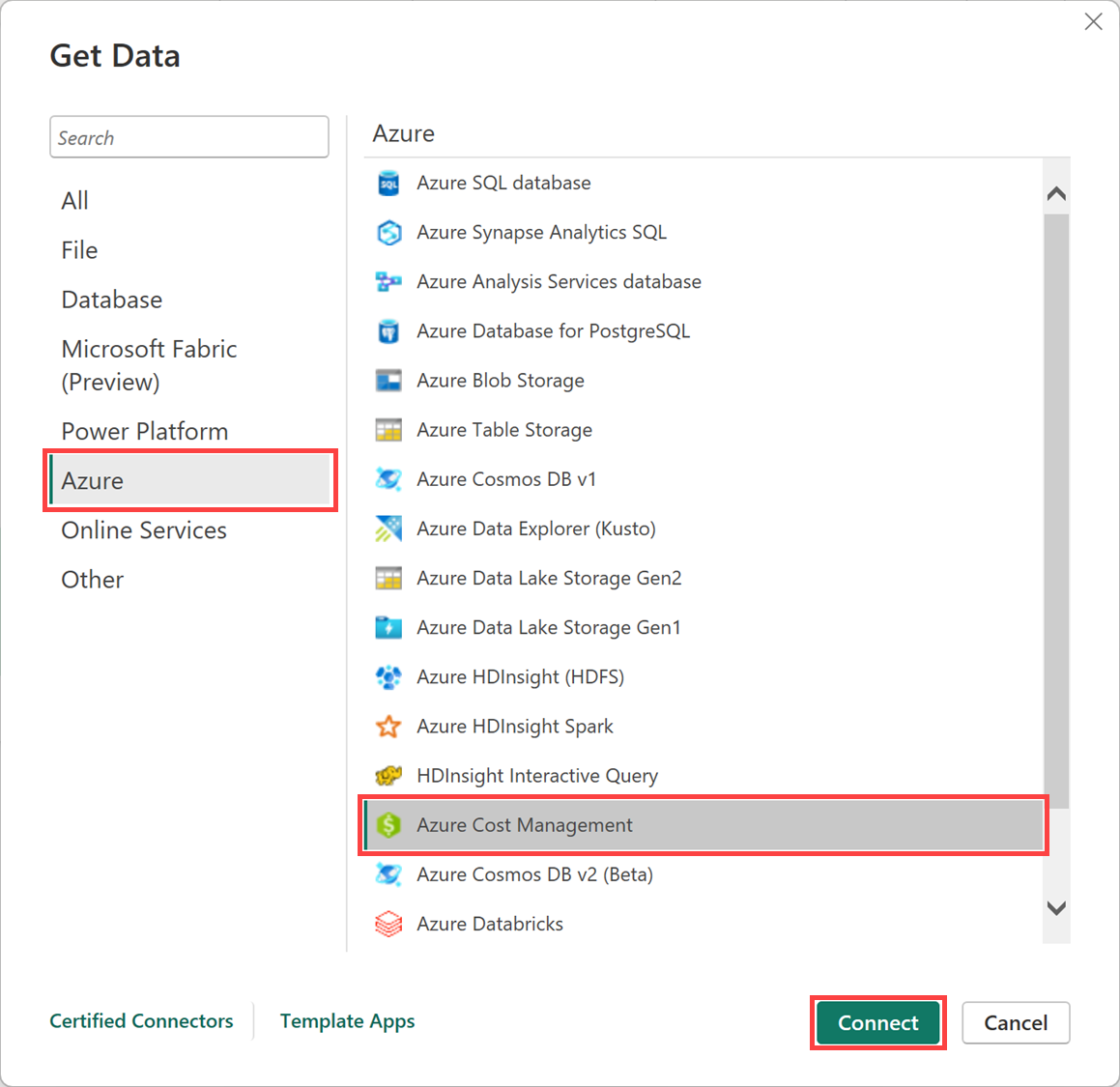
- I dialogrutan som visas för Välj omfång väljer du antingen ditt faktureringsprofil-ID för Microsoft-kundavtal eller ditt registreringsnummer för företagsavtal (EA).
Ansluta med ett Microsoft-kundavtal konto
Om du vill ansluta till ett Microsoft-kundavtal konto kan du hämta ditt faktureringsprofil-ID från Azure Portal:
- I Azure-portalen går du till Cost Management och fakturering.
- Välj din faktureringsprofil.
- Under Inställningar på menyn väljer du Egenskaper i sidopanelen.
- Under Allmänt kopierar du ID:t.
- I Power BI Desktop väljer du Faktureringsprofil-ID under Välj omfång och klistrar in faktureringsprofilens ID från föregående steg.
- Ange antalet månader med data som ska hämtas och välj OK.
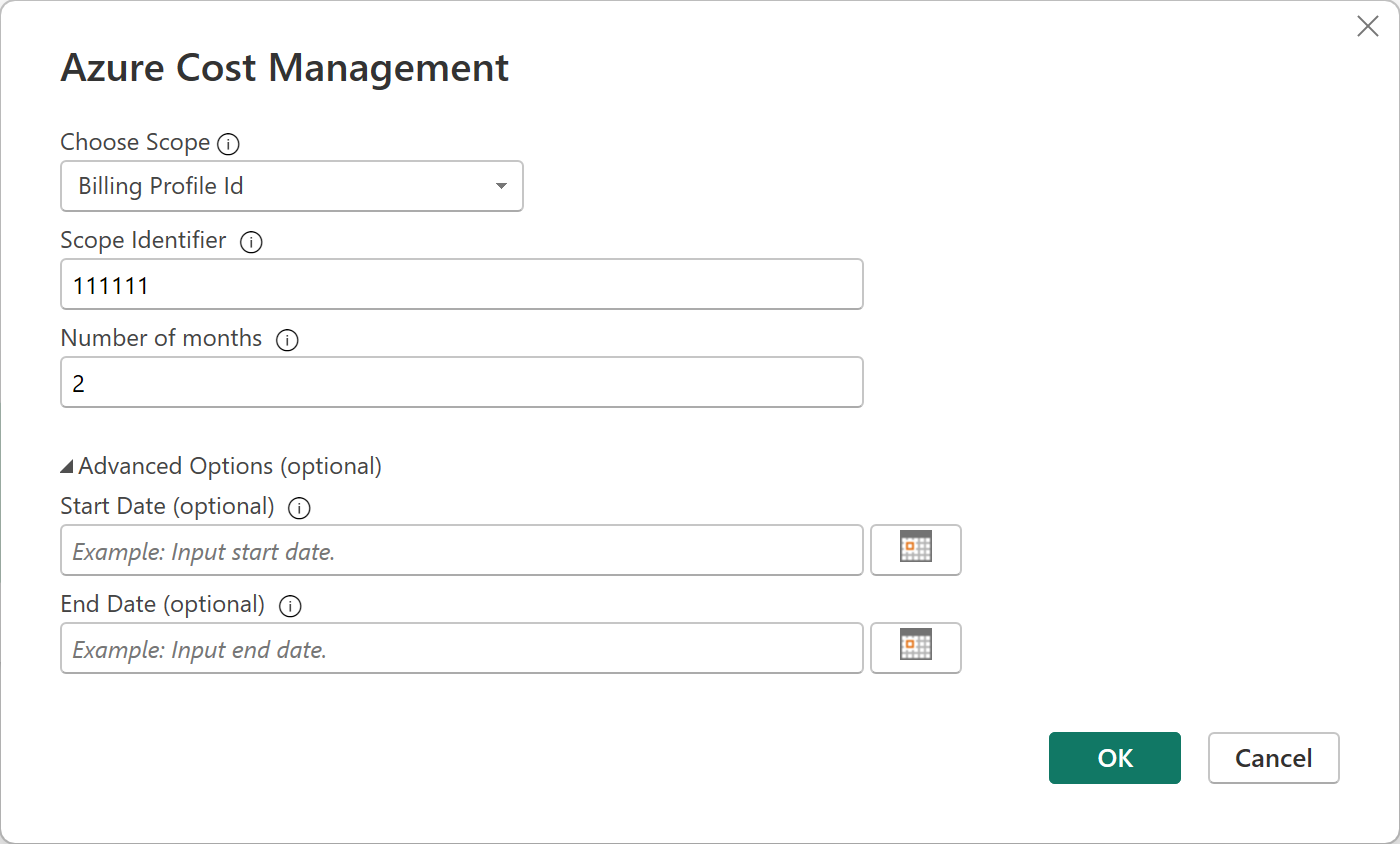
- Logga in med ditt Azure-användarkonto och lösenord när du uppmanas att göra det.
Ansluta med ett företagsavtal konto
Om du vill ansluta med ett företagsavtal-konto (EA) kan du hämta ditt registrerings-ID från Azure Portal:
- I Azure-portalen går du till Cost Management och fakturering.
- Välj ditt faktureringskonto.
- På sidan Översikt kopierar du faktureringskontots ID.
- I Power BI Desktop går du till Välj omfång, väljer Registreringsnummer och klistrar in faktureringskontots ID från föregående steg.
- Ange antalet månader med data som ska hämtas och välj sedan OK.
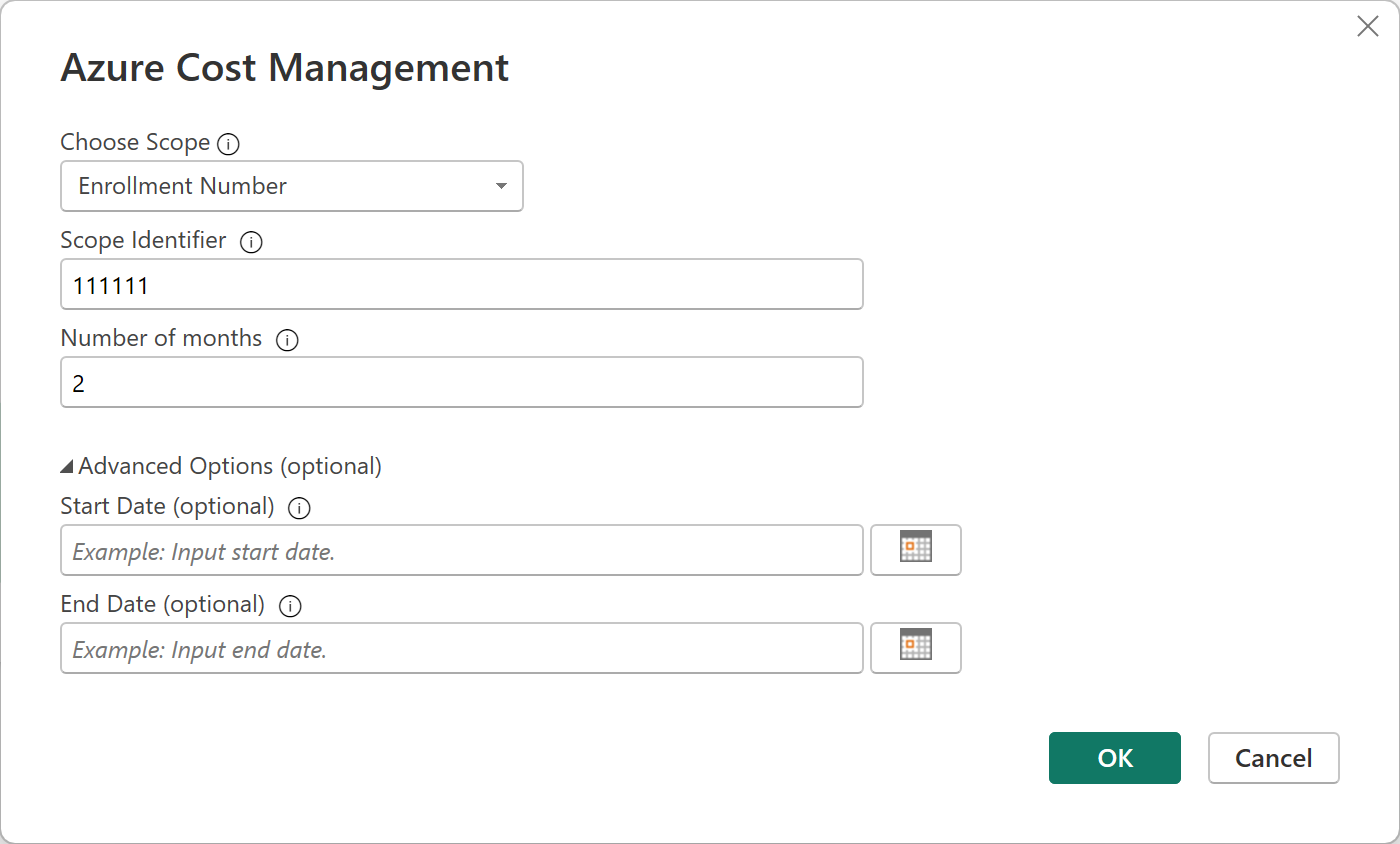
- Logga in med ditt Azure-användarkonto och lösenord när du uppmanas att göra det.
Skapa en anpassad rapport med dina data
Vi vägleder dig genom att skapa en enkel rapport som visar dina kostnader över tid.
När du har autentiserats visas ett navigatörsfönster med följande tillgängliga datatabeller:
| Tabell | Beskrivning |
|---|---|
| Saldosammanfattning | Sammanfattning av saldot för företagsavtal |
| Faktureringshändelser | Händelselogg för nya fakturor och kreditköp (endast Microsoft-kundavtal) |
| Budgetar | Budgetinformation för att visa faktiska kostnader eller användning mot befintliga budgetmål |
| Avgifter | En sammanfattning på månadsnivå av Azure-användning, Marketplace-avgifter och avgifter som debiteras separat (endast Microsoft-kundavtal) |
| Kreditlotter | Köpinformation om Azure-kreditfakturor för den angivna faktureringsprofilen (endast Microsoft-kundavtal) |
| Prisdokument | Tillämpliga mätarpriser för den angivna faktureringsprofilen eller EA-registreringen |
| RI-avgifter | Avgifter som är kopplade till dina reserverade instanser under de senaste 24 månaderna |
| RI-rekommendationer (delade) | Köprekommendationer för reserverade instanser baserat på alla användningstrender för prenumerationer under de senaste 30 dagarna |
| RI-rekommendationer (enskild) | Köprekommendationer för reserverade instanser baserat på dina användningstrender för enskilda prenumerationer under de senaste 30 dagarna |
| RI-användningsinformation | Förbrukningsinformation för dina befintliga reserverade instanser under den senaste månaden |
| RI-användningssammanfattning | Daglig användning av Azure-reservationer i procent |
| Användningsinformation | En uppdelning av förbrukade kvantiteter och uppskattade avgifter för den angivna faktureringsprofilen vid EA-registrering |
| Användningsinformation amorterat | En uppdelning av förbrukade kvantiteter och uppskattade amorterade avgifter för den angivna faktureringsprofilen vid EA-registrering |
Välj en tabell för att se en dialogruta för förhandsversionen. Du kan välja en eller flera tabeller genom att välja rutorna bredvid deras namn. Välj Läs in.
När de data du har valt läses in visas datatabellerna och fälten i listan Fält .
Så här skapar du en rapport:
- I det här exemplet väljer du Användningsinformation och sedan Läs in.
Rutan Läs in visar status för din dataimport. Det kan ta lite tid att läsa in alla dina data. När data har lästs in försvinner rutan Läs in. - Välj sedan en visualisering att visa under Visualiseringar. I det här exemplet väljer du Staplat stapeldiagram. Under Visualiseringar blir olika objekt tillgängliga. Ett tomt diagram infogas också på sidan.
- I listan Fält väljer och drar du Kostnad till området Värden . Diagrammet på sidan uppdateras med data.
- I listan Fält väljer du och drar sedan Datum till Axel. Diagrammet uppdateras och visar nu kostnader över tid.
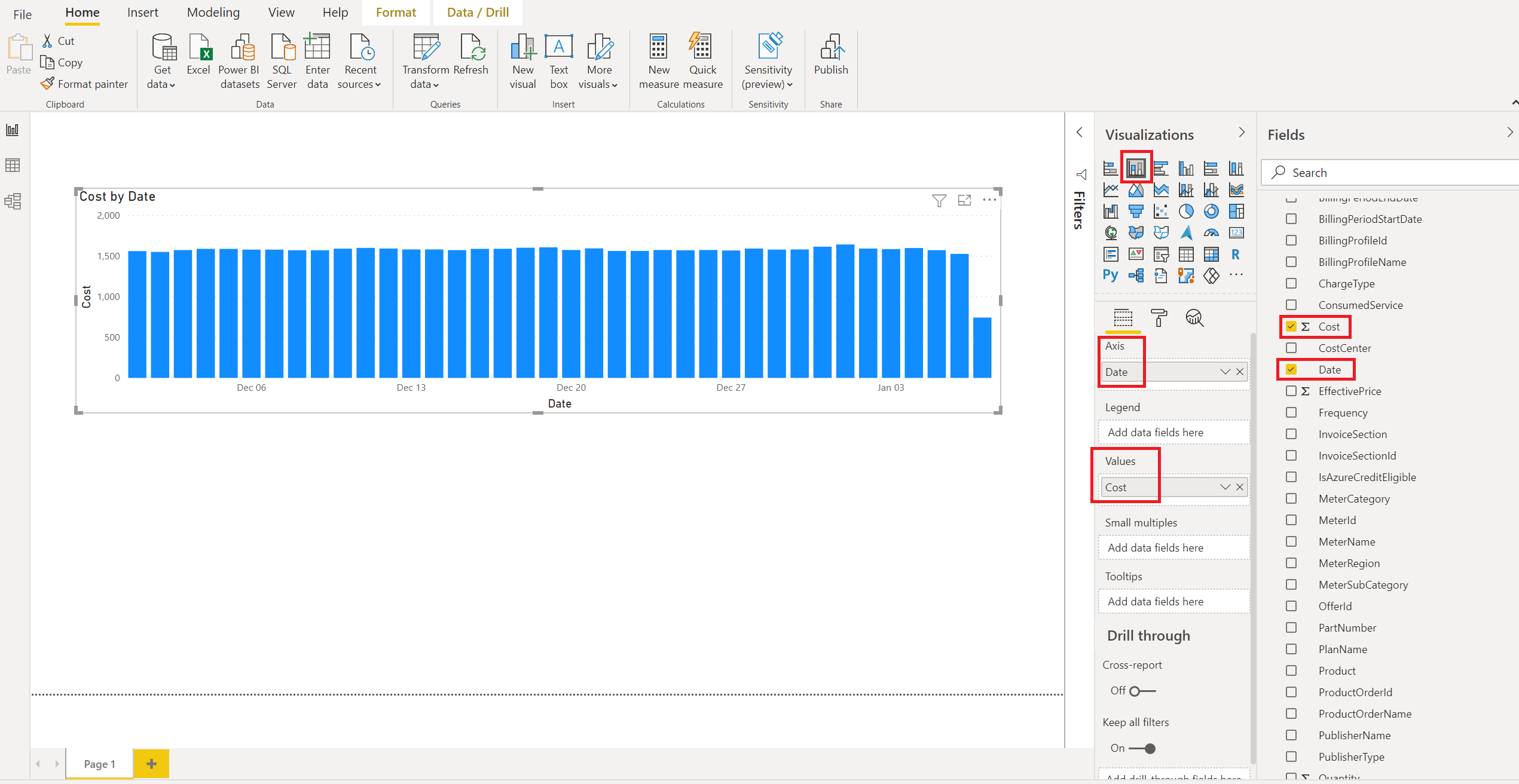
- I listan Fält väljer och drar du MeterCategory till området Förklaring . Diagrammet uppdateras och visar kostnaderna över tid där varje dag visar kostnaden för varje MeterCategory (Azure-tjänst).
- Om du vill läsa värdena bättre i förklaringen väljer du Format (som ser ut som en färgrollersymbol) och väljer sedan Förklaringsposition>>höger.
- Du kan också ändra storlek på diagrammet om det behövs.
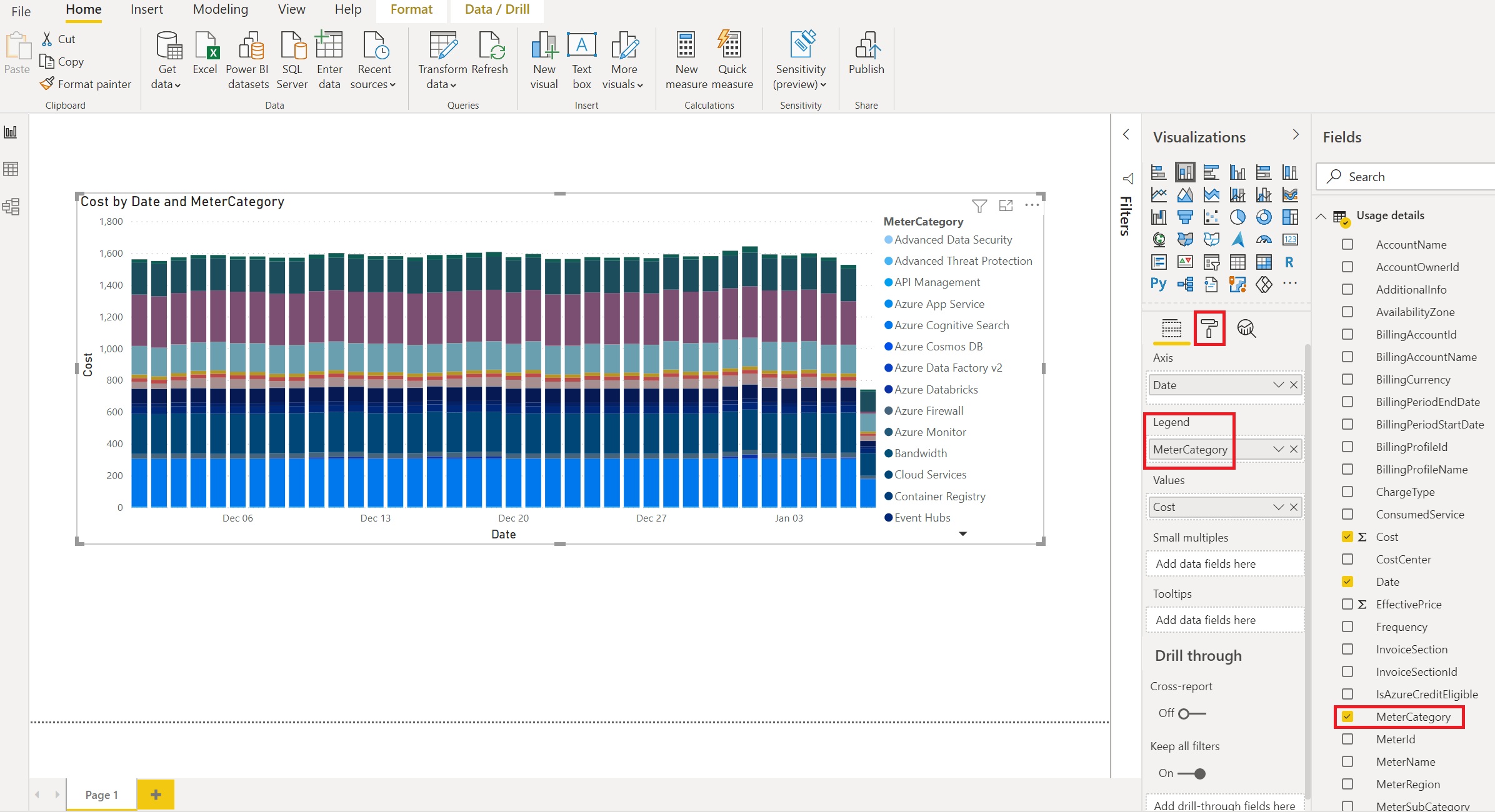
Nu har du en enkel rapport som visar din kostnad över tid. Fortsätt att utforska andra alternativ och fält på egen hand för att skapa rapporter som uppfyller dina behov.