Övning – Aktivera lagringsmått och visa måttdata
I den här övningen använder vi Azure-portalen och PowerShell för att konfigurera lagringsmått för vårt lagringskonto. Vi laddar upp några filer till Blob Storage och tittar sedan på mått i Metrics Explorer.
Skapa ett lagringskonto
Välj den här länken för att logga in på Azure-portalen med samma konto som du aktiverade sandbox-miljön med.
I Azure-portalen väljer du Skapa en resurs.
I rutan Sökningstjänster och Marketplace, sök efter och välj Lagringskonto.
Storage-konto-panelen visas.
Välj Skapa.
Panelen Skapa lagringskonto visas.
På fliken Grundläggande fyller du i följande värden för varje inställning.
Inställning Värde Projektinformation Abonnemang Concierge-prenumeration Resursgrupp [Sandbox-resursgrupp] instansinformation Lagringskontonamn <ditt lagringskontonamn>, som är 3 till 24 tecken och består av endast gemener och siffror. till exempel monitorstorageaccount Region Använd standardregionen Prestanda Standard Redundans Geo-redundant lagring (GRS) Välj fliken Avancerat. I avsnittet Blob Storage kontrollerar du att åtkomstnivå är inställd på Frekvent.
Välj Granska. När valideringen har godkänts väljer du Skapa.
I panelen Distributionen är klar väljer du Gå till resurs.
Lägga till en blobcontainer
Innan du kan lägga till blobar i ett lagringskonto måste du skapa en blobcontainer.
Under Data storageväljer du Containers.
I panelen Containers väljer du + Container.
I fältet Namn anger du monitor-blobs-containeroch väljer sedan Skapa.
Ladda upp filer till blobcontainern
Så här laddar du upp en enda fil till blobcontainern:
Öppna containern monitor-blobs-container och välj sedan Ladda upp.
Välj länken Bläddra efter filer.
I dialogrutan Öppna väljer du en liten textfil från det lokala filsystemet och väljer Öppna.
Välj Ladda upp.
Vänta i en minut och upprepa sedan de här stegen för att ladda upp en annan fil.
Vänta i ytterligare en minut och upprepa sedan de här stegen för att ladda upp en annan fil.
Vänta i flera minuter till innan du fortsätter med nästa avsnitt.
Visualisera mått i Azure-portalen
Transaktionsmått genereras för varje begäran till ett lagringskonto, så du bör se ändringar i dessa värden relativt snabbt. Utför följande steg för att skapa ett transaktionsmåttdiagram:
I Azure-portalen går du till sidan för ditt lagringskonto.
I menyfönstret går du till Övervakningoch väljer Metriker.
Längst upp till höger väljer du Senaste timme för tidsintervallet.
Under Tidsgranularitet, välj Automatiskoch välj sedan Använd.
I det fält som visas under diagramrubriken väljer du Linjediagramoch sedan stapeldiagram.
Ändra måttnamnområde till Blob och välj Ingress för måttet .
Följande bild visar ett fält för varje filuppladdningsåtgärd under den senaste timmen.
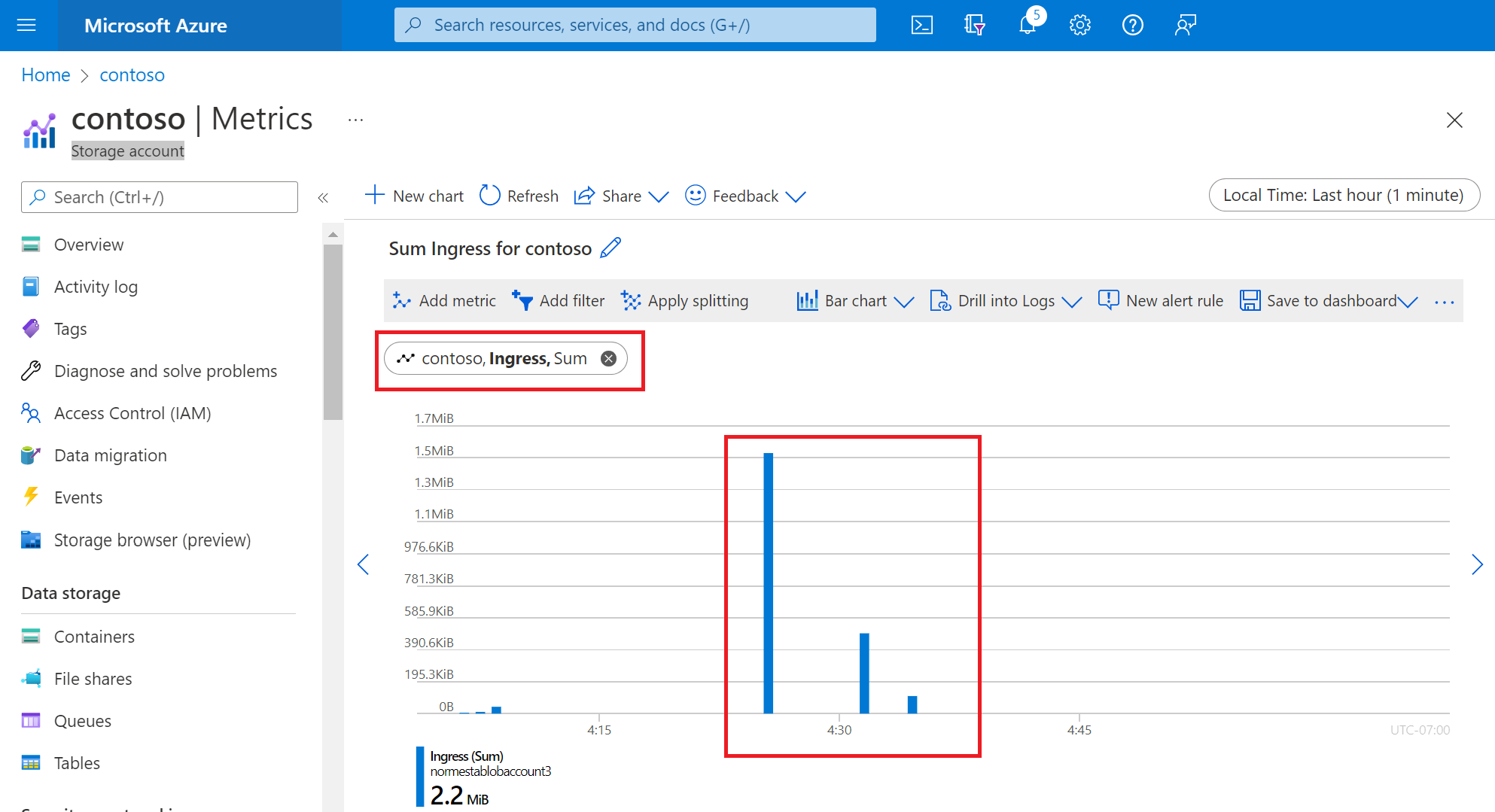
Dela upp ett mått
Genom att dela upp ett mått kan du visa ytterligare dimensioner i data. För varje fil som du laddade upp gjorde Azure-portalen flera API-anrop. Varje begäran resulterade i byte som överfördes. Du kan dela upp ingressmåttet efter API-dimensionen för att se uppdelningen av byte som överförs av API-anrop. Utför följande steg för att dela upp ett mått:
Välj Tillämpa delning
I ovalen Splitting, välj API-namnfrån listrutan.
Visa utdata i diagramfönstret. Följande bild visar byte som överförs av API-anrop.
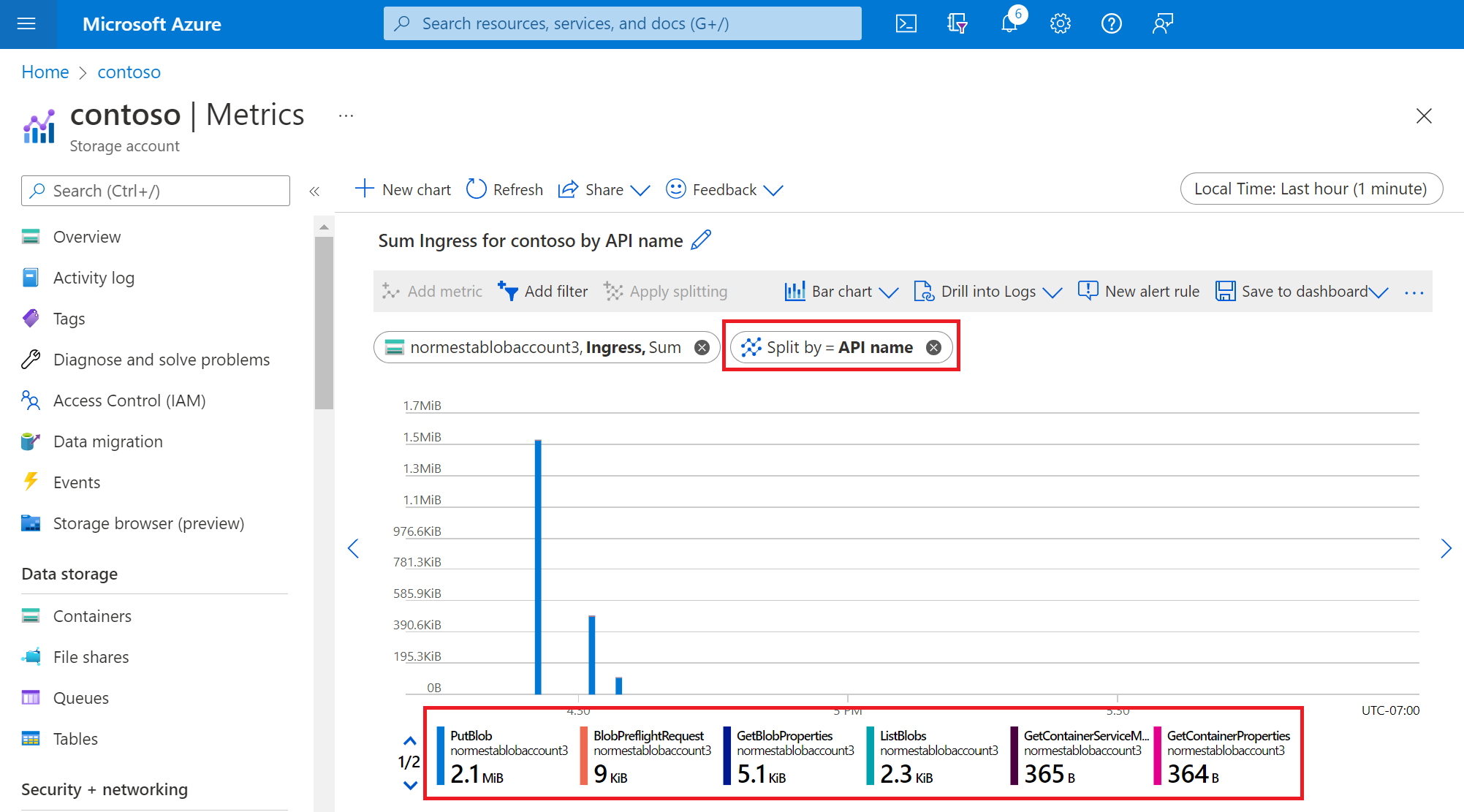
Lägga till ett filter
Med filtrering kan du titta på måtten med större kornighet. Du kan använda ett filter för att bara titta på specifika API-anrop som används för uppladdningsåtgärden. I det här fallet är vi bara intresserade av byte som är relaterade till filöverföringen. Vi vill exkludera trafik som är relaterad till andra API-anrop som används för att slutföra överföringen.
Välj Lägg till filter.
Under Egenskapväljer du API-namn.
Vid Värdenväljer du PutBlob.
Diagrammet visar staplar som representerar REST-anropet till API:et Put Blob.
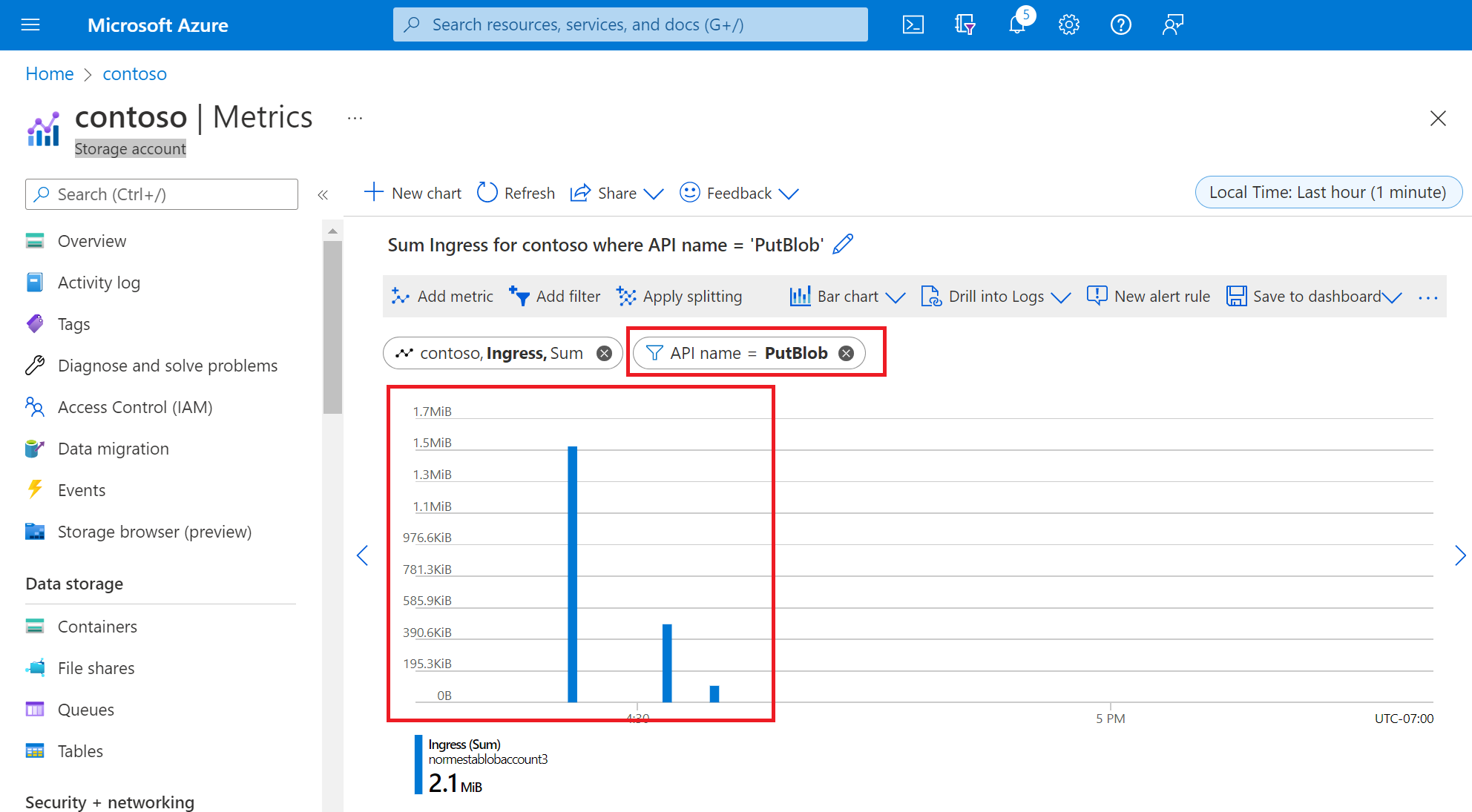
Välj X- till höger om filter ovalen för att ta bort filtret.