Skapa mått
I Power BI är mått definierade beräkningar av dina data som utförs vid tidpunkten för frågan. Mått beräknas när du interagerar med dina rapporter och lagras inte i databasen.
Uppgifter i den här 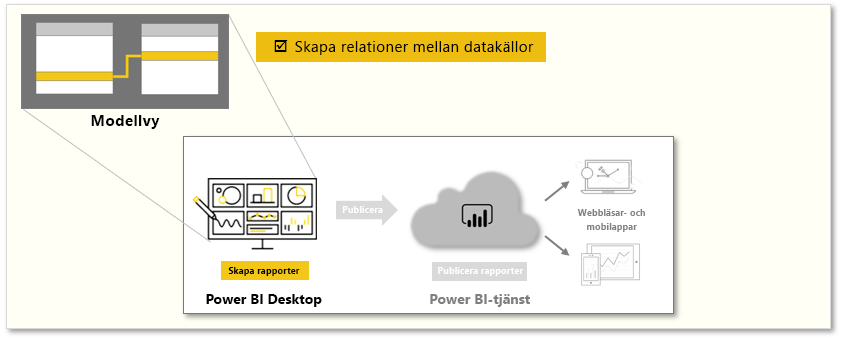
Anteckning
Om du vill följa exemplen på den här sidan laddar du ned access-exempeldatabasen här och importerar till Power BI Desktop (Hämta datadatabasåtkomstdatabas >>). Läs artikel om du har problem med att läsa in Access-databasen.
Skapa ett mått
Om du vill skapa ett mått går du till rapportvyn och väljer Nytt mått på fliken Modellering.
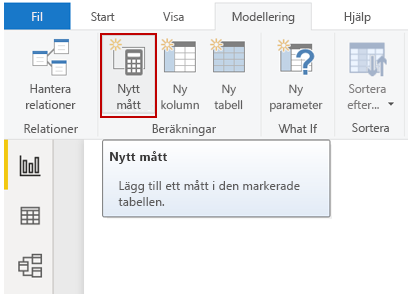
Från formelfältet kan du ange DAX-uttrycket som definierar måttet. När du anger beräkningen föreslår Power BI relevanta DAX-funktioner och datafält. Du får även en knappbeskrivning som förklarar en del av syntaxen och funktionsparametrarna.
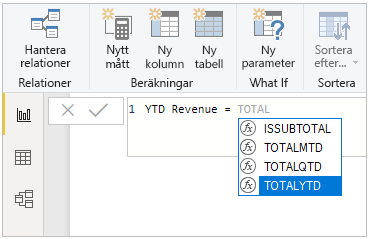
Kontrollera att det nya måttet fungerar genom att ange datumfältet i tabellen Datum som datum. Om beräkningen är för lång kan du lägga till extra radbrytningar i uttrycksredigeraren genom att ange ALT-Enter.
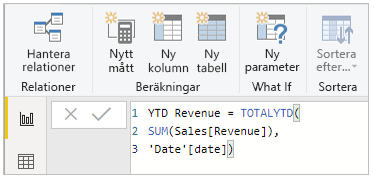
Använda ett mått
När du har skapat ett nytt mått visas de i någon av tabellerna i fältpanelen, som finns till höger på skärmen. Power BI infogar det nya måttet i den tabell du har markerat. Även om det inte spelar någon roll exakt, var måttet finns i dina data, kan du enkelt flytta det genom att välja måttet och använda listrutan Starttabell på fliken Måttverktyg .
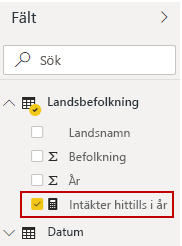
Du kan använda ett mått precis som an tabellkolumn: du behöver bara dra och släppa det på rapportens arbetsyta eller visualiseringsfält. Måtten integreras också smidigt med utsnitt, vilket segmenterar dina data i farten, vilket innebär att du kan definiera ett mått en gång och sedan använda det i många olika visualiseringar.
Mer information finns i Självstudie: Skapa dina egna mått i Power BI Desktop.