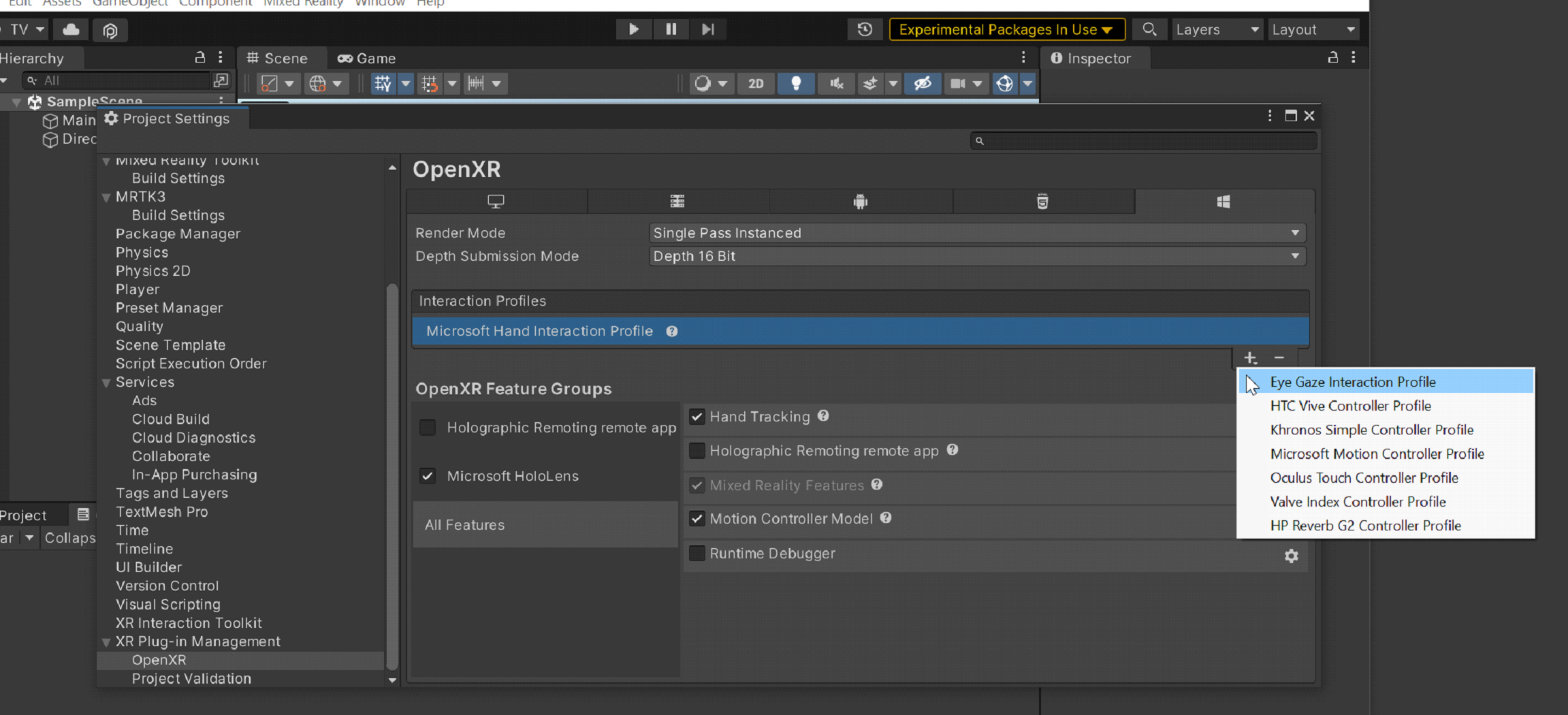Övning – Importera och konfigurera resurser
Installera funktionsverktyget för Mixad verklighet
Om du vill importera Mixed Reality Toolkit till ditt projekt använder du funktionsverktyget för Mixed Reality. Med verktyget kan utvecklare identifiera, uppdatera och importera funktionspaket. Du kan söka efter paket efter namn eller kategori, se deras beroenden och visa föreslagna ändringar i projektets manifestfil innan du importerar.
Ladda ned den senaste versionen av funktionsverktyget för Mixed Reality från Microsoft Download Center.
När nedladdningen är klar öppnar du den körbara filen
MixedRealityFeatureTool.exeoch använder den för att starta funktionsverktyget för Mixed Reality.Not
Innan du kan köra funktionsverktyget för Mixed Reality kan du behöva installera .NET 6.0-körningsmiljön.
Importera MRTK Unity Foundation-paketet
I verktyget för Mixed Reality-funktioner väljer du Start.
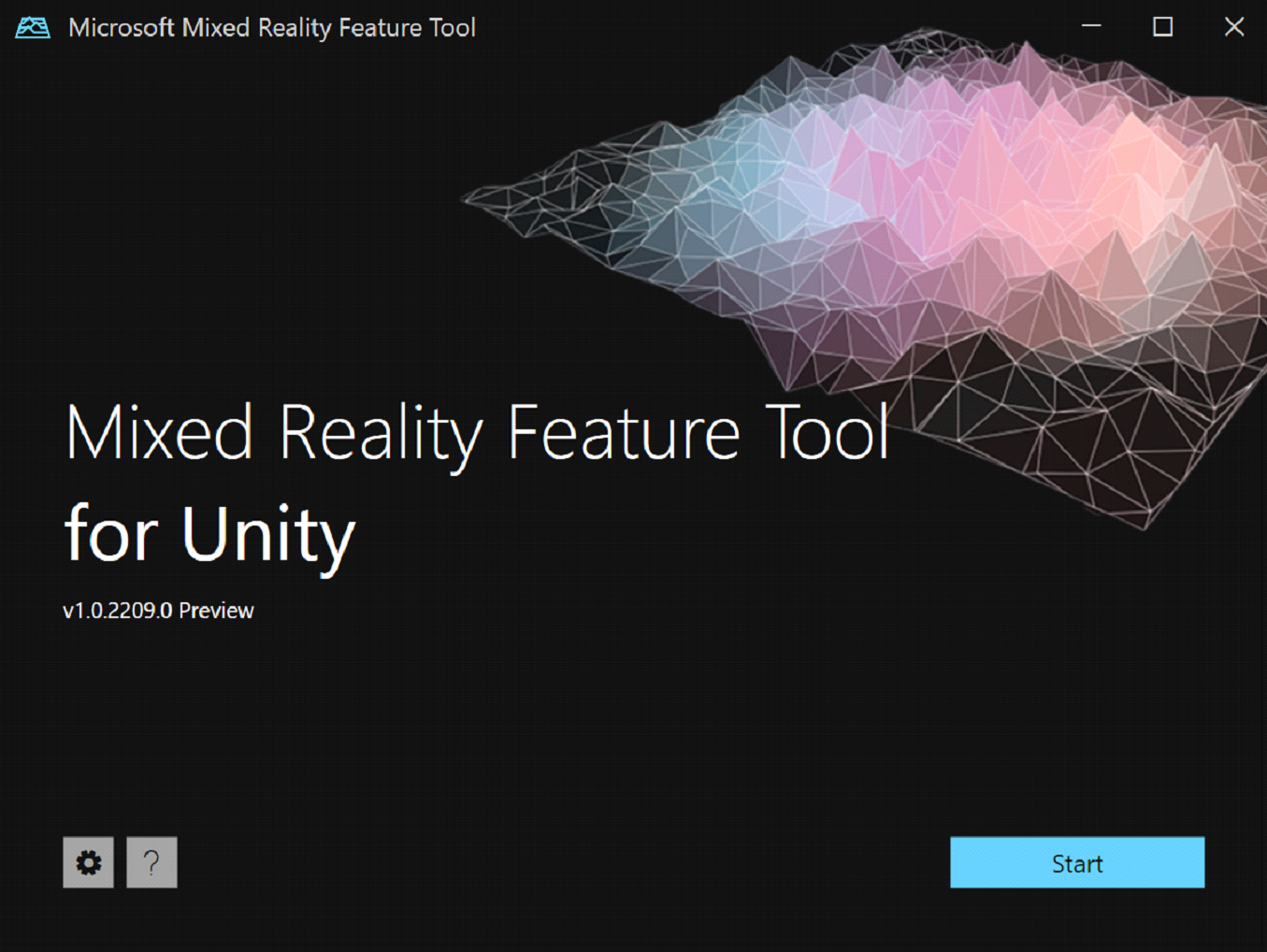
Välj knappen Bläddra (det är knappen ... i följande bild), navigera till projektet och öppna det.
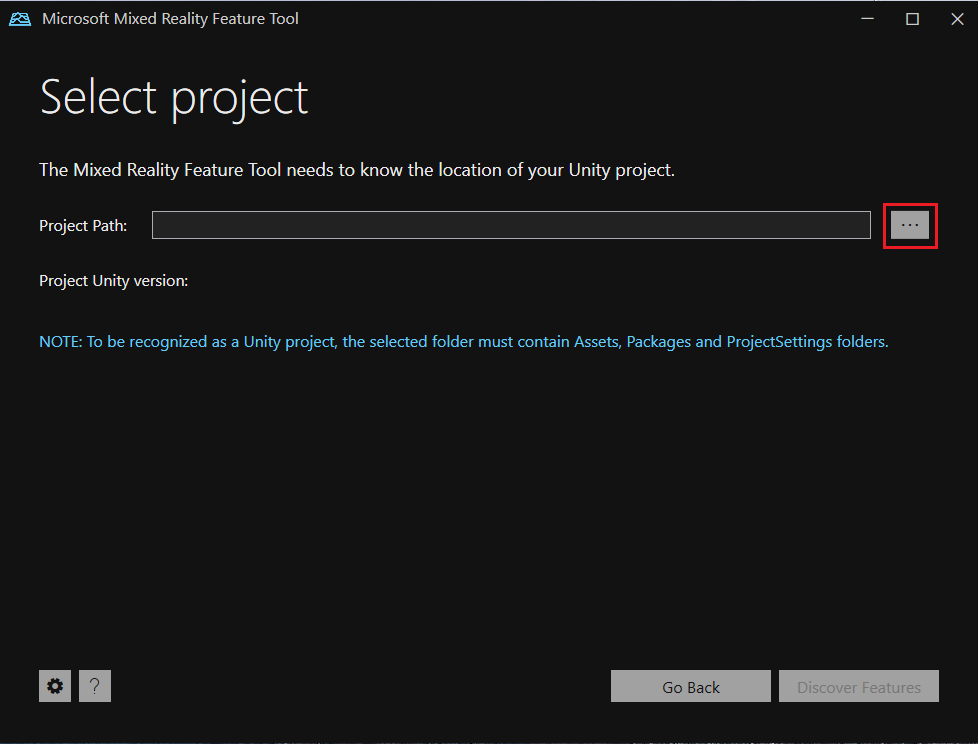
När du har valt en mapp kontrollerar verktyget att det är en giltig Unity-projektmapp.
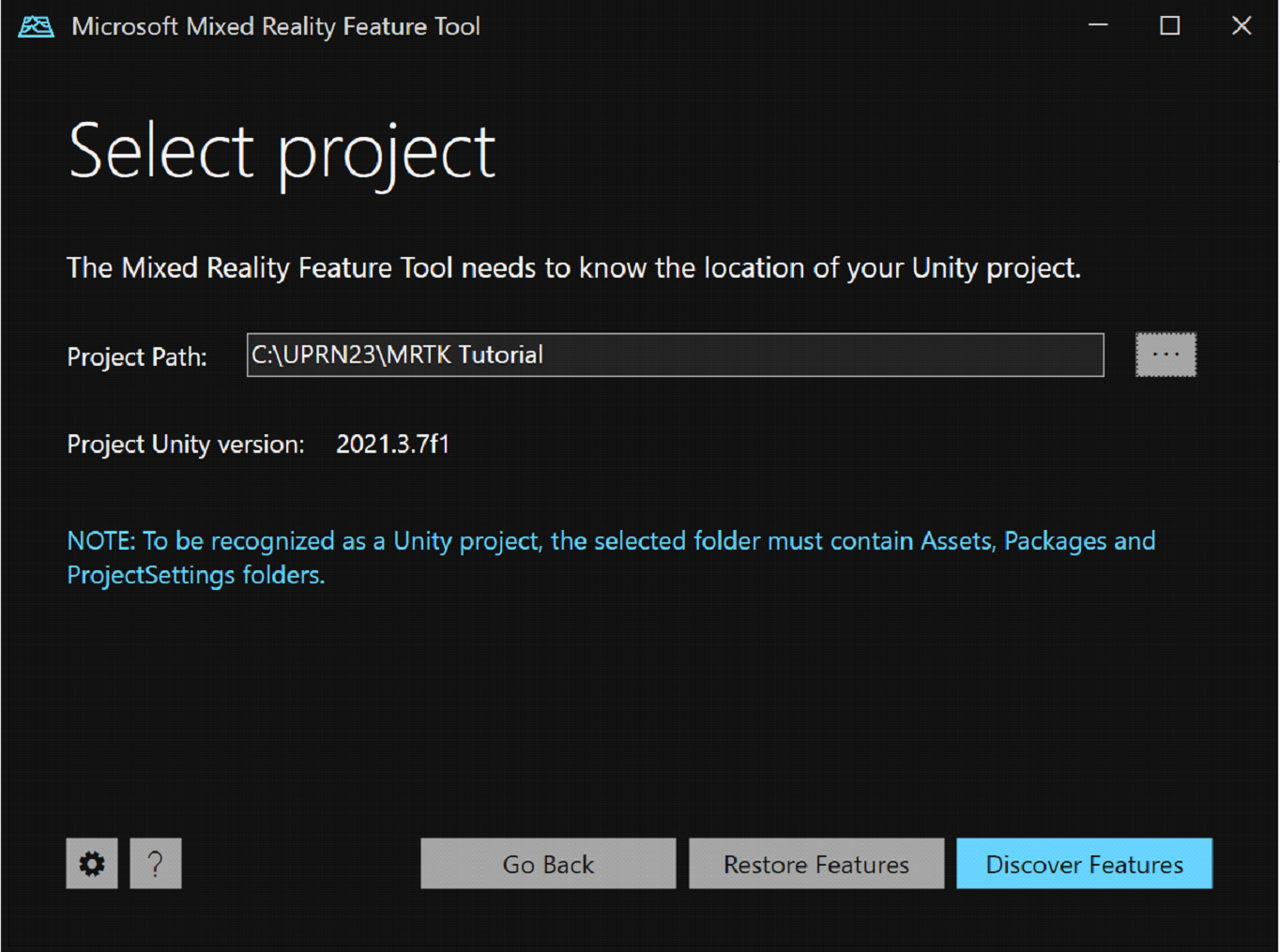
Välj Identifiera funktioner.
Obs: Du kan behöva vänta några sekunder medan verktyget uppdaterar paketen från feeds.
Observera att det finns en lista över tillgängliga paketgrupper på sidan Identifiera funktioner.
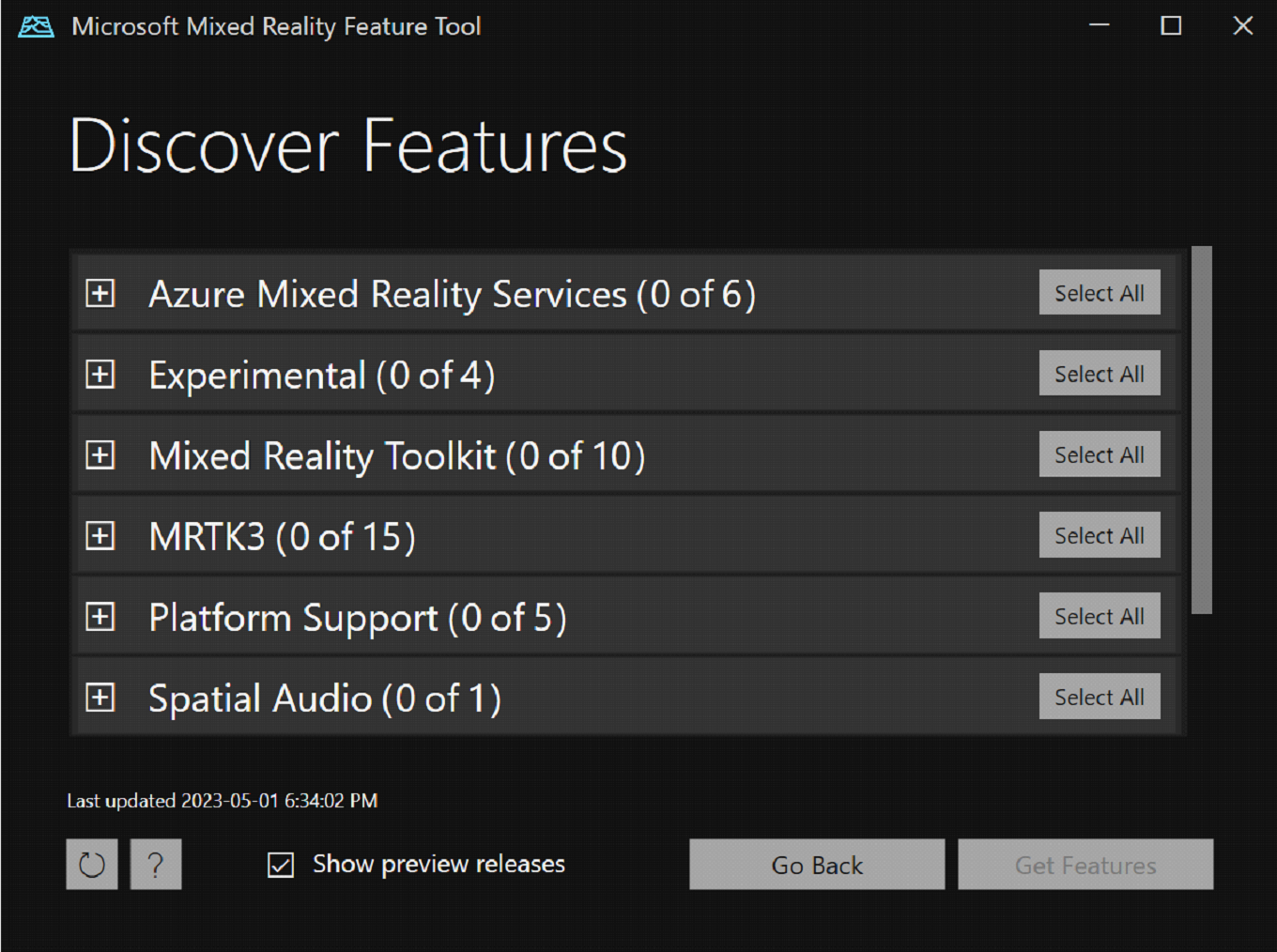
Välj knappen + till vänster om Platform Support (0 av 5) och välj sedan den senaste versionen av Mixed Reality OpenXR Plugin.
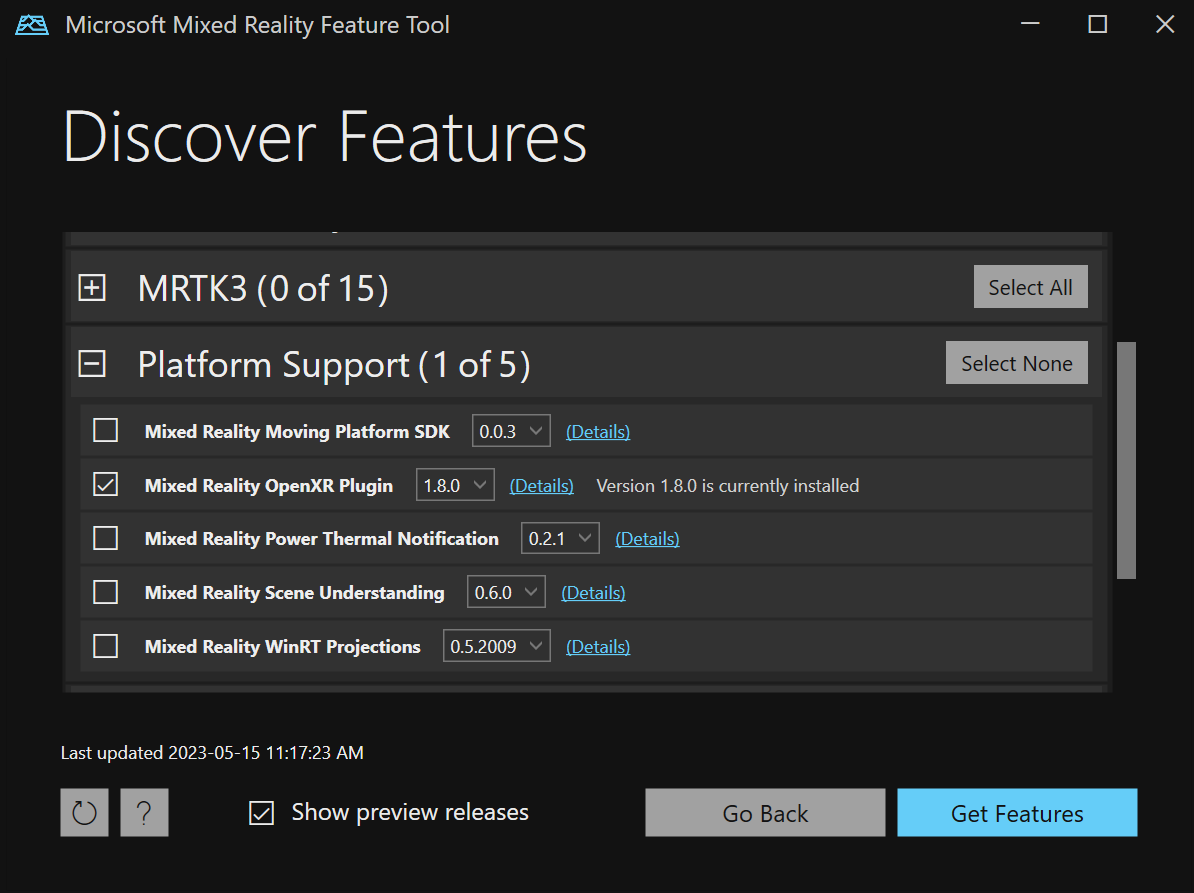
Välj knappen Välj alla till höger om MRTK3 för att välja alla funktioner.

Not
Om du ser några paket som har markerats som inaktuella bör du ta bort dem och se till att Inställningar > Funktion > Visa inaktuella paket är avmarkerad.
När du har gjort dina val väljer du Hämta funktioner.
Välj Verifiera för att verifiera de paket som du har valt. Du bör se en dialogruta där det står Inga valideringsproblem har identifierats. När du gör det väljer du OK.
På sidan Importera funktioner visas de paket som du har valt i kolumnen till vänster Funktioner. Kolumnen på höger sida, Obligatoriska beroenden, visar eventuella beroenden. Du kan välja länken Information för något av dessa objekt om du vill veta mer om dem.
När du är redo att gå vidare väljer du Importera. På sidan Granska och godkänn kan du granska information om paketen.
Välj Godkännoch välj sedan Avsluta.
Gå tillbaka till Unity-redigeraren och välj ett tomt område i användargränssnittet. Du ser ett förloppsfält som visar att paketen importeras.
Konfigurera Unity-projektet
När Unity har importerat paketen visas en varning som frågar om du vill aktivera serverdelarna genom att starta om redigeraren. Välj Ja.
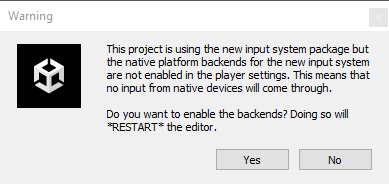
Unity kan fråga dig om att uppdatera metoder i XR InteractionLayerMask. Välj Jag har gjort en säkerhetskopia, Gå vidare! och vänta tills Unity startas om.
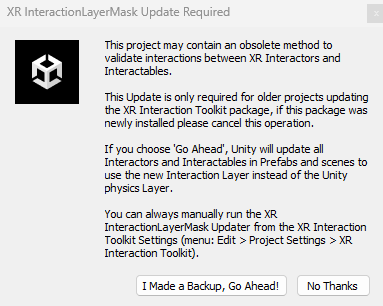
På menyraden väljer du Redigera>Projektinställningar. Välj XR Plugin-in Management. Kontrollera att Initiera XR vid start är markerat och markera rutan för Öppna XR under Insticksleverantörer.
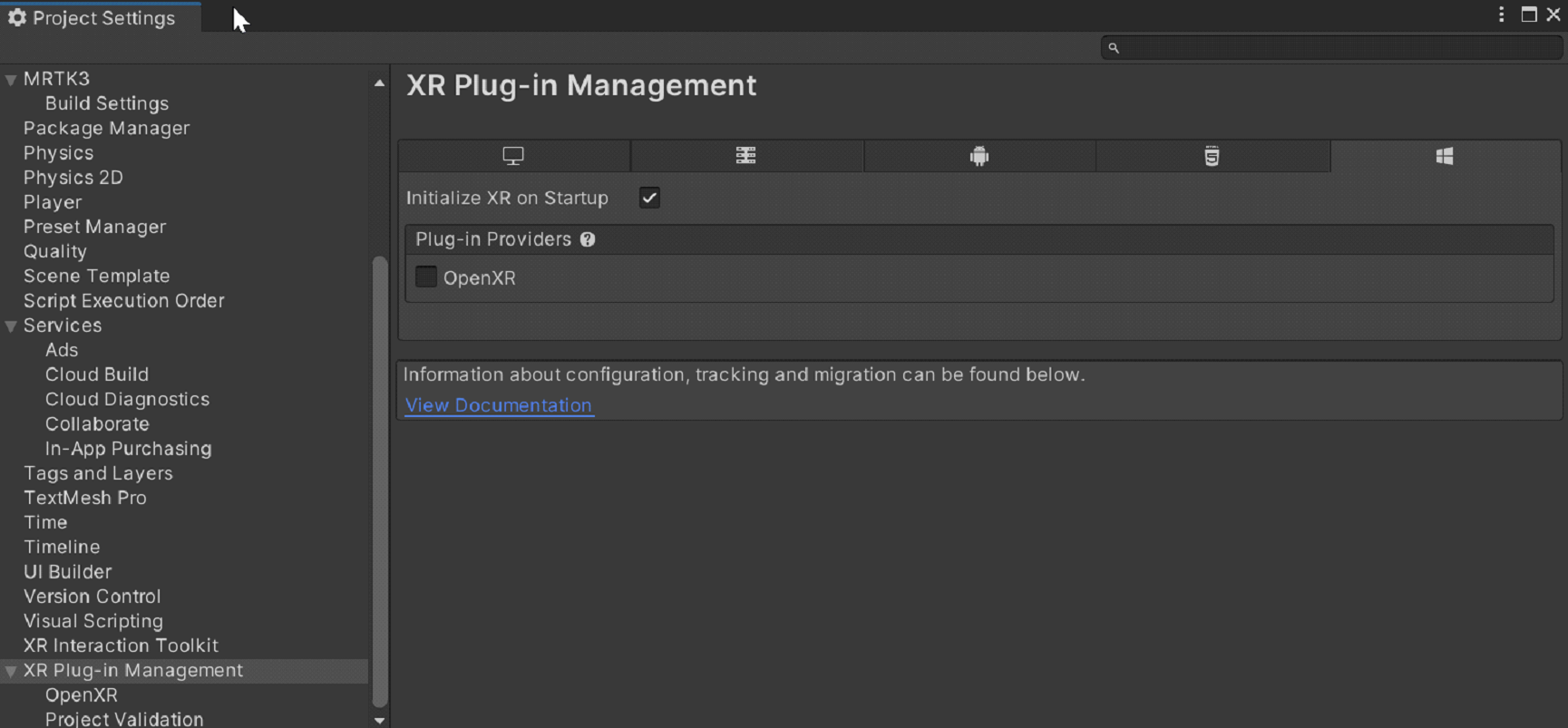
OpenXR-plugin-programmet läses in och två objekt visas under OpenXR. Markera kryssrutan för den första Microsoft HoloLens-funktionsgruppen. Välj det gula utropstecknet.
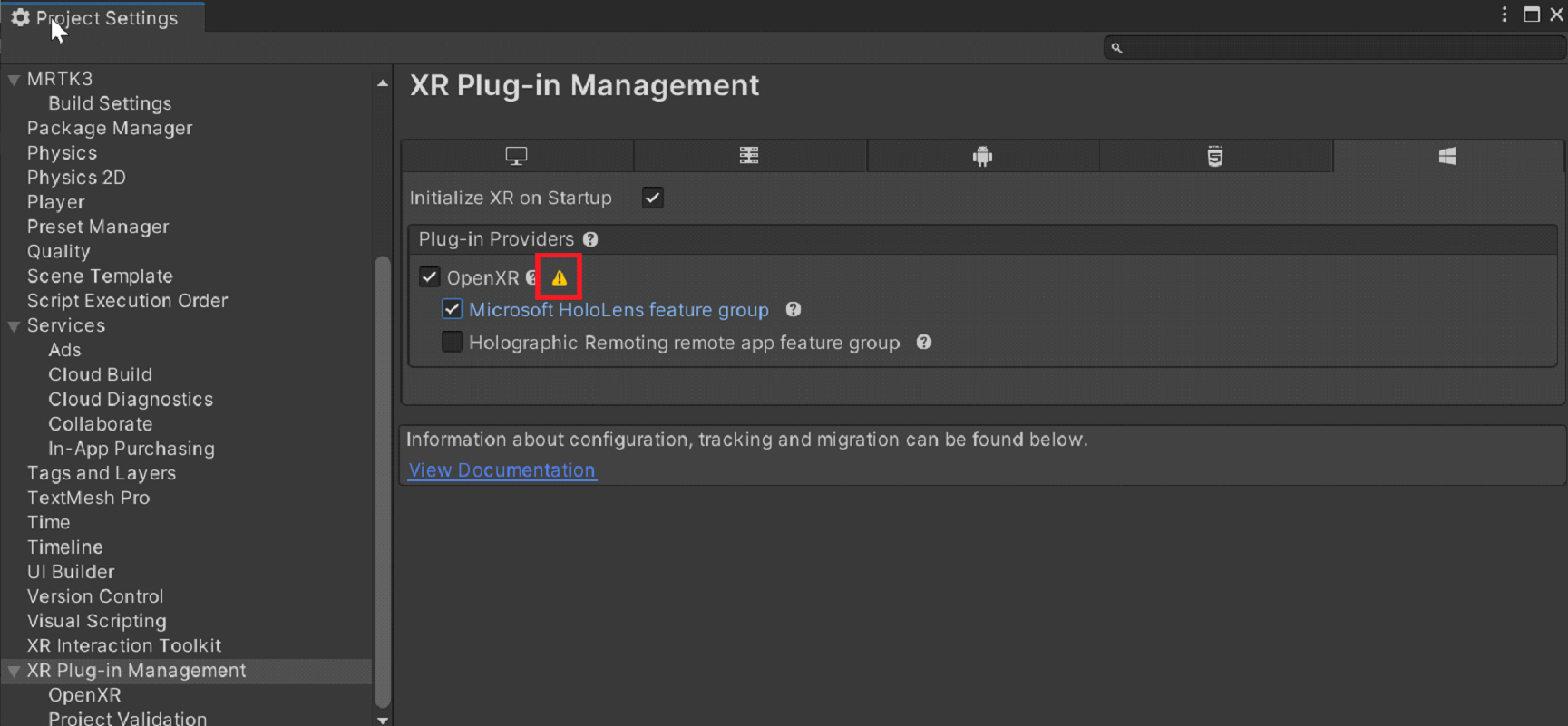
Välj Åtgärda alla.
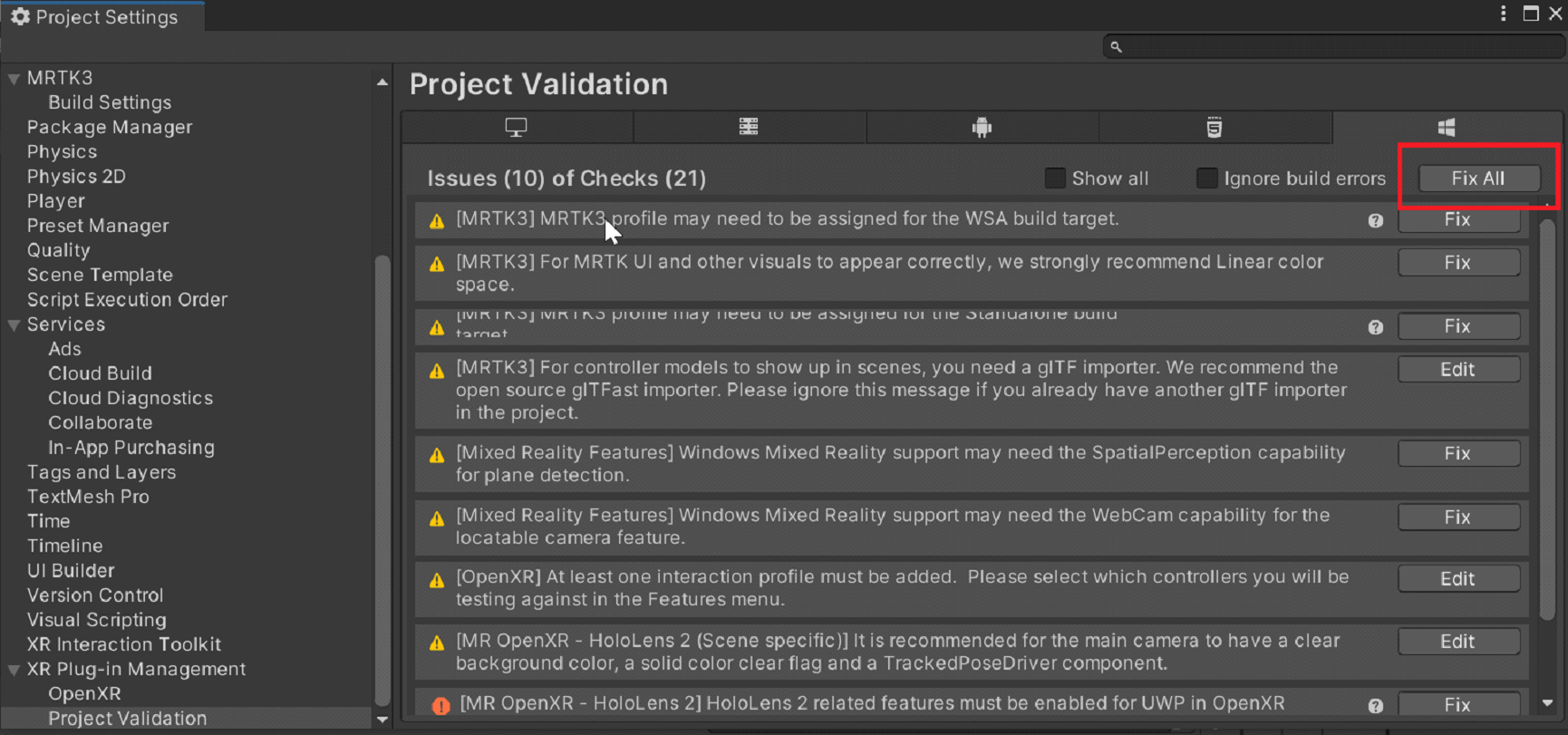
Vissa varningar kan finnas kvar. Ignorera dem för tillfället.
Välj OpenXR- under XR Plug-in Management.
Under Interaktionsprofilerväljer du +och lägger sedan till Microsoft Hand Interaction Profile och Eye Gaze Interaction Profile om de inte redan har lagts till.
Kontrollera att Microsoft Hololens till vänster är markerat och Handspårning, Mixed Reality-funktioner och Motion Controller Model till höger är markerade.
Välj det gula utropstecknet bredvid Interaktionsprofil för ögonöga för att ta tillbaka fönstret Projektverifiering. Kontrollera att du är på fliken UWP-plattform (fliken visar Windows-logotypen) och välj sedan Åtgärda alla för att lösa valideringsproblemen. Observera att vissa problem kan finnas kvar. I så fall väljer du Åtgärda alla igen, ignorerar eventuella problem som är markerade som Scenspecifika och läser sedan rekommendationerna för de återstående problemen (om några) och gör eventuella ändringar som du vill ha.
I fönstret Projektinställningar väljer du MRTK3 och kontrollerar om det finns en giltig profil. Om det inte finns det söker du efter MRTKProfile i projektets paket (Packages/org.mixedrealitytoolkit.core/Configuration/Default Profiles/MRTKProfile.asset) och tilldelar den till profilen.
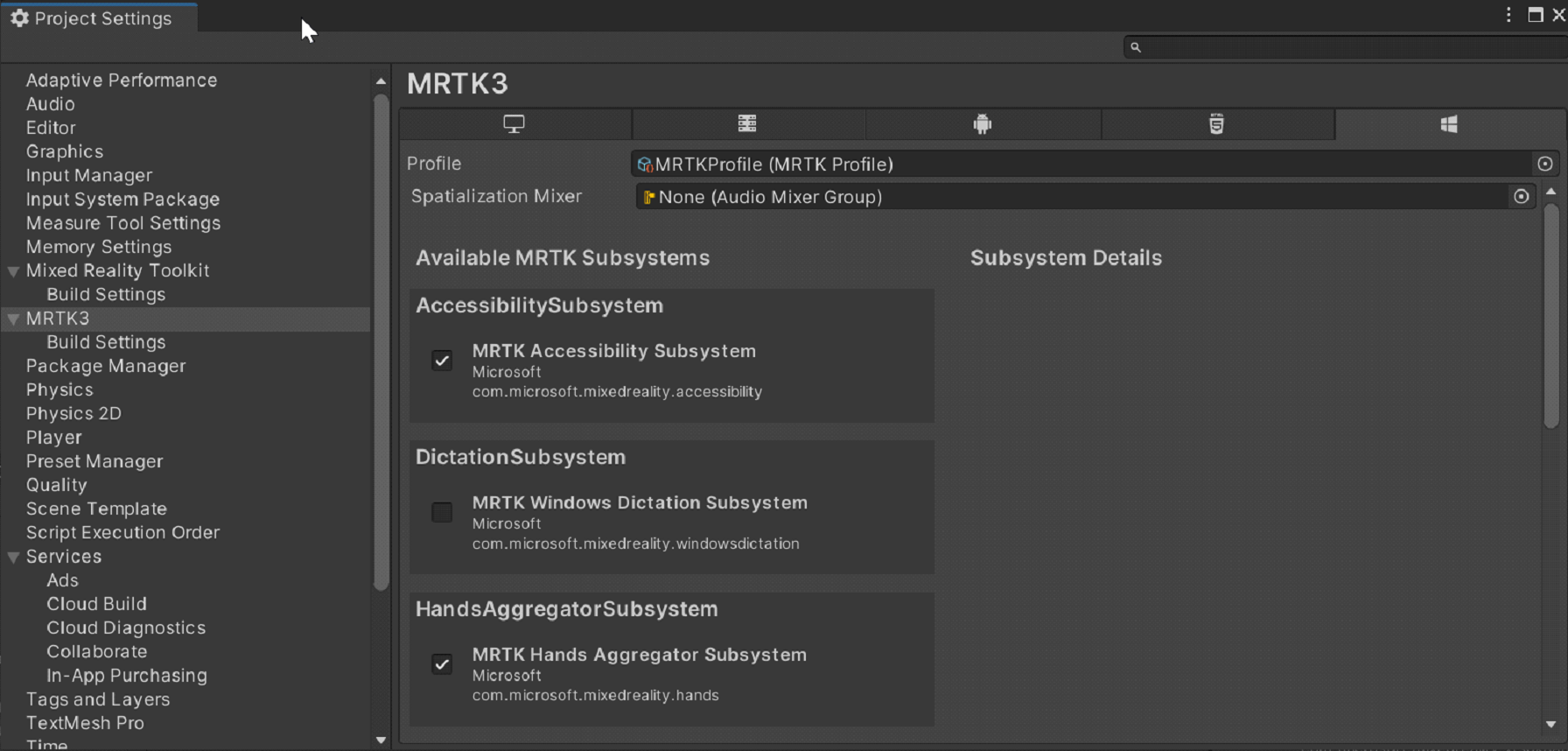
Konfigurera projektinställningar
I menyraden väljer du Redigera>Projektinställningar.
I fönstret Projektinställningar väljer du Player.
Observera att i fönstret Player är ProduktnamnMRTK-handledning. Detta är hämtat från projektnamnet och kommer att vara namnet som visas på HoloLens Start-menyn.
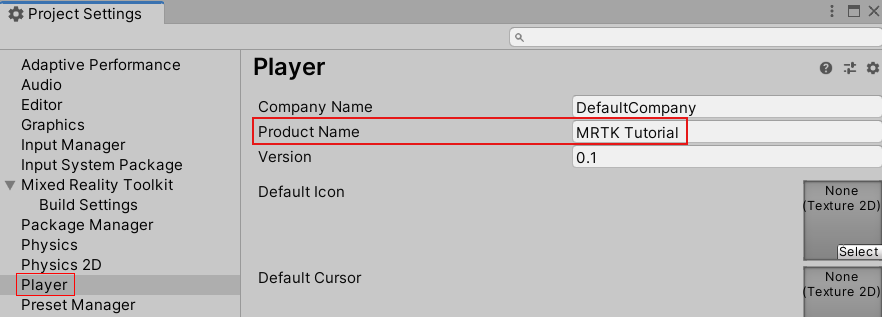
Tips
För att göra appen enklare att hitta under utvecklingen lägger du till ett understreck framför namnet för att sortera det överst i en lista.
Välj listrutan Publiceringsinställningar och ange sedan ett lämpligt namn i fältet Paketnamn. till exempel MRTK-Tutorials-Getting-Started:
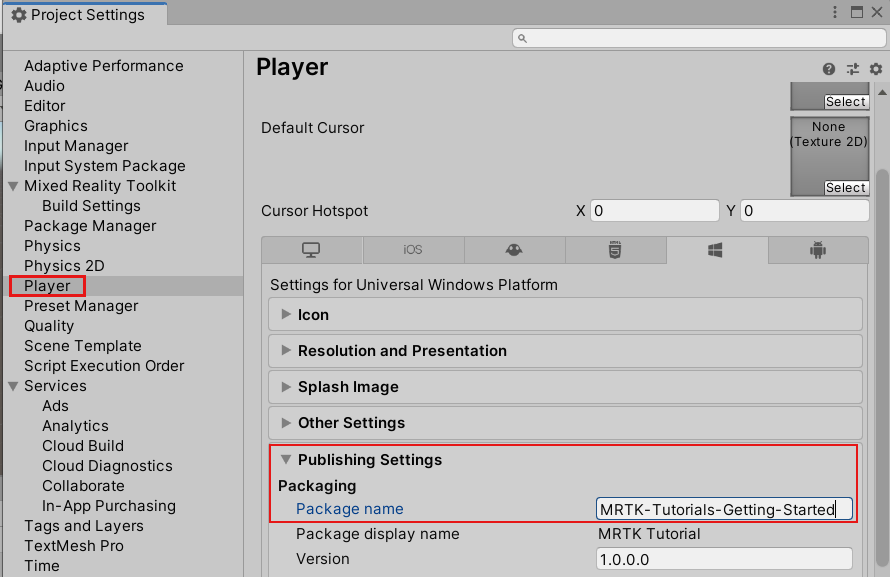
Not
Paketnamnet är den unika identifieraren för appen. Om du vill undvika att skriva över tidigare installerade versioner av appen med samma namn bör du ändra den här identifieraren innan du distribuerar appen.
Stäng fönstret Projektinställningar.
Skapa scenen och konfigurera MRTK
I menyraden väljer du Arkiv>Ny scen. Välj alternativet Basic (inbyggd) och välj sedan Skapa.
I fönstret Project navigerar du till mappen Packages>MRTK Input>Assets>Prefabs. Dra prefab-MRTK XR Rig till scenhierarkin.
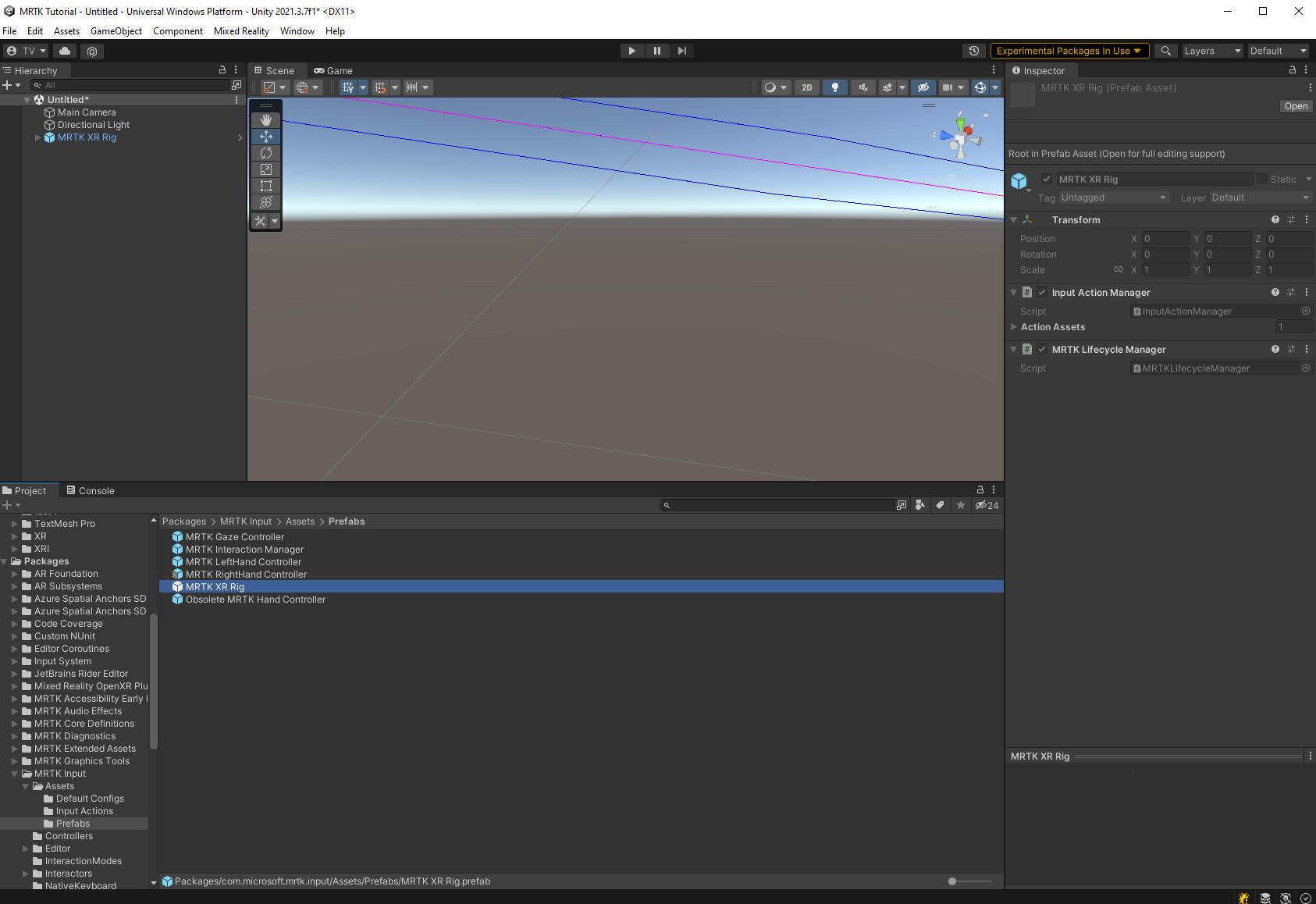
Ta bort Main Camera-spelobjektet, eftersom MRTK XR Rig-spelobjektet redan innehåller en kamera.
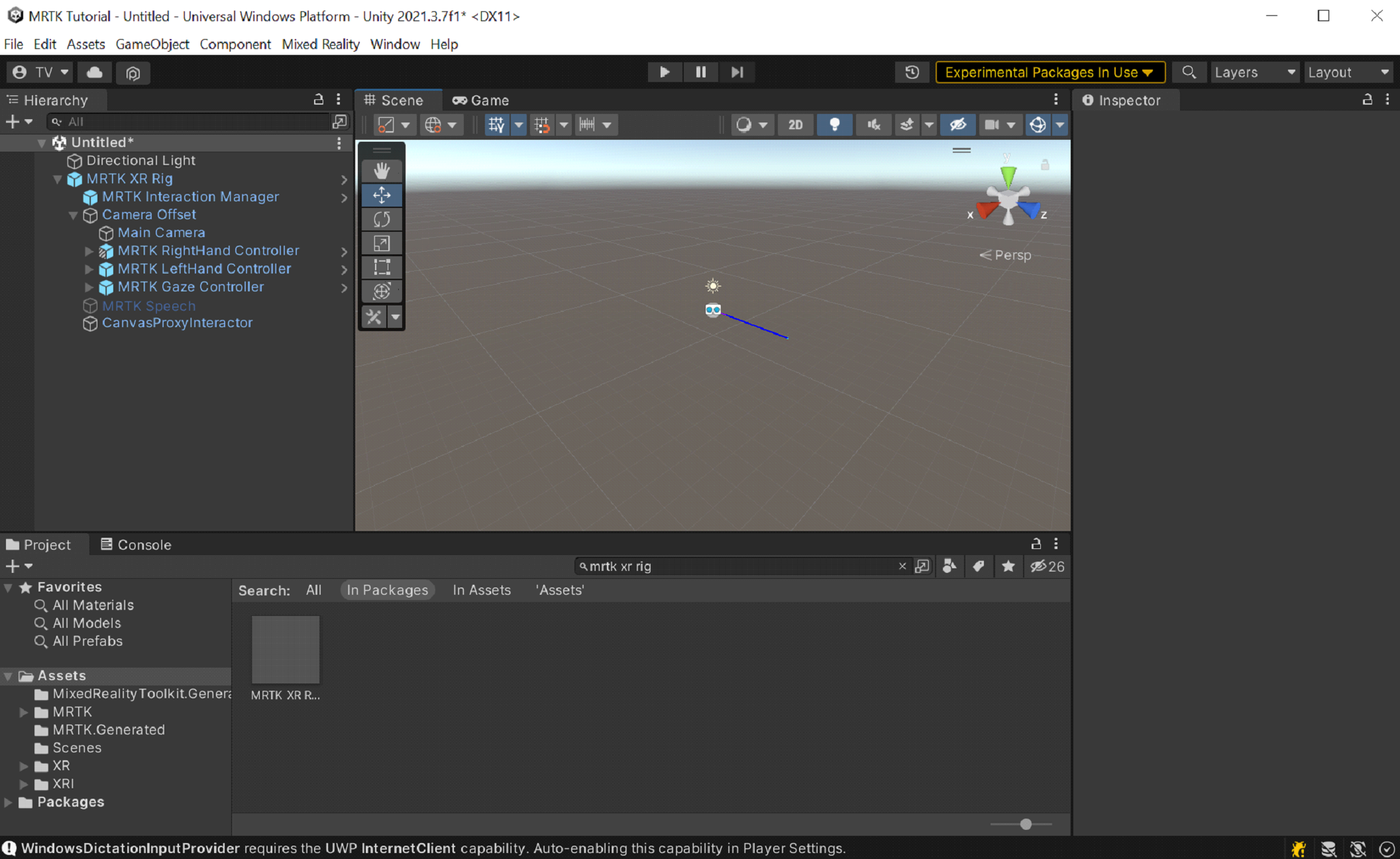
Lägg till MRTK Input Simulator-prefab (Packages>MRTK Input>Simulation>Prefabs) i din scen.
Notera
Det här steget är valfritt, men krävs av simuleringar i redigeringsprogrammet.
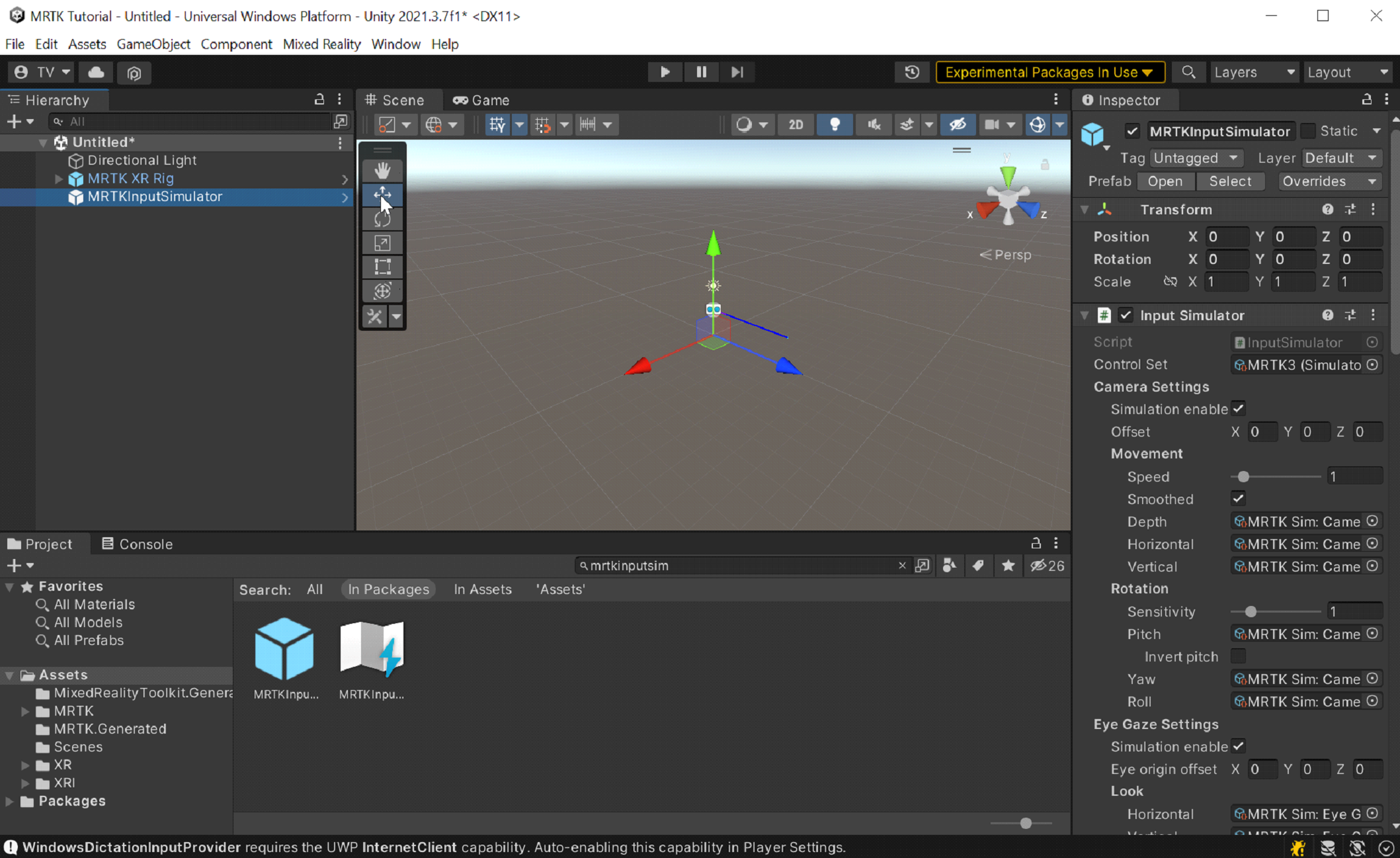
I menyraden väljer du Arkiv>Spara som.
Gå till mappen Assets>Scenes och namnge och spara projektet.