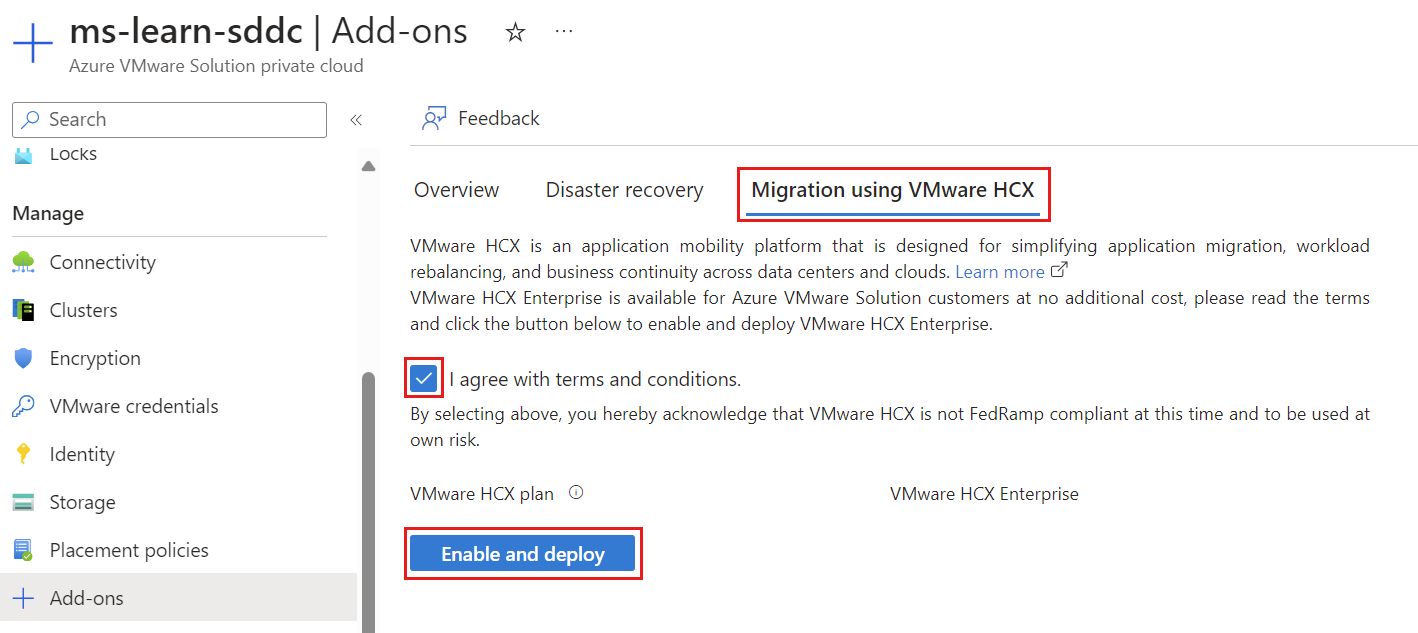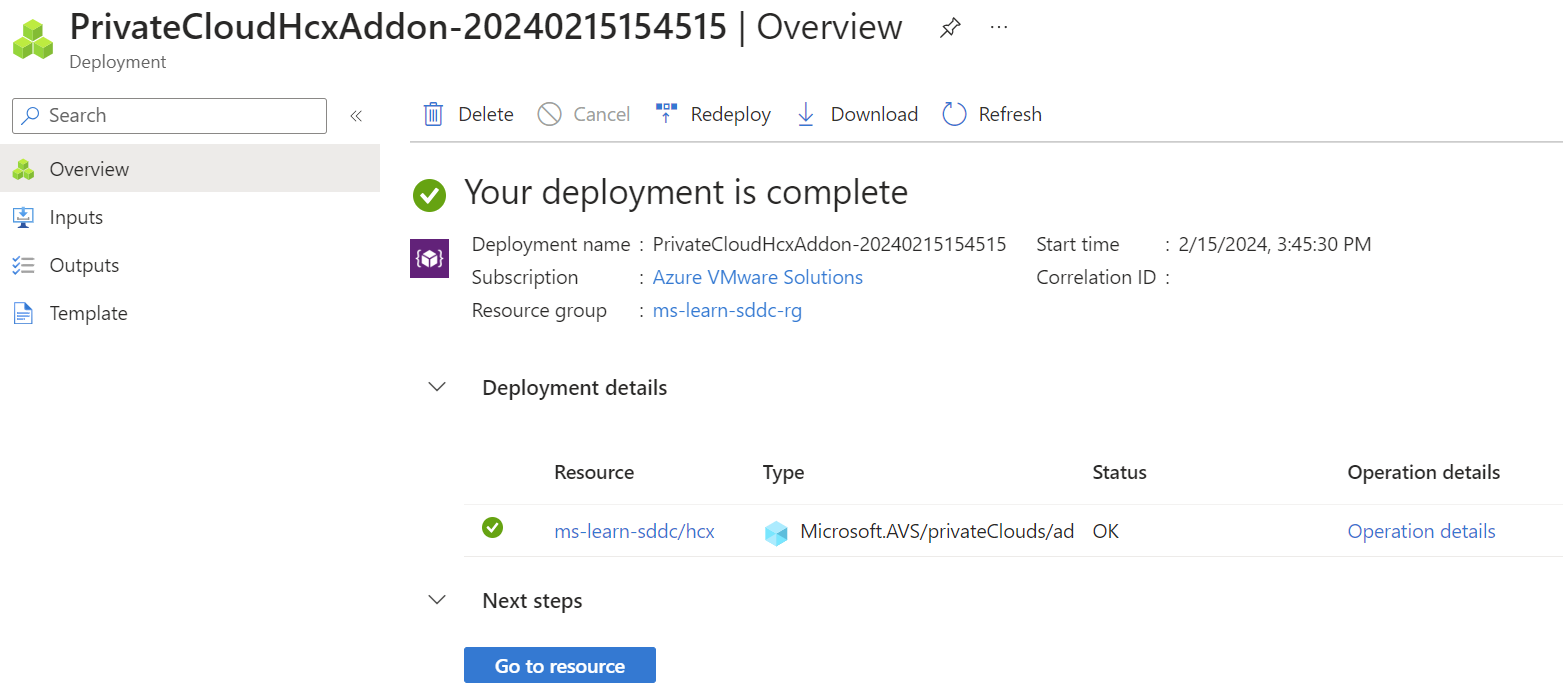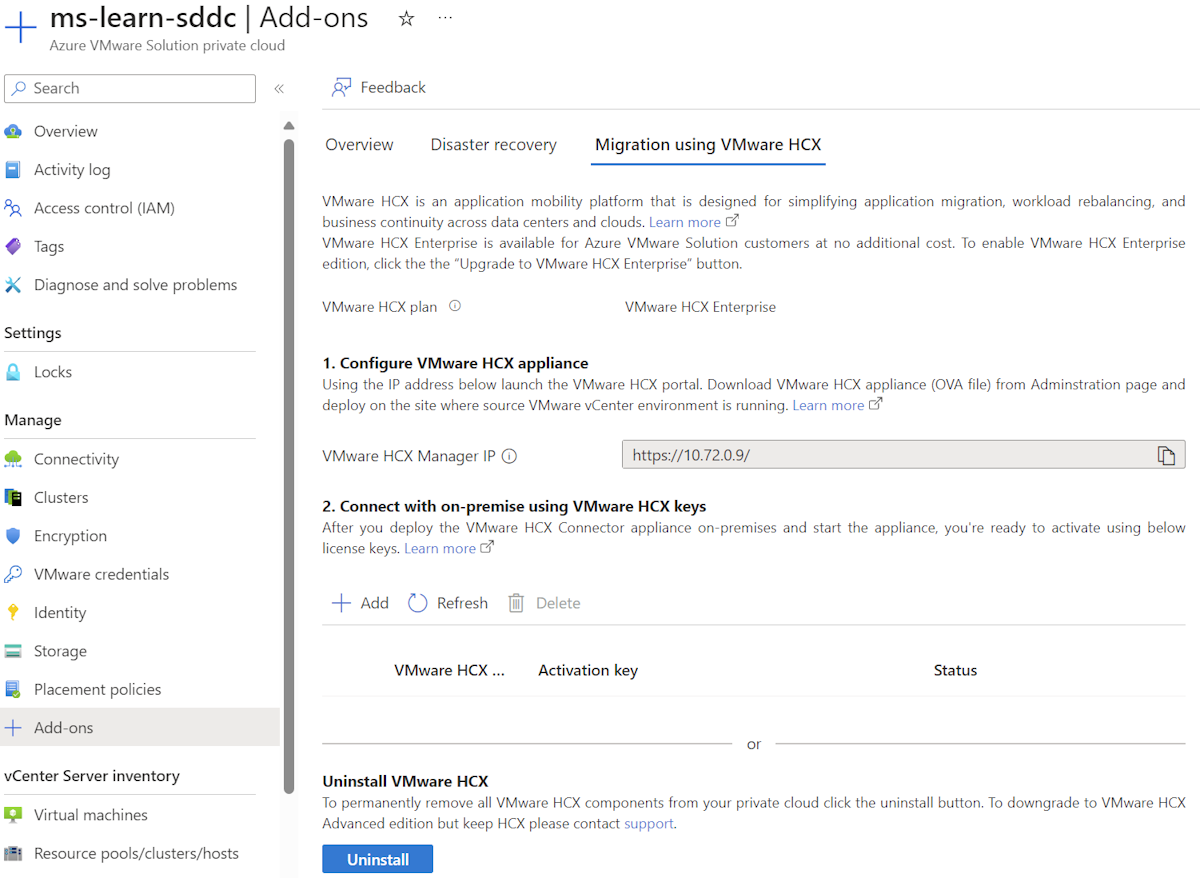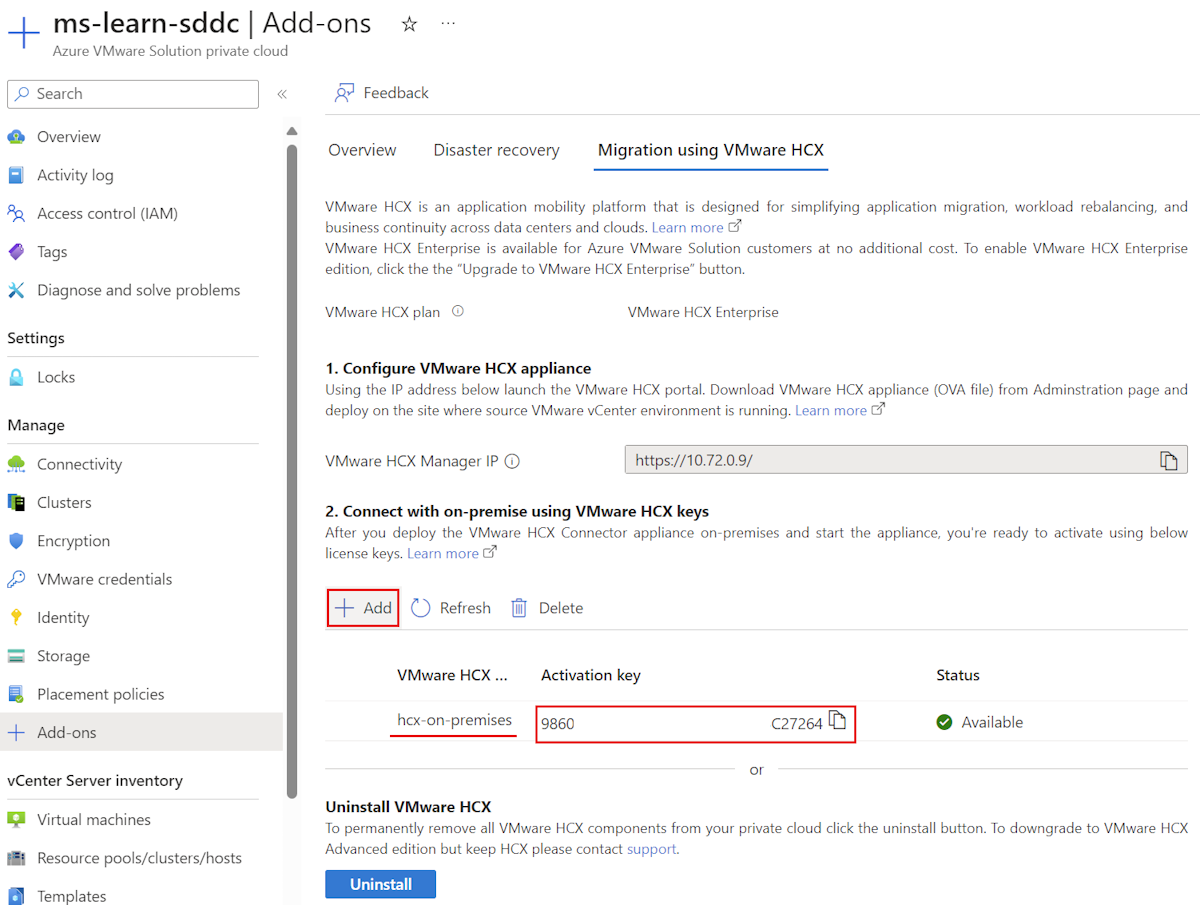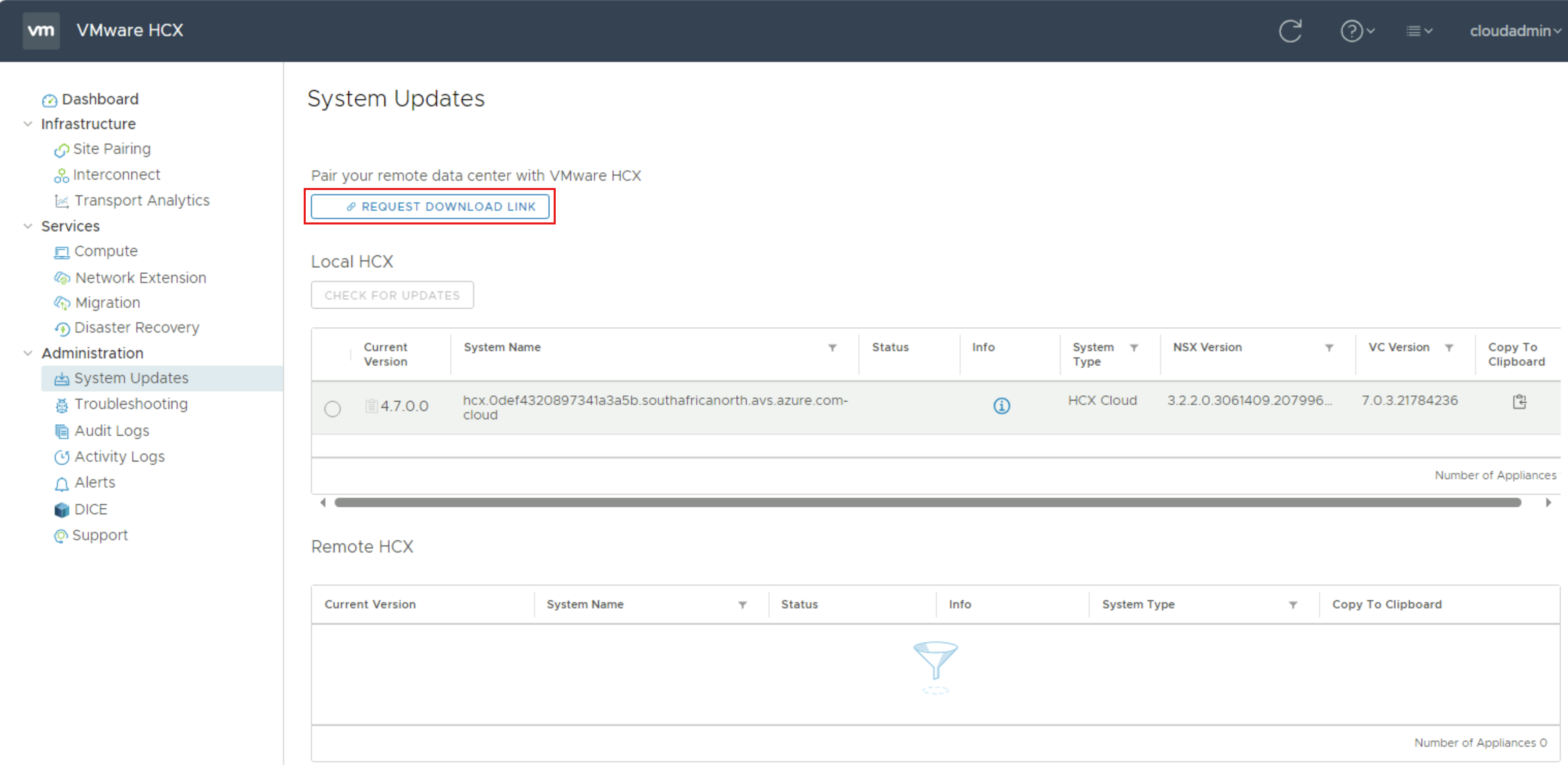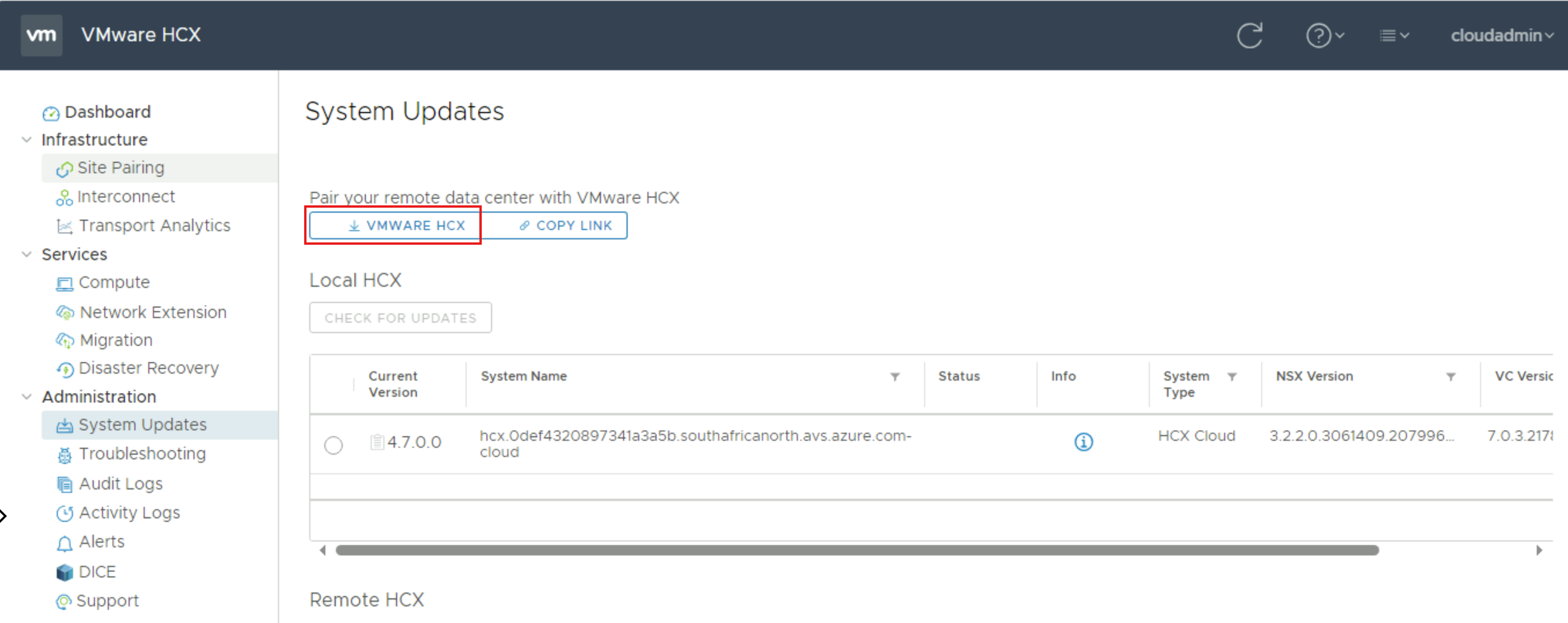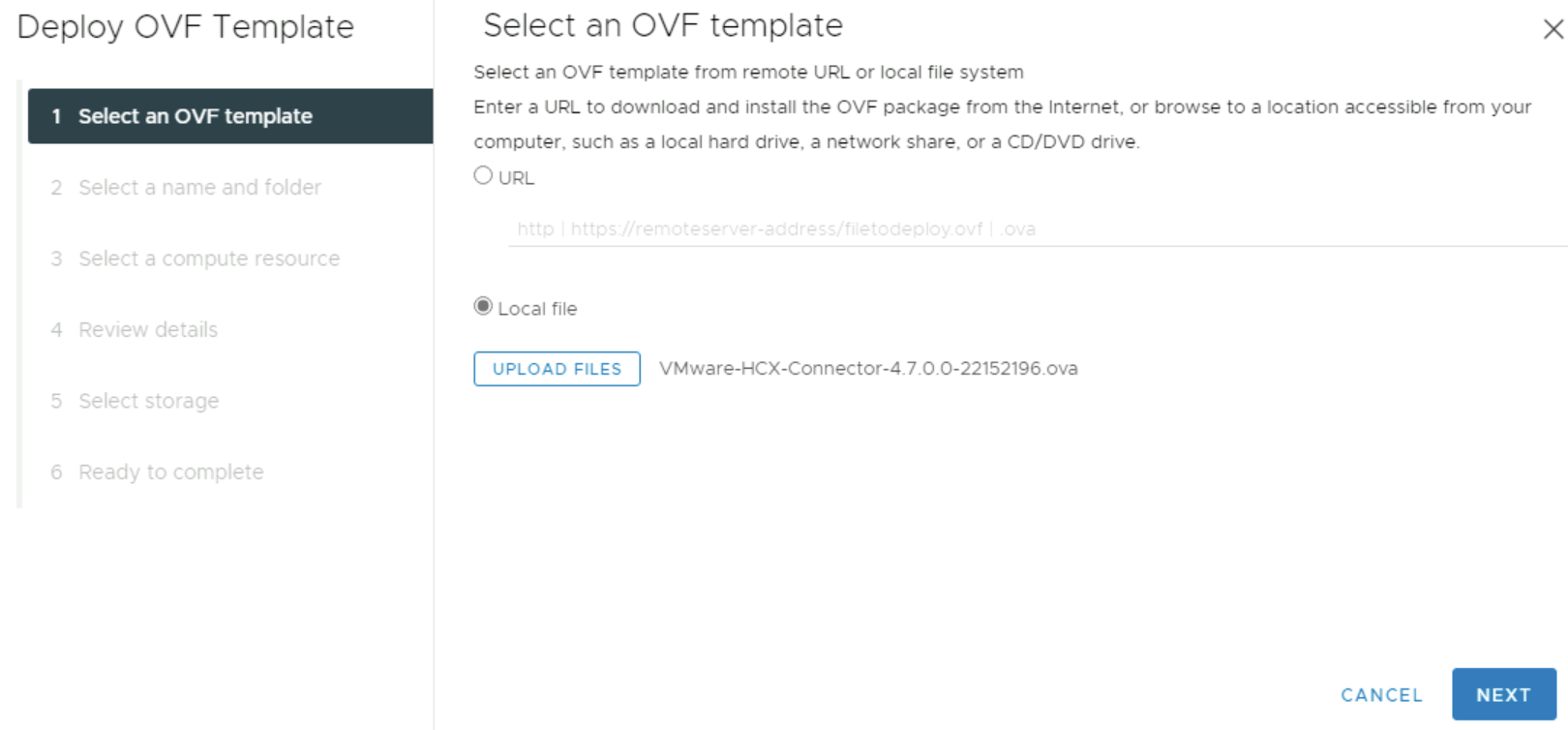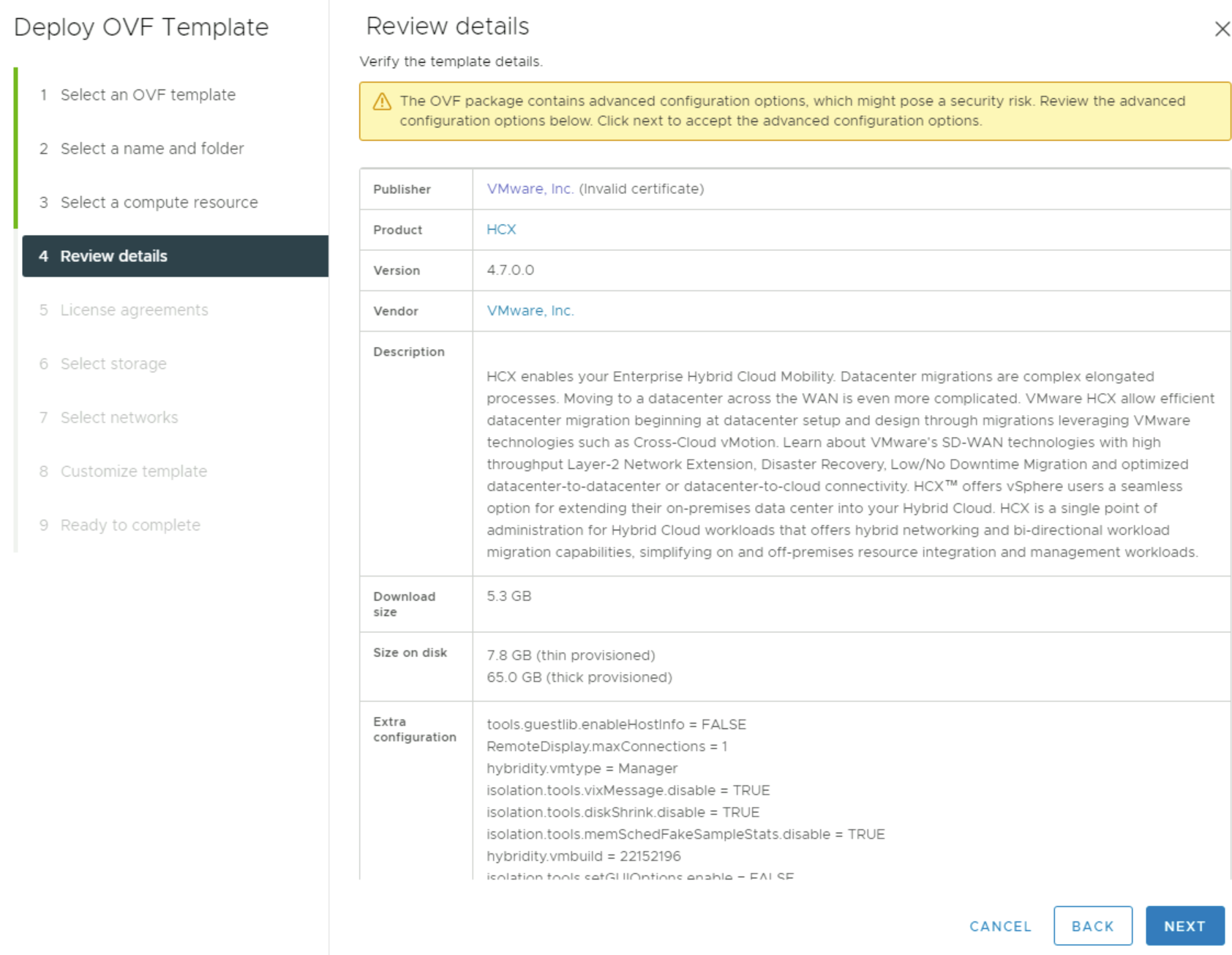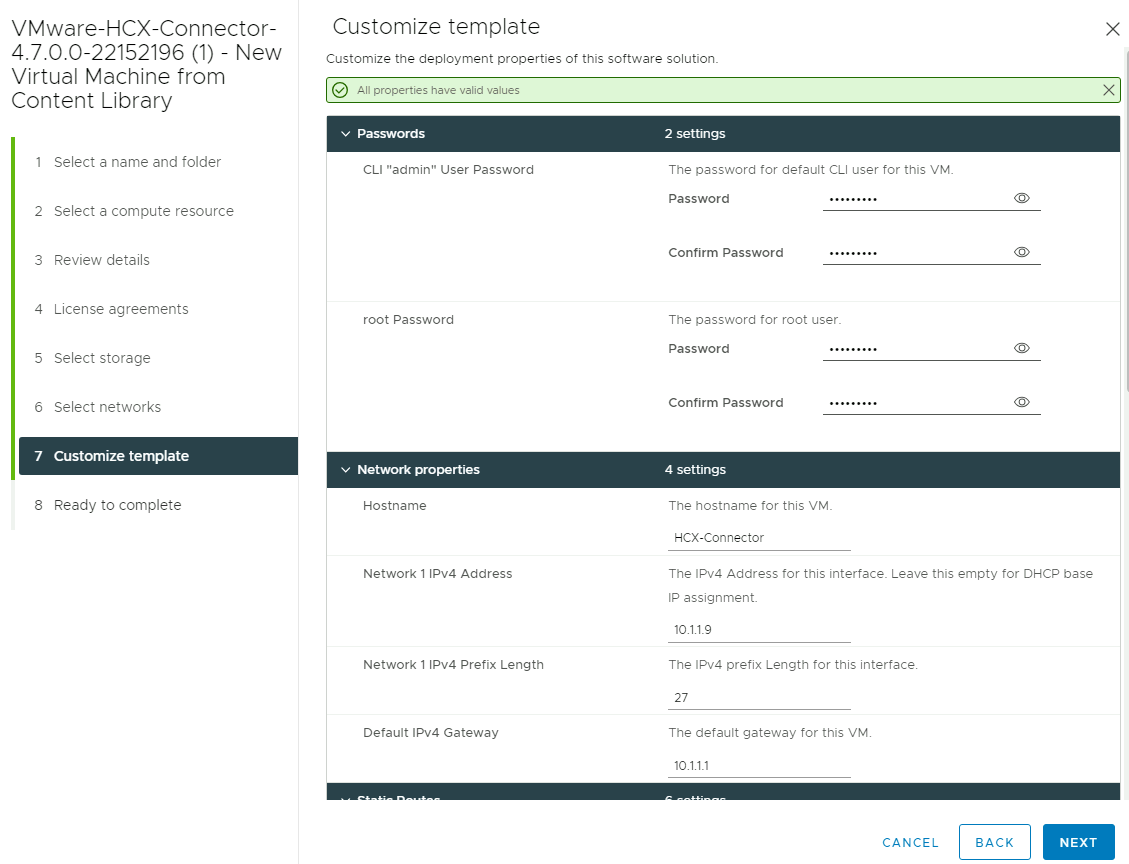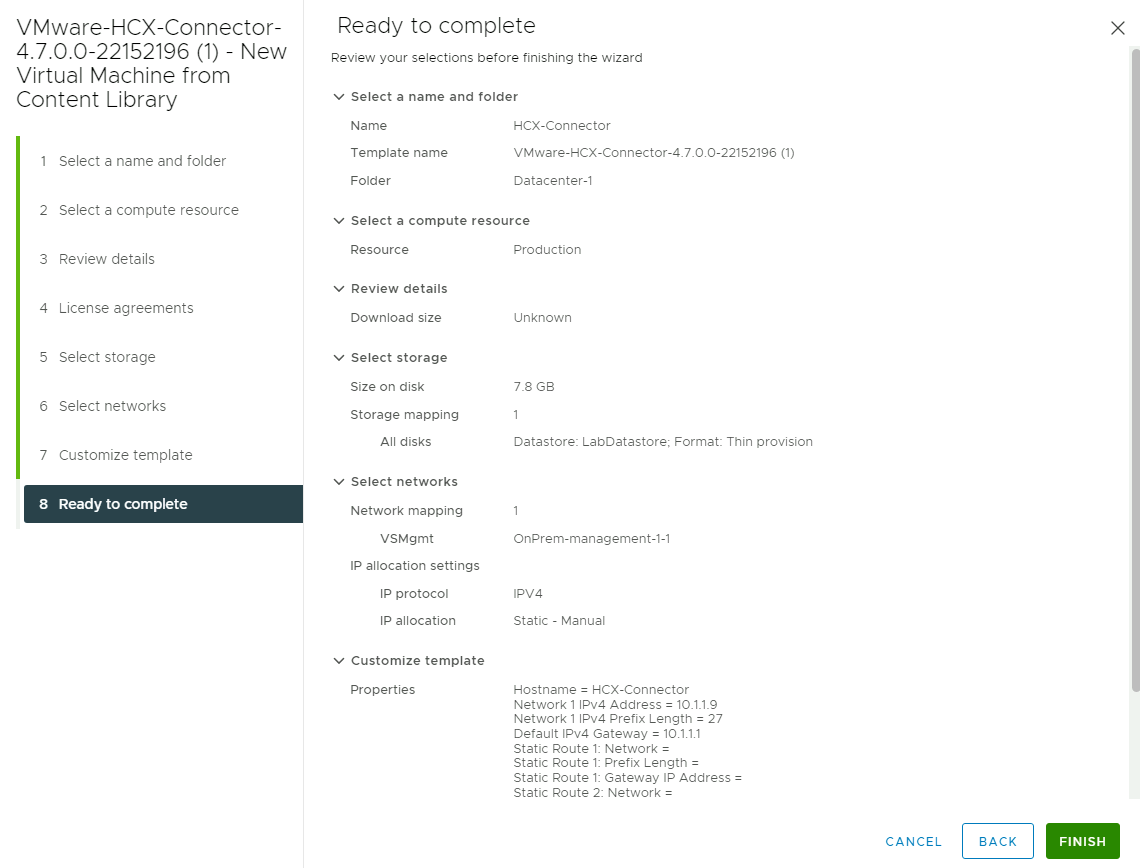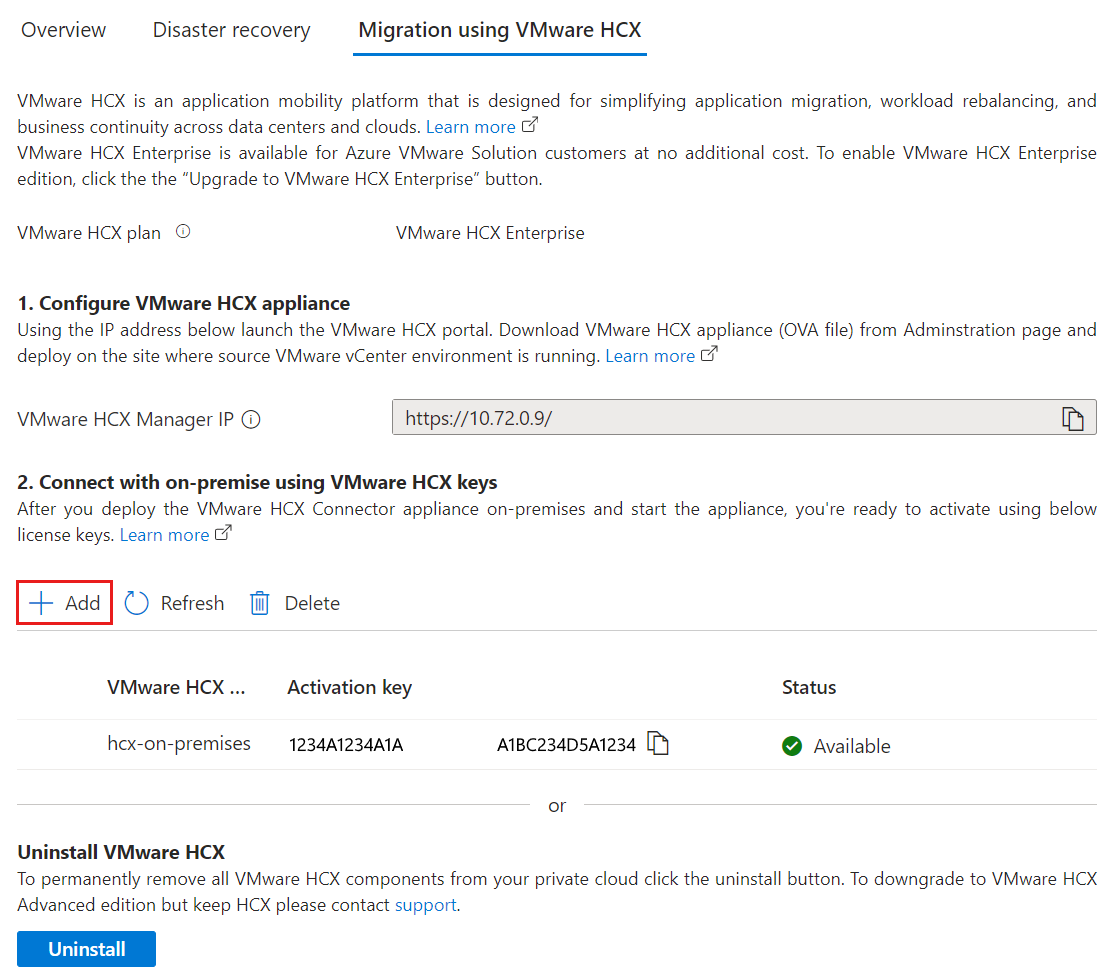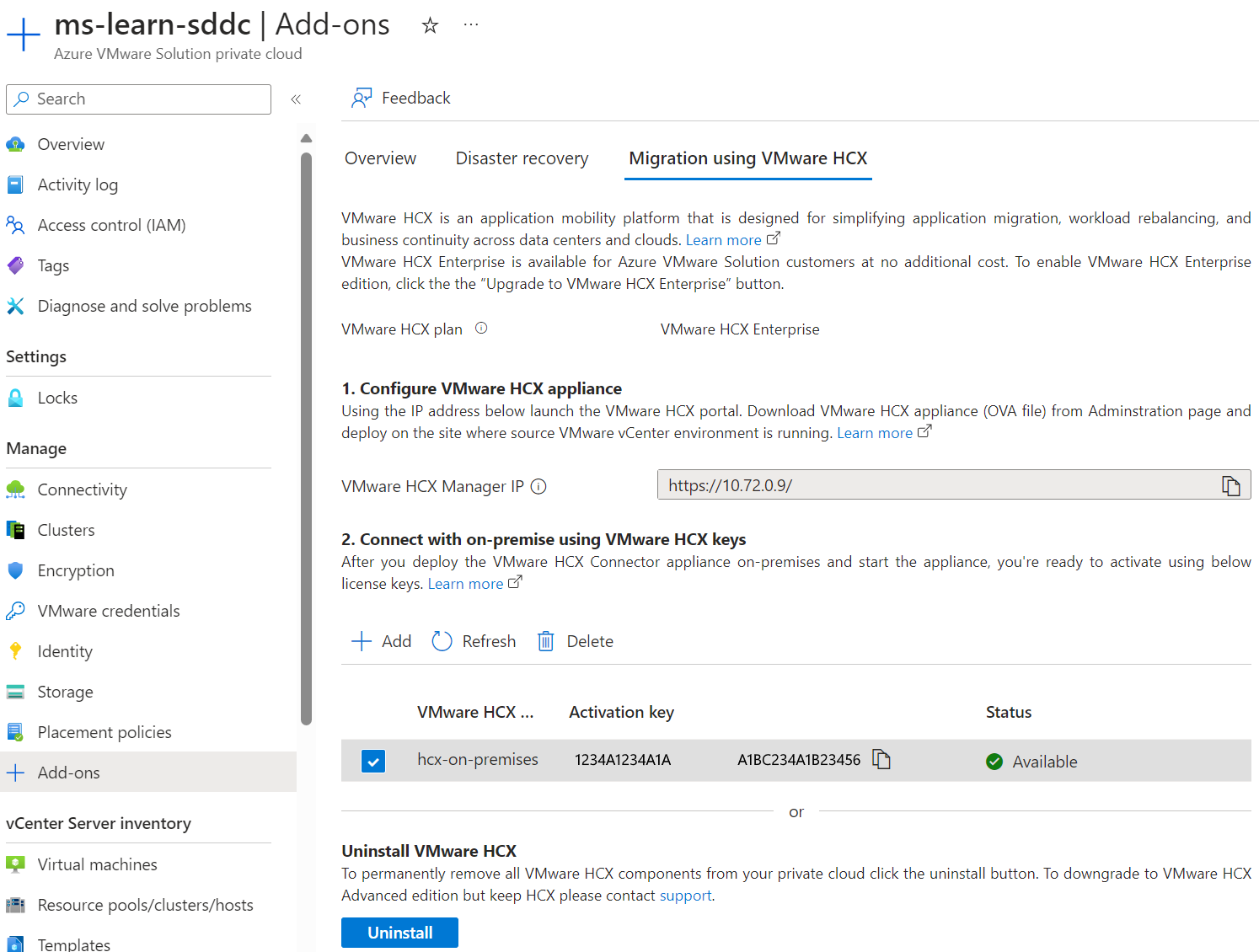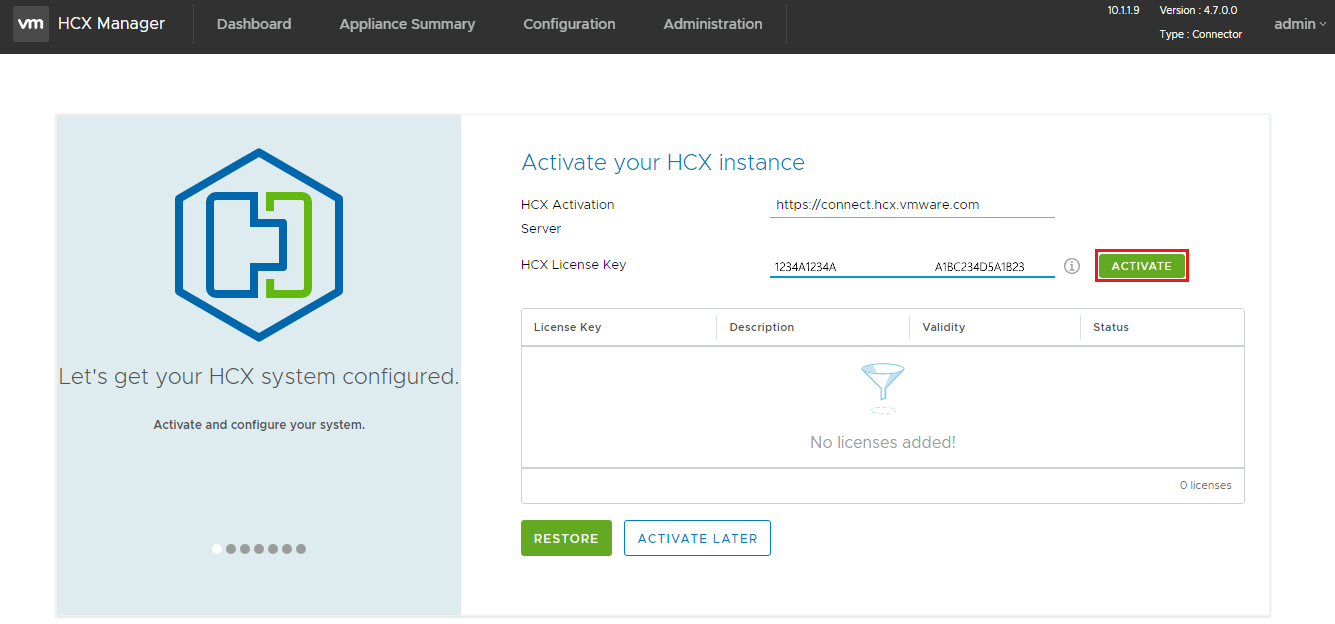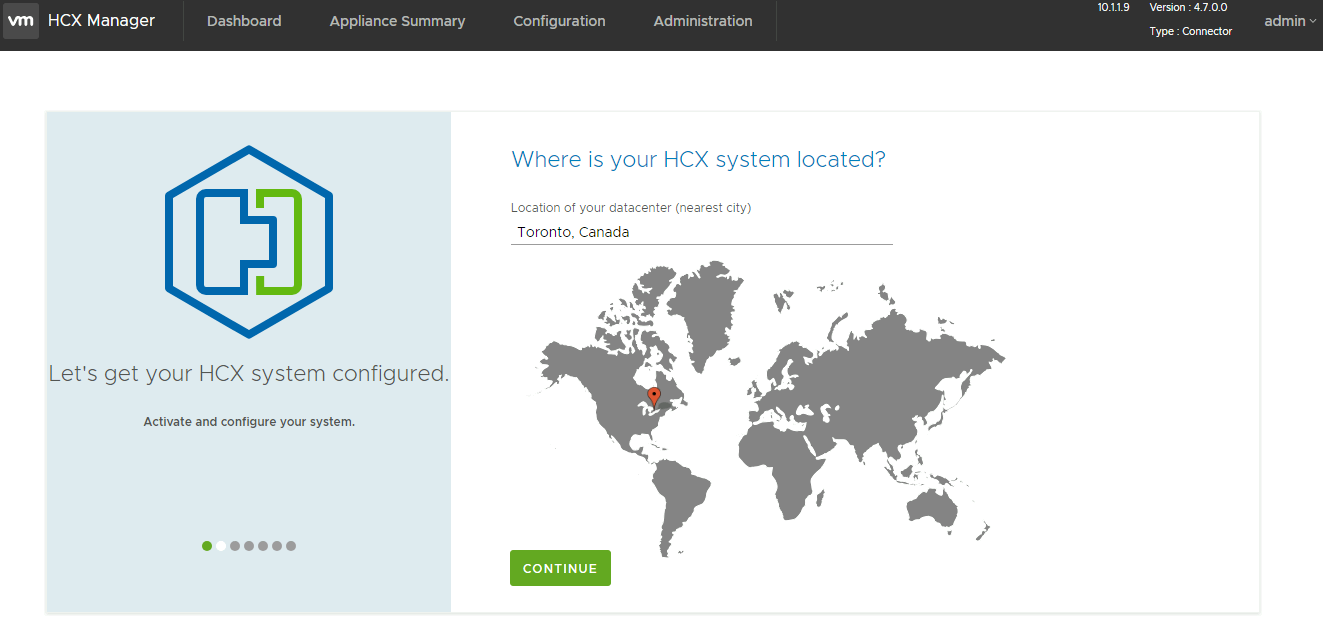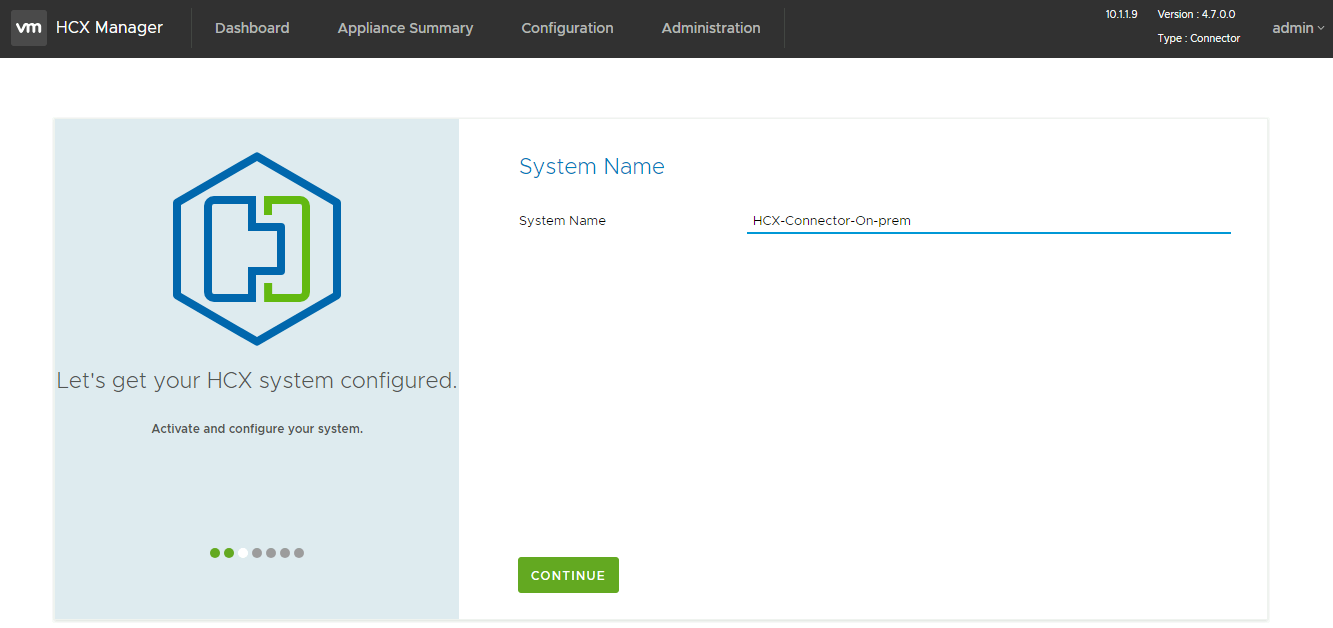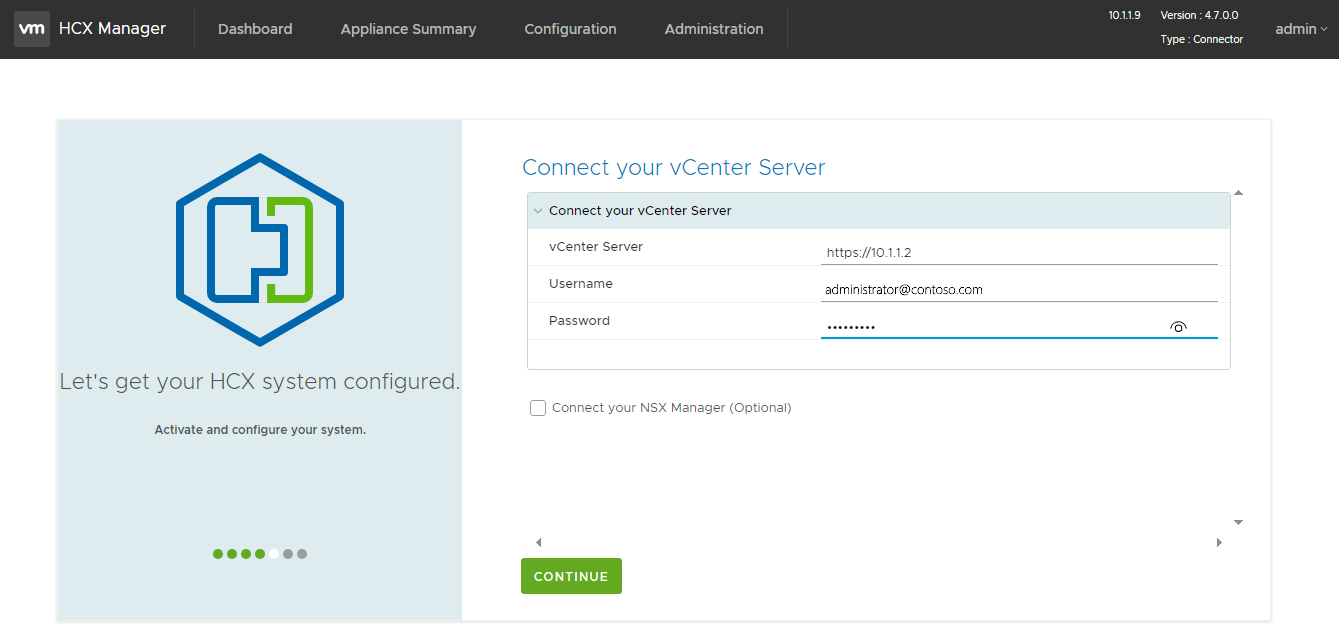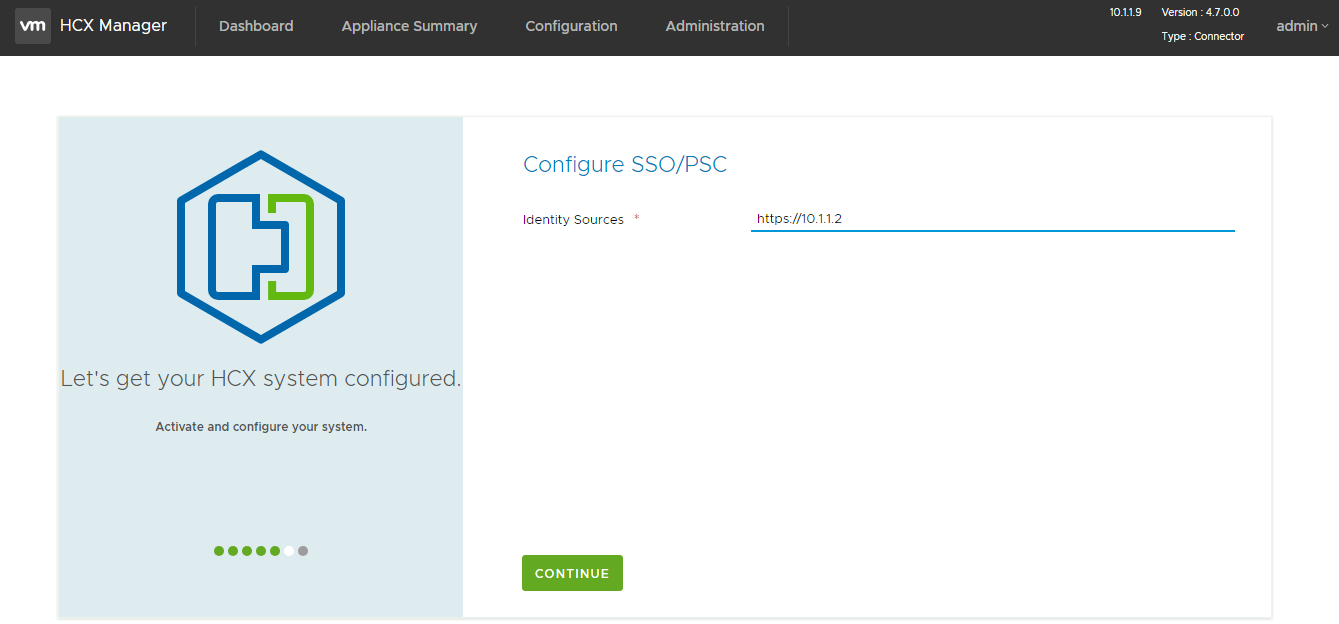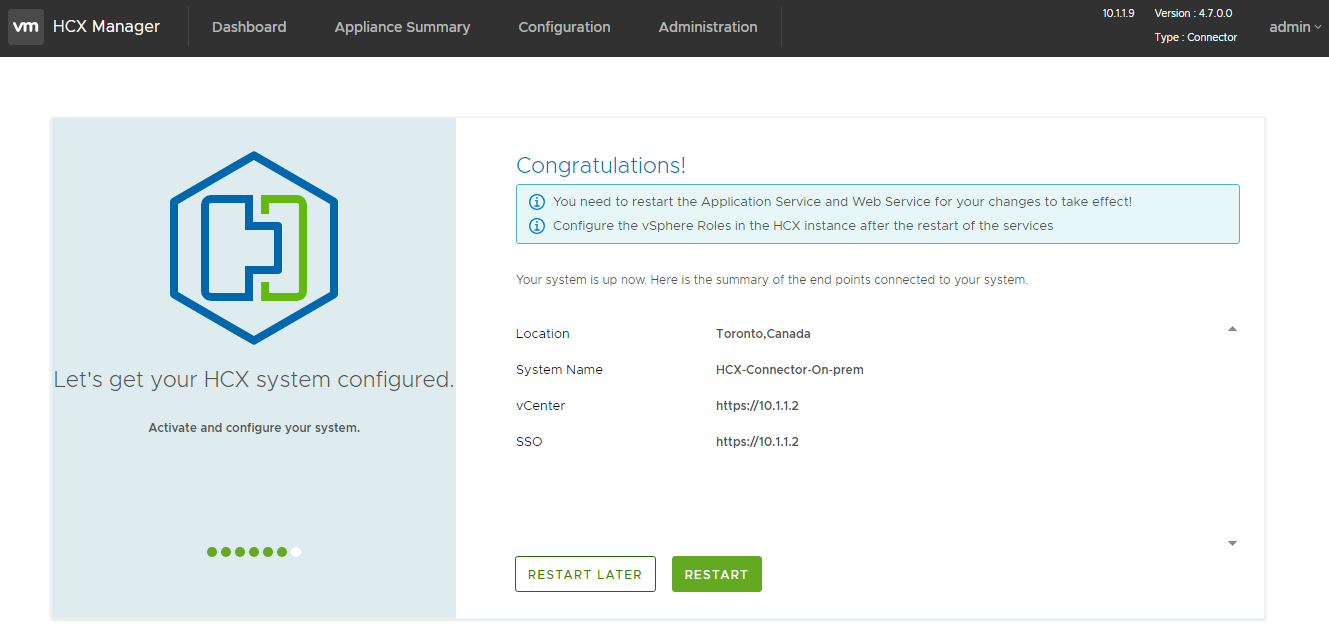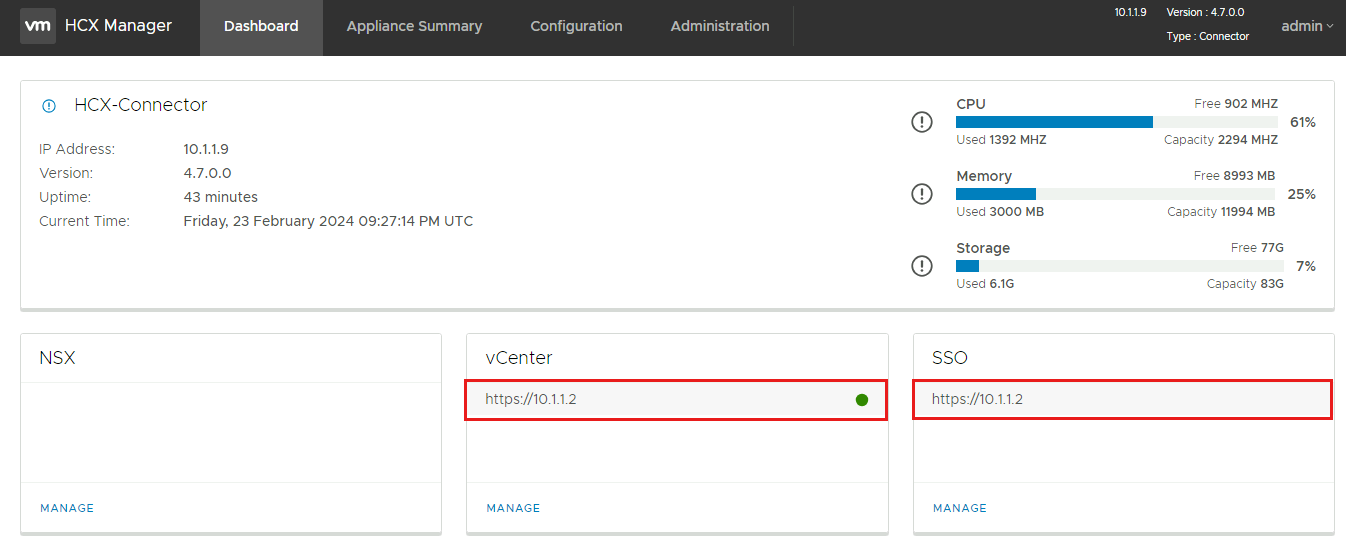Distribuera och installera VMware HCX
Kom ihåg att VMware HCX distribueras som ett tilläggsalternativ när Azure VMware Solution har distribuerats i Azure. Innan du konfigurerar platsparkopplingar för migreringen använder du nästa steg för distribution och konfiguration av VMware HCX Connector lokalt.
För att slutföra övningarna behöver du åtkomst till en Azure-prenumeration med deltagarrättigheter tilldelade för att konfigurera en Azure VMware Solution-miljö.
Ladda ned VMware HCX Connector
Innan du distribuerar VMware HCX Connector på den lokala vCenter-servern laddar du ned OVA-filen för VMware HCX Connector från Azure-portalen.
Sök efter och välj det privata Azure VMware Solution-molnet i Azure-portalen.
Under Hanteraväljer du Tillägg.
Välj fliken migrering med VMware HCX, markera bredvid jag godkänner villkorenoch välj Aktivera och distribuera.
Den här åtgärden utlöser en distribution av VMware HCX i det privata azure VMware Solution-molnet.
När distributionen är klar bör du se en skärm som liknar följande bild:
I Azure VMware Solution resursen går du till Hanteraoch väljer Add-ons igen.
På fliken Migrering med HCX bör du nu ha HCX-plan, Konfigurera HCX-installationoch Anslut med lokala HCX-nycklar. Dessa nya konfigurationsalternativ skapades under HCX-distributionen i det privata molnet.
Välj + Lägg till under Anslut med lokala HCX-nycklar för att generera en nyckel som du använder för den lokala installationen av HCX Connector.
Ange ett VMware HCX-nyckelnamn så visas aktiveringsnyckeln i det här fönstret. Den här nyckeln används för att aktivera den lokala VMware HCX Connector-installationen.
Under Hantera i det privata Azure VMware Solution-molnet väljer du sedan Identity.
URL:er och användarautentiseringsuppgifter för Azure VMware Solution vCenter och NSX-T Manager visas. Använd kopieringsfunktionen för att klistra in information om autentiseringsuppgifter i webbläsaren på den virtuella jump-värddatorn.
Öppna ett webbläsarfönster i jump-värden bakom Azure Bastion. Logga in på Azure VMware Solution VMware HCX Manager på
https://x.x.x.9via port 443. Ersätt x:erna med CIDR-adressblocket som används för att konfigurera med Azure VMware Solution.Använd cloudadmin@vsphere.local användarautentiseringsuppgifter för att logga in.
I VMware HCX Cloud Manager väljer du Administration>Systemuppdateringar>Sök efter uppdateringar.
När VMware HCX söker efter en programuppdatering väljer du Begär nedladdningslänk.
Välj VMware HCX- för att ladda ned OVA-filen för VMware HCX Connector.
I webbläsaren som du valde att använda visas ett statusfält. Det här statusfältet visar hur lång tid det tar att ladda ned OVA-filen.
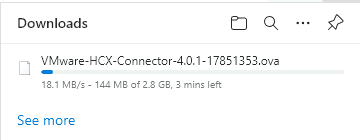
Distribuera VMware HCX Connector OVA lokalt
Därefter måste OVA-filen för VMware HCX Connector installeras i den lokala VMware vSphere-miljön. Logga in på webbgränssnittet för vCenter Server och börja distribuera OVA-filen lokalt.
Högerklicka på vCenter Server-datacentret och välj Distribuera OVF-mall.
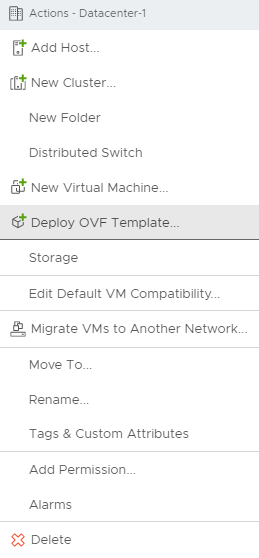
Välj den lokala VMware HCX Connector OVA-filen som redan har laddats ned från Azure VMware Solution vSphere-klienten.
För Välj ett namn och en mappanger du ett namn för VMware HCX Connector-installationen, väljer datacenterresursen och väljer Nästa.
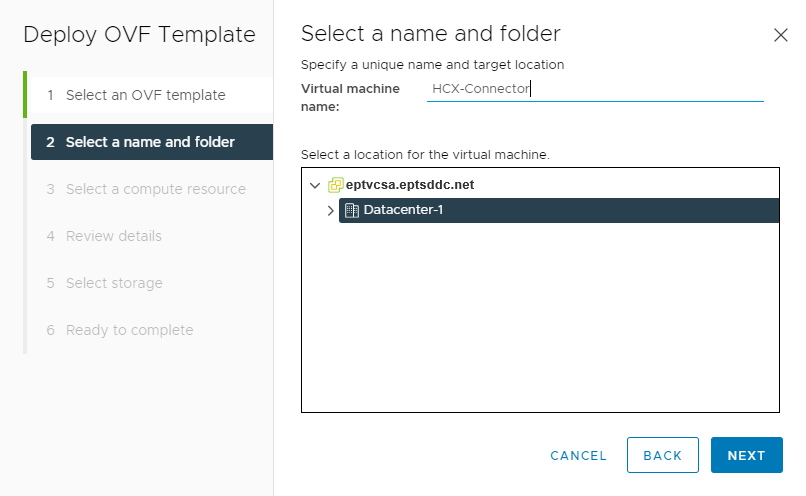
För Välj en beräkningsresursväljer du vSphere-klustret och väljer sedan Nästa.
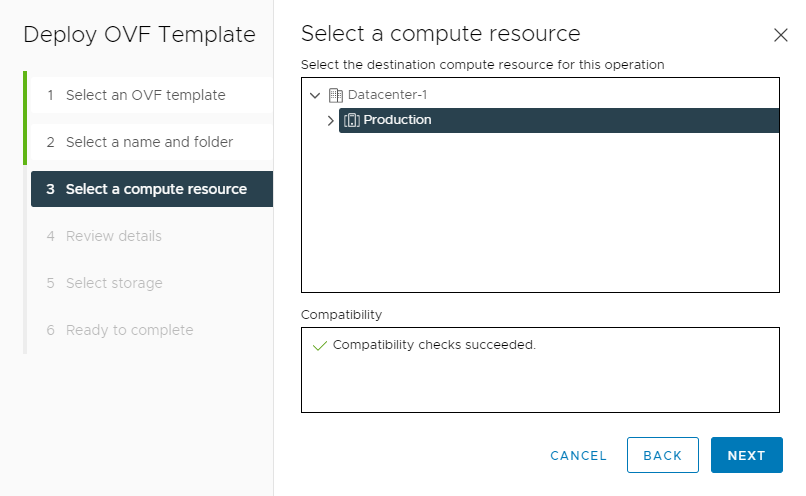
Granska de avancerade konfigurationsalternativen och välj Nästa.
För licensavtal, om du samtycker, väljer du jag godkänner alla licensavtal, sedan väljer du Nästa.
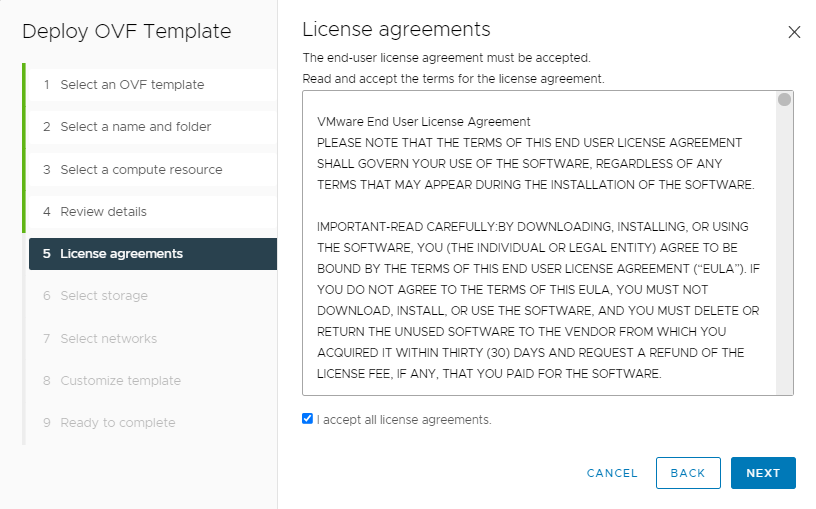
Välj rätt lagring där du vill distribuera VMware HCX Connector och välj sedan Nästa.
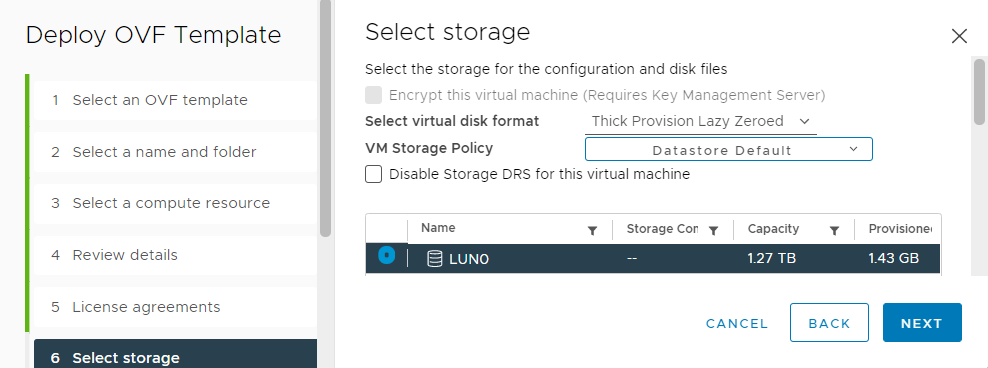
Välj VMware HCX-hanteringsnätverkssegmentet och välj sedan Nästa.
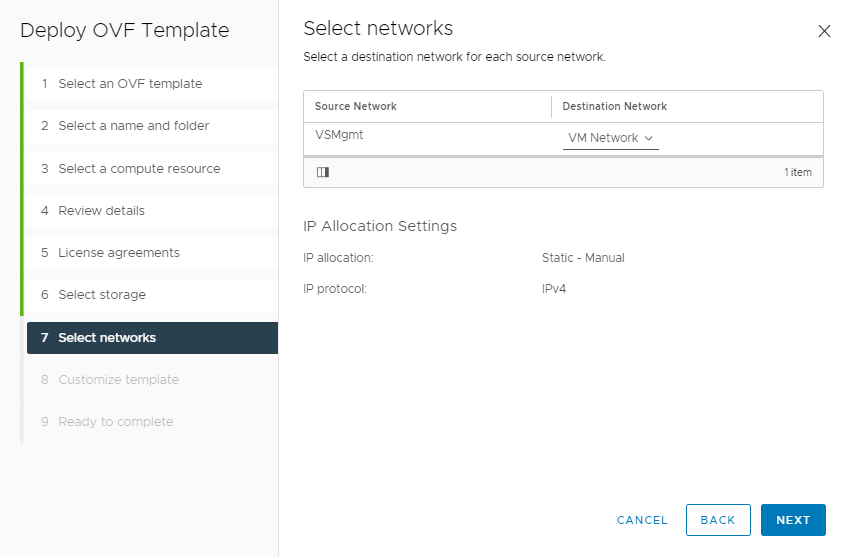
Observera att användarkontot som används för att konfigurera VMware HCX Connector är administratöri Anpassa mall. Ange all nödvändig information och välj sedan Nästa.
På Redo att slutförakontrollerar du alla konfigurationer och väljer Slutför.
När installationen har distribuerats måste du aktivera den virtuella installationen manuellt i vCenter Server. Vänta sedan 10–15 minuter innan du slutför konfigurationen.
Aktivera VMware HCX
När du har distribuerat och startat VMware HCX Connector lokalt aktiverar du VMware HCX Connector. Du måste hämta en licensnyckel från Azure VMware Solution-miljön i Azure.
Under Hantera>tilläggväljer du fliken Migrering med VMware HCXoch väljer sedan + Lägg till.
Ange ett namn för nyckeln och vänta tills Azure genererar en VMware HCX Enterprise-nyckel för användning lokalt.
Använd administratörsautentiseringsuppgifterna som du konfigurerade tidigare för att logga in på den lokala VMware HCX Manager på
https://x.x.x.x:9443. Ersätt x:erna med DEN IP-adress som konfigurerats för den lokala installationen.När du uppmanas till det anger du din HCX-licensnyckeloch väljer sedan Lägg till. Om du får några fel under aktiveringen kanske den lokala miljön inte har öppen Internetåtkomst eller en proxy konfigurerad för aktivering. Kontrollera internetanslutningen om VMware HCX Connector lokalt inte aktiveras.
I datacenterplatsanger du den närmaste platsen för att installera VMware HCX Connector lokalt och väljer sedan Fortsätt.
I systemnamnändrar du namnet på VMware HCX Connector-installationen eller godkänner standardnamnet och väljer Fortsätt.
På nästa skärm väljer du Ja, Fortsätt för att fortsätta konfigurera VMware HCX Connector lokalt.
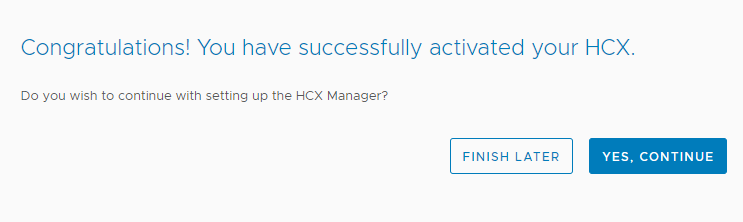
För Anslut din vCenter-anger du FQDN eller IP-adressen för din vCenter Server lokalt.
Använd ett användarnamn och lösenord för ett konto som kan komma åt vCenter Server lokalt och välj sedan Fortsätt.
I Konfigurera SSO/PSC-anger du FQDN eller IP-adressen för din Platform Services-kontrollant och väljer sedan Fortsätt.
På nästa skärm kontrollerar du att informationen är korrekt och väljer Starta om. En omstart kan ta lite tid att slutföra.
När installationen har startats om loggar du in igen på VMware HCX Connector lokalt.
Om den är korrekt konfigurerad visas vCenter Server med en grön cirkel när du har loggat in.
Dessutom anger SSO att VMware HCX Connector är konfigurerat att använda Platform Services Controller lokalt.
I nästa lektion går vi igenom hur du konfigurerar en platsparning, lägger till nätverksprofiler och lägger till en beräkningsprofil.