Övning: Migrera MongoDB-arbetsbelastningar till Cosmos DB
Du arbetar för ett verktygsföretag som har IoT-sensorer som samlar in temperaturdata. Temperaturerna loggas i en MongoDB-databas tillsammans med en tidsstämpel. Varje enhet har ett unikt ID. Du kör ett MongoDB-program som simulerar dessa enheter och lagrar data i databasen. Du använder också ett andra program som gör det möjligt för en användare att fråga statistisk information om varje enhet. När du har migrerat databasen från MongoDB till Cosmos DB konfigurerar du båda programmen så att de ansluter till Cosmos DB och kontrollerar att de fortfarande fungerar korrekt.
I den här övningen tar du en befintlig MongoDB-databas och migrerar den till Cosmos DB. Du använder Azure Database Migration Service. Du ser också hur du konfigurerar om befintliga program som använder MongoDB-databasen för att ansluta till Cosmos DB-databasen i stället.
Viktigt!
Azure Data Migration Service stöds inte i den kostnadsfria Sandbox-miljön i Azure. Du kan utföra de här stegen i din egen personliga prenumeration eller bara följa med för att förstå hur du migrerar databasen.
Skapa en MongoDB-databas i Azure
Först skapar du MongoDB-databasen för att lagra data som samlas in från temperaturenheterna.
Skapa en resursgrupp och ett virtuellt nätverk
Öppna en ny flik med hjälp av en webbläsare och gå till Azure-portalen.
I Azure-portalen väljer du Resursgrupper och sedan +Lägg till.
På sidan Skapa en resursgrupp anger du följande information:
Property Värde Prenumeration <din prenumeration> Resursgrupp mongodbrg Region Välj din närmaste plats Välj Granska + Skapa och välj sedan Skapa. Vänta tills resursgruppen har skapats.
På menyn i Azure-portalen väljer du + Skapa en resurs.
På sidan Nytt i rutan Sök på Marketplace skriver du Virtuellt nätverk och trycker på Retur.
På sidan Virtuellt nätverk väljer du Skapa.
På sidan Skapa virtuellt nätverk anger du följande information och väljer sedan Nästa: IP-adresser:
Property Värde Resursgrupp mongodbrg Name databasevnet Region Välj samma plats som du angav för resursgruppen På sidan IP-adresser anger du IPv4-adressutrymmet till 10.0.0.0/24.
Välj standardundernätet och välj sedan Ta bort undernät.
Välj + Lägg till undernät. I fönstret Lägg till undernät anger du undernätets namn som standard, anger adressintervallet för undernätet till 10.0.0.0/28 och väljer sedan Lägg till.
På sidan IP-adresser väljer du Nästa: Säkerhet.
På sidan Säkerhet kontrollerar du att Azure DDoS Network Protection är inställt på Inaktivera och att brandväggen är inställd på Inaktivera. Välj Granska + skapa.
På sidan Skapa virtuellt nätverk väljer du Skapa. Vänta tills det virtuella nätverket har skapats innan du fortsätter.
Skapa en MongoDB-databasserver
På menyn i Azure-portalen väljer du + Skapa en resurs.
I rutan Sök på Marketplace skriver du Ubuntu och trycker sedan på Retur.
På sidan Marketplace väljer du Ubuntu Server 18.04 LTS.
På sidan Ubuntu Server 18.04 LTS väljer du Skapa.
På sidan Skapa en virtuell dator anger du följande information:
Property Värde Resursgrupp mongodbrg Virtual machine name mongodbserver Region Välj samma plats som du angav för resursgruppen Tillgängliga alternativ Ingen infrastrukturredundans krävs Image Ubuntu Server 18.04 LTS – Gen1 Azure Spot-instans Avmarkerat Storlek Standard A1_v2 Authentication type Password Användarnamn azureuser Password Pa55w.rdPa55w.rd Bekräfta lösenord Pa55w.rdPa55w.rd Offentliga inkommande portar Tillåt valda portar Välj inkommande portar SSH (22) Välj Nästa: Diskar >.
På sidan Diskar lämnar du inställningarna som standard och väljer sedan Nästa: Nätverk >.
På sidan Nätverk anger du följande information:
Property Värde Virtuellt nätverk databasevnet Undernät standard (10.0.0.0/28) Offentlig IP-adress (ny) mongodbserver-ip Nätverkssäkerhetsgrupp för nätverkskort Avancerad Konfigurera nätverkssäkerhetsgrupp (ny) mongodbserver-nsg Accelererat nätverk Avmarkerat Belastningsutjämning Avmarkerat Välj Granska + skapa>.
På verifieringssidan väljer du Skapa.
Vänta tills den virtuella datorn har distribuerats innan du fortsätter
På menyn i Azure-portalen väljer du Alla resurser.
På sidan Alla resurser väljer du mongodbserver-nsg.
På sidan mongodbserver-nsg går du till Inställningar och väljer Inkommande säkerhetsregler.
På sidan mongodbserver-nsg – Inkommande säkerhetsregler väljer du + Lägg till.
I fönstret Lägg till inkommande säkerhetsregel anger du följande information:
Property Värde Source Alla Källportintervall * Mål Alla Målportintervall 8080 Protokoll Alla Åtgärd Tillåt Prioritet 1030 Name Mongodb-port Description Port som klienter använder för att ansluta till MongoDB Markera Lägga till.
Kommentar
Du konfigurerar MongoDB för att använda port 8080 i den här övningen. Du behöver bara göra detta på grund av säkerhetsbegränsningar i den här miljön. Normalt använder du MongoDB-standardporten 27017.
Installera MongoDB
På menyn i Azure-portalen väljer du Alla resurser.
På sidan Alla resurser väljer du mongodbserver-ip.
På sidan mongodbserver-ip antecknar du IP-adressen.
I verktygsfältet överst i Azure-portalen väljer du Cloud Shell.
Om meddelanderutan Du inte har någon lagringsmonterad visas väljer du Skapa lagring.
När Cloud Shell startar väljer du Bash i listrutan ovanför Cloud Shell-fönstret.
I Cloud Shell anger du följande kommando för att ansluta till den virtuella mongodbserver-datorn. Ersätt <ip-adressen> med värdet för IP-adressen mongodbserver-ip :
ssh azureuser@<ip address>I kommandotolken skriver du ja för att fortsätta ansluta.
Ange lösenordet Pa55w.rdPa55w.rd.
Om du vill läsa in paketdatabasen igen anger du följande kommando:
sudo apt-get updateOm du vill installera MongoDB anger du följande kommando:
sudo apt-get install -y mongodbInstallationen bör fortsätta med meddelanden om att installera, förbereda och packa upp paket. Det kan ta några minuter innan installationen har slutförts.
Konfigurera MongoDB-databasen
Som standard är Mongo DB-instansen konfigurerad att köras utan autentisering. I den här uppgiften konfigurerar du MongoDB att binda till det lokala nätverksgränssnittet så att det kan acceptera anslutningar från andra datorer. Du aktiverar även autentisering och skapar det användarkonto som krävs för att utföra migreringen. Slutligen lägger du till ett konto som ett testprogram kan använda för att köra frågor mot databasen.
Öppna MongoDB-konfigurationsfilen genom att köra det här kommandot:
sudo nano /etc/mongodb.confLeta upp inställningen bind_ip i filen och ange den till 0.0.0.0.
Leta upp portinställningen och ange den till 8080.
Spara konfigurationsfilen genom att trycka på Esc och sedan trycka på CTRL + X. Tryck på y och sedan på Retur för att spara den ändrade bufferten.
Om du vill starta om MongoDB-tjänsten och tillämpa ändringarna anger du följande kommando:
sudo service mongodb restartOm du vill ansluta till MongoDB-tjänsten anger du följande kommando:
mongo --host 127.0.0.1:8080Kör följande kommando för att växla till administratörsdatabasen i prompten>:
use admin;Kör följande kommando för att skapa en ny användare med namnet administratör. Du kan ange kommandot på en rad eller över flera rader för bättre läsbarhet. Kommandot körs när programmet
mongonår semikolonet:db.createUser( { user: "administrator", pwd: "Pa55w.rd", roles: [ { role: "userAdminAnyDatabase", db: "admin" }, { role: "clusterMonitor", db:"admin" }, "readWriteAnyDatabase" ] } );Om du vill avsluta programmet
mongoanger du det här kommandot.exit;Om du vill ansluta till MongoDB med den nya administratörens konto kör du det här kommandot:
mongo admin -u "administrator" -p "Pa55w.rd" --host 127.0.0.1:8080Om du vill växla till DeviceData-databasen kör du det här kommandot:
use DeviceData;Om du vill skapa en användare med namnet deviceadmin, som appen ska använda för att ansluta till databasen, kör du följande kommando:
db.createUser( { user: "deviceadmin", pwd: "Pa55w.rd", roles: [ { role: "readWrite", db: "DeviceData" } ] } );Om du vill avsluta programmet
mongoanger du det här kommandot.exit;Kör följande kommando för att starta om mongodb-tjänsten. Kontrollera att tjänsten startas om utan felmeddelanden:
sudo service mongodb restartKör följande kommando för att kontrollera att du nu kan logga in på mongodb som deviceadmin-användare:
mongo DeviceData -u "deviceadmin" -p "Pa55w.rd" --host 127.0.0.1:8080Kör följande kommando i prompten > för att avsluta mongo-gränssnittet:
exit;I bash-prompten kör du följande kommando för att koppla från MongoDB-servern och återgå till Cloud Shell:
exit
Fyll i och fråga MongoDB-databasen
Nu har du skapat en MongoDB-server och databas. Nästa steg är att demonstrera exempelprogram som kan fylla i och köra frågor mot data i den här databasen.
Skapa och kör en app för att fylla i MongoDB-databasen
I Azure Cloud Shell kör du följande kommando för att ladda ned exempelkoden:
git clone https://github.com/MicrosoftLearning/DP-060T00A-Migrating-your-Database-to-Cosmos-DB migration-workshop-appsFlytta till mappen migration-workshop-apps/MongoDeviceDataCapture/MongoDeviceCapture :
cd ~/migration-workshop-apps/MongoDeviceDataCapture/MongoDeviceDataCaptureAnvänd kodredigeraren för att undersöka filen TemperatureDevice.cs:
code TemperatureDevice.csKoden i den här filen innehåller en klass med namnet TemperatureDevice som simulerar en temperaturenhet som samlar in data och sparar dem i en MongoDB-databas. Det använder MongoDB-biblioteket för .NET Framework. Konstruktorn TemperatureDevice ansluter till databasen med hjälp av inställningar som lagras i programkonfigurationsfilen. Metoden RecordTemperatures genererar en läsning och skriver den till databasen.
Stäng kodredigeraren och öppna sedan filen ThermometerReading.cs :
code ThermometerReading.csDen här filen visar strukturen för de dokument som programmet lagrar i databasen. Varje dokument innehåller följande fält:
- Ett objekt-ID. är fältet "_id" som genererats av MongoDB för att unikt identifiera varje dokument.
- Ett enhets-ID. Varje enhet har ett tal med prefixet "Enhet".
- Temperaturen som registrerats av enheten.
- Datum och tid då temperaturen registrerades.
Stäng kodredigeraren och öppna sedan filen App.config :
code App.configDen här filen innehåller inställningarna för att ansluta till MongoDB-databasen.
Ange värdet för adressnyckeln till IP-adressen för Den MongoDB-server som du registrerade tidigare.
Ändra den port som appen använder till 8080.
Spara filen och stäng redigeraren med hjälp av CTRL + och sedan CTRL + q.
Kör följande kommando för att återskapa programmet:
dotnet buildDet kan ta cirka 5 minuter.
Kör programmet:
dotnet runProgrammet simulerar 100 enheter som körs samtidigt. Låt programmet köras i några minuter och tryck sedan på Retur för att stoppa det.
Skapa och kör en annan app för att köra frågor mot MongoDB-databasen
Gå till mappen DP160T00A-Migrating-your-Database-to-Cosmos-DB/MongoDeviceDataCapture/DeviceDataQuery :
cd ~/migration-workshop-apps/MongoDeviceDataCapture/DeviceDataQueryDen här mappen innehåller ett annat program som du kan använda för att analysera data som samlas in av varje enhet.
Använd kodredigeraren för att undersöka filen Program.cs:
code Program.csProgrammet ansluter till databasen (med metoden Anslut ToDatabase längst ned i filen) och uppmanar sedan användaren att ange ett enhetsnummer. Programmet använder MongoDB-biblioteket för .NET Framework för att skapa och köra en sammanställd pipeline som beräknar följande statistik för den angivna enheten:
- Antalet inspelade avläsningar.
- Den uppmätta medeltemperaturen.
- Den lägsta läsningen.
- Den högsta läsningen.
- Den senaste läsningen.
Stäng kodredigeraren och öppna sedan filen App.config :
code App.configAnge värdet för adressnyckeln till IP-adressen för Den MongoDB-server som du registrerade tidigare.
Ändra den port som appen använder till 8080.
Spara filen och stäng redigeraren med hjälp av CTRL + och sedan CTRL + q.
Skapa och kör programmet:
dotnet build dotnet runI kommandotolken Ange enhetsnummer anger du ett värde mellan 0 och 99. Programmet frågar databasen, beräknar statistiken och visar resultatet. Tryck på Q för att avsluta programmet.
Migrera MongoDB-databasen till Cosmos DB
Nästa steg är att ta MongoDB-databasen och överföra den till Cosmos DB.
Skapa ett Cosmos-konto och en databas
Gå tillbaka till Azure-portalen.
I menyn väljer du + Skapa en resurs.
Skriv *Azure Cosmos DB i rutan Sök på Marketplace på sidan Nytt och tryck sedan på Retur.
På sidan Azure Cosmos DB väljer du Skapa.
På sidan Skapa Azure Cosmos DB-konto anger du följande inställningar:
Property Värde Resursgrupp mongodbrg Kontonamn mongodb*nnn*, där nnn är ett slumptal som valts av dig API Azure Cosmos DB för MongoDB API Notebook-filer Av Plats Ange samma plats som du använde för MongoDB-servern och det virtuella nätverket Kapacitetsläge Etablerat dataflöde Tillämpa rabatt för kostnadsfri nivå Tillämpa Kontotyp Icke-produktion Version: 3.6 Geo-redundans Inaktivera Skrivåtgärder för flera regioner Inaktivera Tillgänglighetszoner Inaktivera Välj Granska + skapa.
På verifieringssidan väljer du Skapa och väntar på att Cosmos DB-kontot ska distribueras.
På menyn i Azure-portalen väljer du Alla resurser och sedan ditt nya Cosmos DB-konto (mongodbnnn).
På sidan mongodbnnn väljer du Datautforskaren.
I fönstret Datautforskaren väljer du Ny samling.
I fönstret Lägg till samling anger du följande inställningar:
Property Värde Databas-ID Välj Skapa ny och skriv sedan DeviceData Etablera dataflöde för databas Markerade Genomflöde 10000 Samlings-ID Temperaturer Lagringskapacitet Obegränsat Shard-nyckel Deviceid Min shardnyckel är större än 100 byte lämna avmarkerad Skapa ett jokerteckenindex för alla fält lämna avmarkerad Analysarkiv Av Välj OK.
Skapa Database Migration Service
Växla tillbaka till Azure Portal.
Klicka på Alla tjänster, klicka på Prenumerationer och klicka sedan på din prenumeration.
Klicka på Resursprovidrar under Inställningar på prenumerationssidan.
I rutan Filtrera efter namn skriver du DataMigration och klickar sedan på Microsoft.DataMigration.
Om Microsoft.DataMigration inte är registrerad klickar du på Registrera och väntar tills statusen har ändrats till Registrerad. Du kan behöva klicka på Uppdatera för att se statusändringen.
På menyn i Azure-portalen väljer du + Skapa en resurs.
På sidan Ny i rutan Sök på Marketplace skriver du Azure Database Migration Service och trycker sedan på Retur.
På sidan Azure Database Migration Service väljer du Skapa.
På sidan Skapa migreringstjänst anger du följande inställningar:
Property Värde Resursgrupp mongodbrg Tjänstens namn MongoDBMigration Plats Välj samma plats som tidigare Tjänstläge Azure Prisnivå Standard: 1 virtuella kärnor Välj Nästa: Nätverk.
På sidan Nätverk väljer du databasevnet/default och sedan Granska + skapa.
Välj Skapa och vänta tills tjänsten har distribuerats innan du fortsätter. Den här åtgärden kan ta cirka 10 minuter.
Skapa och köra ett nytt migreringsprojekt
På menyn i Azure-portalen väljer du Resursgrupper.
I fönstret Resursgrupper väljer du mongodbrg.
I mongodbrg-fönstret väljer du MongoDBMigration.
På sidan MongoDBMigration väljer du + Nytt migreringsprojekt.
På sidan Nytt migreringsprojekt anger du följande inställningar:
Property Värde Projektnamn MigreraTemperatureData Typ av källserver MongoDB Målservertyp Cosmos DB (MongoDB API) Välj aktivitetstyp Datamigrering offline Välj Skapa och kör aktivitet.
När migreringsguiden startar anger du följande information på sidan Källinformation:
Property Värde Läge Standardläge Källservernamn Ange värdet för ip-adressen mongodbserver-ip som du registrerade tidigare Serverport 8080 Användarnamn Administratör Password Pa55w.rd Kräv SSL de-selected Välj Nästa: Välj mål.
På sidan Välj mål anger du följande information:
Property Värde Läge Välj Cosmos DB-mål Välj Comos DB-namn mongodb*nnn* Anslutningssträng Acceptera anslutningssträng som genererats för ditt Cosmos DB-konto Välj Nästa: Databasinställning.
På sidan Databasinställning anger du följande information:
Property Värde Källdatabas DeviceData Måldatabas DeviceData Dataflöde (RU/s) 1000 Rensa samlingar Avmarkera den här rutan Välj Nästa: Samlingsinställning.
På inställningssidan Samling väljer du listrutepilen i databasen DeviceData och anger följande information:
Property Värde Namn Temperaturer Målsamling Temperaturer Dataflöde (RU/s) 1000 Shard-nyckel Deviceid Unik Lämna tomt Välj Nästa: Migreringssammanfattning.
På sidan Migreringssammanfattning går du till fältet Aktivitetsnamn och anger mongodb-migration och väljer sedan Starta migrering.
På sidan mongodb-migration väljer du Uppdatera var 30:e sekund tills migreringen har slutförts. Observera antalet dokument som bearbetas.
Kontrollera att migreringen lyckades
På menyn i Azure-portalen väljer du Alla resurser.
På sidan Alla resurser väljer du mongodbnnn.
På sidan mongodb*nnn väljer du Datautforskaren.
I fönstret Datautforskaren expanderar du databasen DeviceData , expanderar samlingen Temperaturer och väljer sedan Dokument.
I fönstret Dokument bläddrar du igenom listan med dokument. Du bör se ett dokument-ID (_id) och shardnyckeln (/deviceID) för varje dokument.
Välj valfritt dokument. Du bör se information om det dokument som visas. Ett typiskt dokument ser ut så här:
{ "_id" : ObjectId("5ce8104bf56e8a04a2d0929a"), "deviceID" : "Device 83", "temperature" : 19.65268837271849, "time" : 636943091952553500 }I verktygsfältet i fönstret Dokumentutforskaren väljer du Nytt gränssnitt.
I fönstret Shell 1 i kommandotolken anger du följande kommando och trycker sedan på > Retur:
db.Temperatures.count()Det här kommandot visar antalet dokument i samlingen Temperaturer. Det bör matcha numret som rapporteras av migreringsguiden.
Ange följande kommando och tryck sedan på Retur:
db.Temperatures.find({deviceID: "Device 99"})Det här kommandot hämtar och visar dokumenten för Enhet 99.
Konfigurera om och kör befintliga program för att använda Cosmos DB
Det sista steget är att konfigurera om dina befintliga MongoDB-program för att ansluta till Cosmos DB och kontrollera att de fortfarande fungerar. Detta kräver att du ändrar hur dina program ansluter till databasen, men logiken i dina program bör förbli oförändrad.
I fönstret mongodbnnn under Inställningar väljer du Anslut ionssträng.
Anteckna följande inställningar på sidan mongodbnnn Anslut ion String:
- Host
- Användarnamn
- Primärt lösenord
Gå tillbaka till Cloud Shell-fönstret (återanslut om sessionen har överskridit tidsgränsen ) och gå över till mappen migration-workshop-apps/MongoDeviceDataCapture/DeviceDataQuery :
cd ~/migration-workshop-apps/MongoDeviceDataCapture/DeviceDataQueryÖppna filen App.config i kodredigeraren:
code App.configKommentera ut de befintliga inställningarna i avsnittet Inställningar för MongoDB i filen.
Avkommentera inställningarna i avsnittet Inställningar för Cosmos DB Mongo API och ange värdena för dessa inställningar på följande sätt:
Inställning Värde Address Värden från sidan mongodbnnn Anslut ion String Port Port från sidan mongodbnnn Anslut ion String Användarnamn ANVÄNDARNAMNet från sidan mongodbnnn Anslut ion String Password Primärt lösenord från sidan mongodbnnn Anslut ion String Den färdiga filen bör se ut ungefär så här:
<?xml version="1.0" encoding="utf-8"?> <configuration> <appSettings> <add key="Database" value="DeviceData" /> <add key="Collection" value="Temperatures" /> <!-- Settings for MongoDB <add key="Address" value="nn.nn.nn.nn" /> <add key="Port" value="27017" /> <add key="Username" value="deviceadmin" /> <add key="Password" value="Pa55w.rd" /> End of settings for MongoDB --> <!-- Settings for CosmosDB Mongo API --> <add key="Address" value="mongodbnnn.documents.azure.com"/> <add key="Port" value="10255"/> <add key="Username" value="mongodbnnn"/> <add key="Password" value="xxxxxxxxxxxxxxxxxxxxxxxxxxxxxxxxxxxxxxxxxxxxxxxxxxxxxxxxxxxxxxxxxxxx=="/> <!-- End of settings for CosmosDB Mongo API --> </appSettings> </configuration>Spara filen och stäng sedan kodredigeraren.
Öppna filen Program.cs med kodredigeraren:
code Program.csRulla ned till metoden Anslut ToDatabase.
Kommentera ut raden som anger autentiseringsuppgifterna för att ansluta till MongoDB och avkommentera de instruktioner som anger autentiseringsuppgifterna för att ansluta till Cosmos DB. Koden bör se ut så här:
// Connect to the MongoDB database MongoClient client = new MongoClient(new MongoClientSettings { Server = new MongoServerAddress(address, port), ServerSelectionTimeout = TimeSpan.FromSeconds(10), // // Credential settings for MongoDB // // Credential = MongoCredential.CreateCredential(database, azureLogin.UserName, azureLogin.SecurePassword), // // Credential settings for CosmosDB Mongo API // UseTls = true, Credential = new MongoCredential("SCRAM-SHA-1", new MongoInternalIdentity(database, azureLogin.UserName), new PasswordEvidence(azureLogin.SecurePassword)) // End of Mongo API settings });Dessa ändringar är nödvändiga eftersom den ursprungliga MongoDB-databasen inte använde en SSL-anslutning. Cosmos DB använder alltid SSL.
Spara filen och stäng sedan kodredigeraren.
Återskapa och kör programmet:
dotnet build dotnet runI kommandotolken Ange enhetsnummer anger du ett enhetsnummer mellan 0 och 99. Programmet ska köras exakt som tidigare, förutom den här gången använder det data som lagras i Cosmos DB-databasen.
Förbättra frågeprestanda i Cosmos DB
Med Cosmos DB kan du lägga till fler index för att förbättra frågeprestanda. När vi aggregerar över deviceID kommer det fältet som ett index att påskynda dina frågor.
Växla tillbaka till Azure Portal.
Till vänster väljer du Datautforskaren.
I fönstret Datautforskaren expanderar du databasen DeviceData, expanderar samlingen Temperaturer och väljer sedan Inställningar.
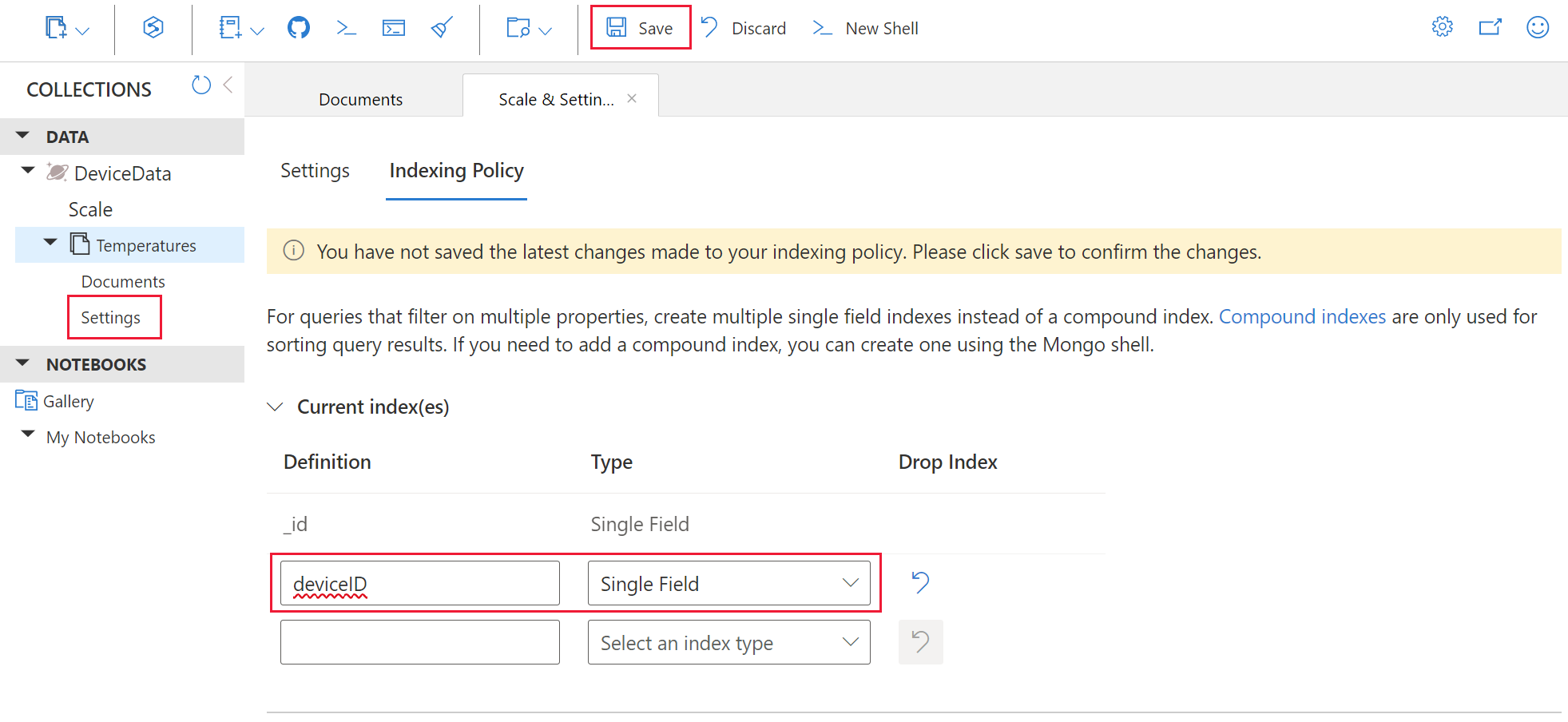
Välj Indexeringsprincip.
Under _id lägga till ett nytt index anger du deviceID för Definitionen och väljer Enskilt fält som typ.
Välj Spara för att lägga till det nya indexet.
Gå tillbaka till Cloud Shell för att prova frågan igen och notera det förbättrade svaret i ditt program.
Testa programmet med andra enhetsnummer. Ange Q för att slutföra.
Du har migrerat en MongoDB-databas till Cosmos DB och konfigurerat om ett befintligt MongoDB-program för att ansluta till den nya Cosmos DB-databasen.
Rensa de resurser som du har skapat
Viktigt!
Om du har utfört de här stegen i din egen personliga prenumeration kan du ta bort resurserna individuellt eller ta bort resursgruppen för att ta bort hela uppsättningen resurser. Resurser som fortsätter att köras kostar pengar.
Med hjälp av Cloud Shell kör du det här kommandot för att ta bort resursgruppen:
az group delete --name mongodbrg