Övning – Publicera lagringsplatsen
På leksaksföretaget har webbplatsens utvecklare erbjudit sig att hjälpa dig att skriva Bicep-mallen. Du berättade för dem att du har lagrat Bicep-koden på en lagringsplats och att de har bett dig att publicera lagringsplatsen. I den här övningen publicerar du din Git-lagringsplats så att dina kollegor kan visa filerna och samarbeta med dig.
Under processen gör du följande:
- Skapa en ny fjärrlagringsplats.
- Konfigurera din lokala Git-lagringsplats så att den integreras med fjärrlagringsplatsen.
- Skicka ändringarna från din lokala lagringsplats till fjärrlagringsplatsen.
- Kontrollera att ändringarna visas på fjärrlagringsplatsen.
Skapa en lagringsplats i GitHub
I en webbläsare går du till GitHub. Logga in med ditt GitHub-konto eller skapa ett nytt konto om du inte har något.
Välj plusikonen (+) längst upp till höger i fönstret och välj sedan Ny lagringsplats.
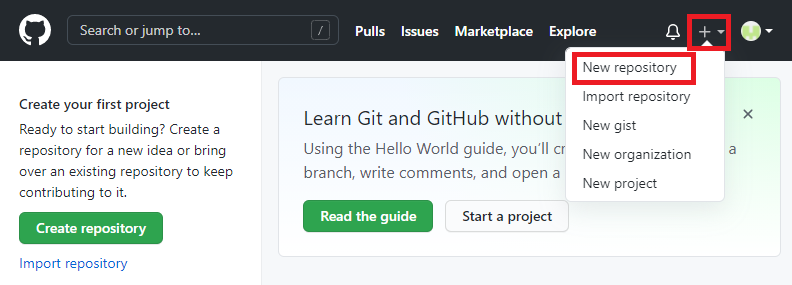
Ange information om den nya lagringsplatsen:
-
Ägare: Välj ditt GitHub-användarnamn på den nedrullningsbara menyn. I skärmbilden
mygithubuserär lagringsplatsens ägares GitHub-kontonamn. Du använder ditt kontonamn senare i den här modulen. -
Lagringsplatsnamn: Ange ett beskrivande men kort namn. I den här modulen använder du
toy-website-workflow. - Beskrivning: Inkludera en beskrivning som hjälper andra att förstå lagringsplatsens syfte.
- Privat: Du kan använda GitHub för att skapa offentliga och privata lagringsplatser. Skapa en privat lagringsplats eftersom endast personer i organisationen ska ha åtkomst till din leksakswebbplatss filer. Du kan ge åtkomst till andra senare.
När du är klar bör lagringsplatsens konfiguration se ut som följande skärmbild:
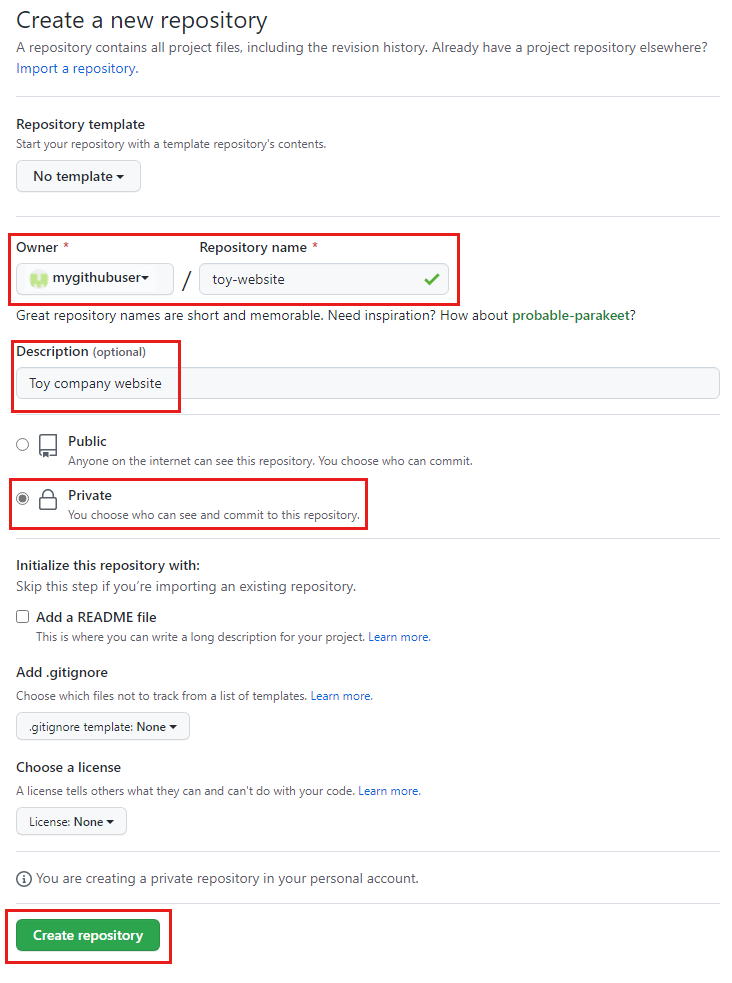
-
Ägare: Välj ditt GitHub-användarnamn på den nedrullningsbara menyn. I skärmbilden
Välj Create repository (Skapa lagringsplats).
Anteckna lagringsplatsens URL på bekräftelsesidan som visas. Du kan använda kopieringsknappen för att kopiera URL:en. Du kommer snart att använda den.
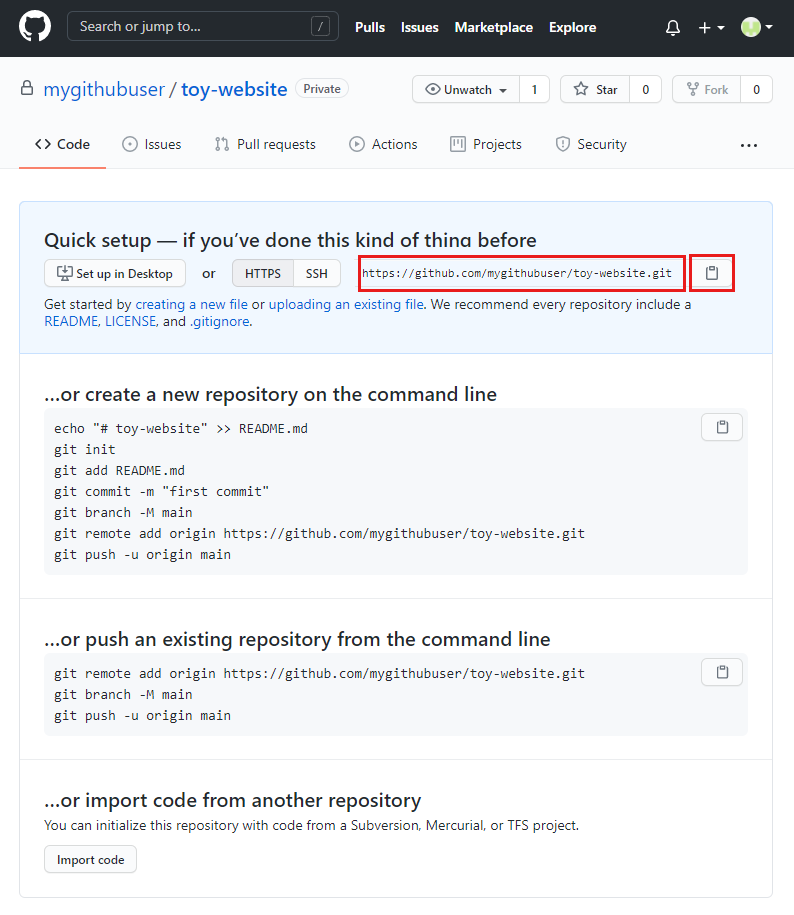
Skapa en lagringsplats i Azure Repos
I en webbläsare går du till Azure DevOps. Logga in eller skapa ett nytt konto.
Om du skapar ett nytt konto följer du anvisningarna för att skapa en Azure DevOps-organisation. Azure DevOps ber dig sedan att skapa ett nytt projekt. Fortsätt till nästa steg.
Om du har loggat in på en befintlig Azure DevOps-organisation väljer du knappen Nytt projekt för att skapa ett nytt projekt.
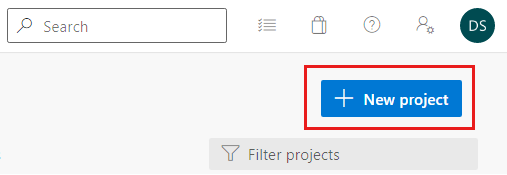
Ange information om det nya projektet:
-
Projektnamn: Ange ett beskrivande men kort namn. I den här modulen använder du
toy-website. - Beskrivning: Inkludera en beskrivning som hjälper andra att förstå lagringsplatsens syfte.
- Synlighet: Du kan använda Azure DevOps för att skapa offentliga och privata lagringsplatser. Skapa en privat lagringsplats eftersom endast personer i organisationen ska komma åt webbplatsens filer. Du kan ge åtkomst till andra senare.
När du är klar bör projektkonfigurationen se ut som följande skärmbild:
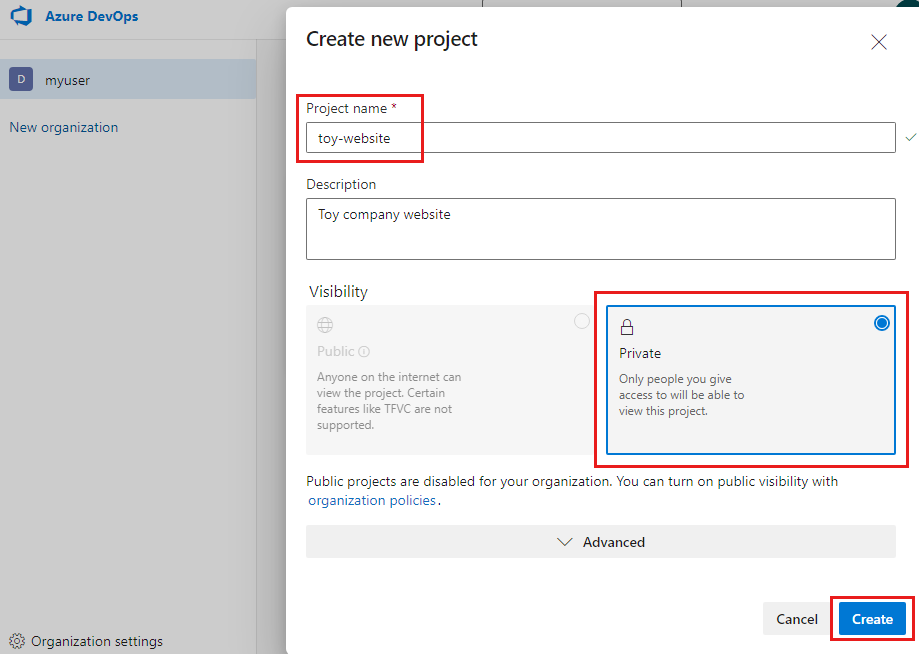
-
Projektnamn: Ange ett beskrivande men kort namn. I den här modulen använder du
Välj Skapa.
På projektsidan som visas väljer du menyalternativet Lagringsplatser .
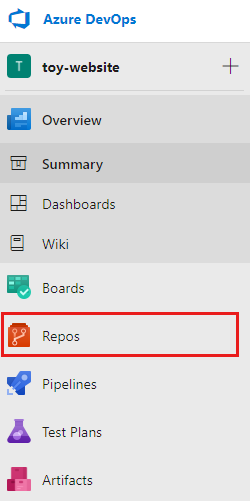
Anteckna lagringsplatsens URL. Du kan använda kopieringsknappen för att kopiera URL:en. Du kommer snart att använda den.
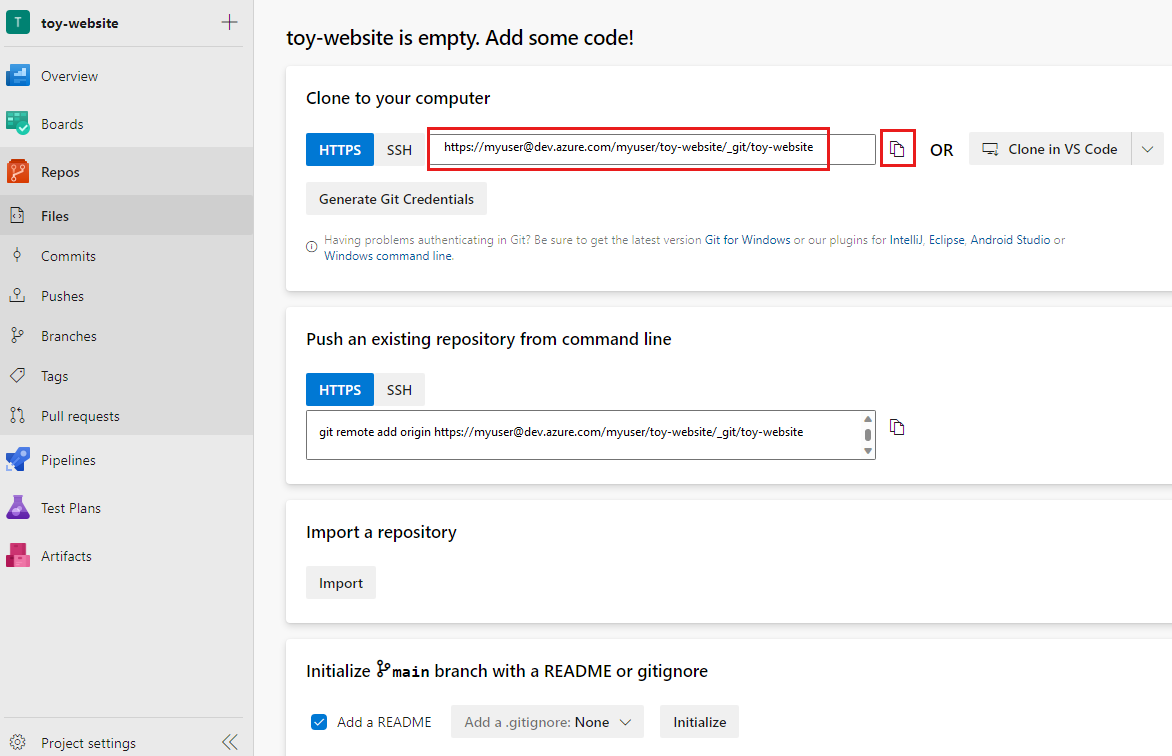
Generera ett Git-lösenord
När du arbetar med Azure Repos från Visual Studio Code på macOS måste du använda ett särskilt lösenord som skiljer sig från det lösenord som du använder för att logga in.
Kommentar
Om du använder Windows går du vidare till nästa avsnitt Konfigurera din lokala Git-lagringsplats.
Välj knappen Generera Git-autentiseringsuppgifter.
Azure Repos skapar ett slumpmässigt lösenord som du kan använda.
Anteckna värdet Lösenord . Du kommer snart att använda den.
Håll webbläsaren öppen. Du kommer att kontrollera lagringsplatsen igen senare i den här övningen.
Konfigurera din lokala Git-lagringsplats
Kontrollera att du är på huvudgrenen genom att ange följande kommando i Visual Studio Code-terminalen:
git checkout mainAnge följande kommando för att integrera din lokala lagringsplats med fjärrlagringsplatsen som du skapade. Ersätt
YOUR_REPOSITORY_URLmed den URL som du sparade tidigare.git remote add origin YOUR_REPOSITORY_URLObservera att du använder kommandot
git remote addför att skapa en ny referens till en fjärrlagringsplats. Du namnger referensenorigin, som är standardnamnet.Kontrollera att fjärren skapades.
git remote -vUtdata ser ut som exemplet.
origin https://github.com/mygithubuser/toy-website.git (fetch) origin https://github.com/mygithubuser/toy-website.git (push)origin https://myuser@dev.azure.com/myuser/toy-website/_git/toy-website (fetch) origin https://myuser@dev.azure.com/myuser/toy-website/_git/toy-website (push)
Push-överför ändringarna med hjälp av Git CLI
I Visual Studio Code-terminalen anger du följande kommando:
git push -u origin mainEftersom den aktuella lokala grenen är huvudgrenen meddelar det här kommandot Git att din lokala huvudgren spårar huvudgreneni fjärrlagringsplatsen. Den skickar även incheckningarna från din lokala lagringsplats till fjärrlagringsplatsen.
Det här är första gången du använder den här fjärrlagringsplatsen, så terminalen uppmanar dig att välja hur du ska autentisera. Välj alternativet för att använda webbläsaren.
Följ anvisningarna i webbläsaren för att logga in och auktorisera Visual Studio Code för att få åtkomst till din GitHub-lagringsplats.
I terminalfönstret visar Git utdata som liknar följande exempel:
Enumerating objects: 16, done. Counting objects: 100% (16/16), done. Delta compression using up to 8 threads Compressing objects: 100% (11/11), done. Writing objects: 100% (16/16), 2.30 KiB | 785.00 KiB/s, done. Total 16 (delta 2), reused 0 (delta 0), pack-reused 0 remote: Resolving deltas: 100% (2/2), done. To https://github.com/mygithubuser/toy-website.git * [new branch] main -> main Branch 'main' set up to track remote branch 'main' from 'origin'.Det här utdata anger att Git har överfört innehållet i lagringsplatsen till fjärrlagringsplatsen.
I Visual Studio Code-terminalen anger du följande kommando:
git push -u origin mainEftersom den aktuella lokala grenen är huvudgrenen meddelar det här kommandot Git att din lokala huvudgren spårar huvudgreneni fjärrlagringsplatsen. Den skickar även incheckningarna från din lokala lagringsplats till fjärrplatsen.
Det här är första gången du använder den här lagringsplatsen, så du uppmanas att logga in.
Om du använder Windows anger du samma autentiseringsuppgifter som du använde för att logga in på Azure DevOps tidigare i den här övningen.
Om du använder macOS klistrar du in lösenordet som du genererade tidigare i den här övningen.
I terminalfönstret visar Git utdata som liknar följande exempel:
Enumerating objects: 16, done. Counting objects: 100% (16/16), done. Delta compression using up to 8 threads Compressing objects: 100% (11/11), done. Writing objects: 100% (16/16), 2.30 KiB | 785.00 KiB/s, done. Total 16 (delta 2), reused 0 (delta 0), pack-reused 0 remote: Analyzing objects... (16/16) (5 ms) remote: Storing packfile... done (165 ms) remote: Storing index... done (75 ms) To https://dev.azure.com/myuser/toy-website/_git/toy-website * [new branch] main -> main Branch 'main' set up to track remote branch 'main' from 'origin'.Det här utdata anger att Git har överfört innehållet i lagringsplatsen till fjärrlagringsplatsen.
Lägga till en README-fil
Nu när dina kollegor använder lagringsplatsen är det viktigt att skapa en README.md fil som hjälper dem att förstå vad din lagringsplats är till för och hur de kan komma igång.
Öppna Utforskaren i Visual Studio Code.
Lägg till en ny fil i roten för den aktuella mappstrukturen och ge den namnet README.md.
Kopiera följande text till filen:
# Toy company's website This repository contains the website for our toy company. ## How to use The Azure infrastructure is defined using [Bicep](/azure/azure-resource-manager/bicep). To deploy the website's Azure resources, use the _deploy/main.bicep_ file.Dricks
Det här är en README-fil för platshållare, så den har inte mycket användbart innehåll. När du arbetar med dina egna Git-lagringsplatser skapar du en README-fil som hjälper någon att förstå hur du kommer igång med din kod. Se det som en lätt handbok för ditt projekt.
Spara filen.
Mellanlagra och checka in filen på din lokala Git-lagringsplats. Du kan välja om du checkar in med hjälp av Git CLI eller med hjälp av Källkontroll i Visual Studio Code.
Push-överför igen med hjälp av Visual Studio Code
Nu när du har checkat in en ny fil måste du skicka ändringarna igen så att fjärren har de senaste filerna. Den här gången använder du Visual Studio Code för att skicka till fjärrlagringsplatsen.
Öppen källkodskontroll i Visual Studio Code.
Välj ikonen med tre punkter till höger i verktygsfältet Källkontroll och välj sedan Push.
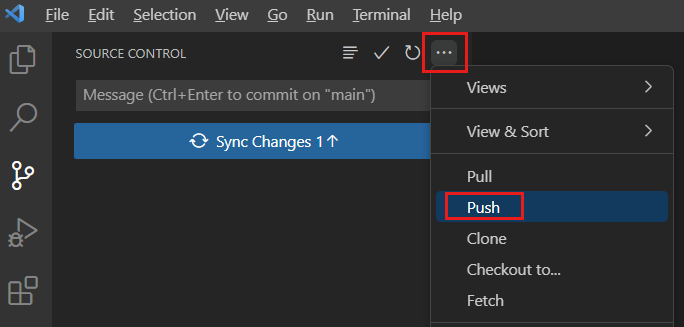
Observera att du inte uppmanas att logga in igen. Dina autentiseringsuppgifter delas mellan Git CLI och Visual Studio Code.
Verifiera ändringarna i GitHub
Nu när du har push-överfört ändringarna till fjärrlagringsplatsen kan du granska innehållet i lagringsplatsen på GitHub.
Uppdatera lagringsplatsens sida i webbläsaren.
Observera att de filer som du skapade nu visas och att din README.md-fil visas.
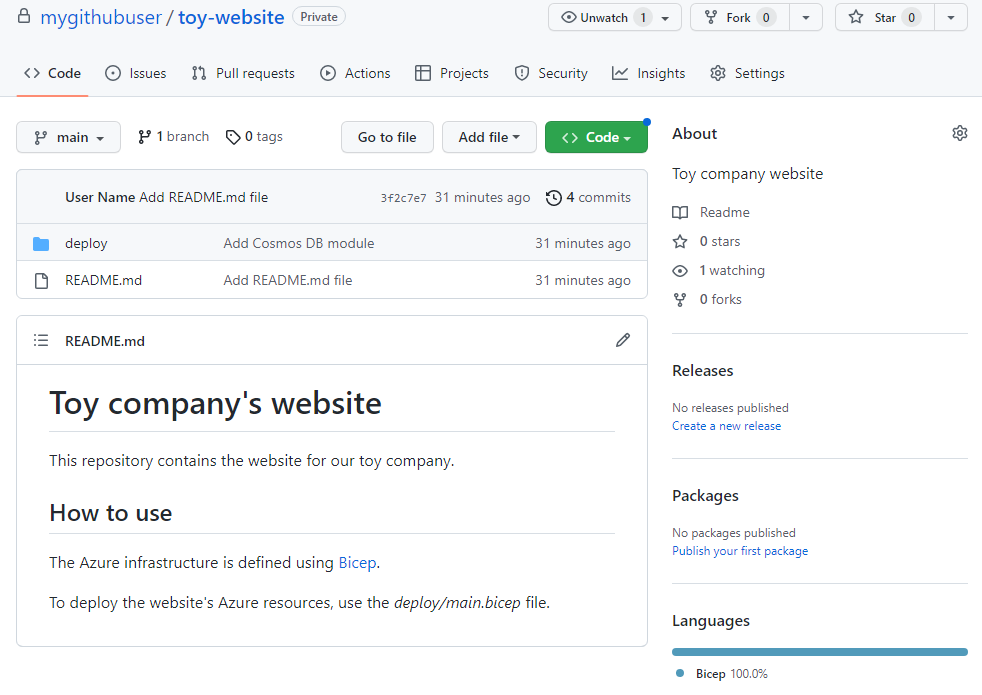
Bläddra igenom GitHub-gränssnittet för att utforska filerna och observera att alla dina ändringar visas. Eftersom GitHub har en fullständig lista över ändringar i varje fil kan du även visa historiken för en fil, precis som du kan när du arbetar i Visual Studio Code.
Verifiera ändringarna i Azure Repos
Nu när du har push-överfört ändringarna till fjärrlagringsplatsen kan du granska innehållet i lagringsplatsen på Azure Repos.
Uppdatera sidan Lagringsplatser i webbläsaren.
Observera att de filer som du skapade nu visas och att din README.md-fil visas.
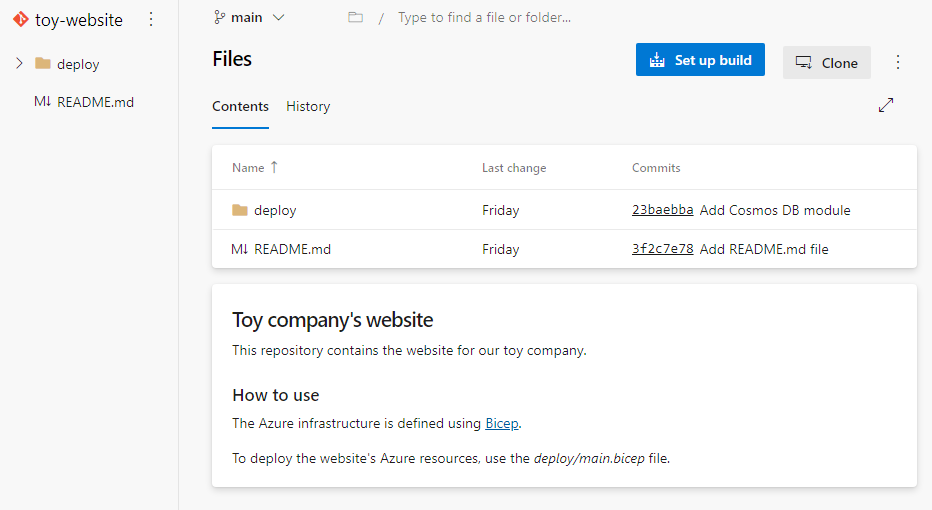
Bläddra igenom Azure Repos-gränssnittet för att utforska filerna och observera att alla dina ändringar visas. Eftersom Azure Repos har en fullständig lista över ändringar i varje fil kan du även visa historiken för en fil, precis som när du arbetar i Visual Studio Code.