Övning – Checka in filer på lagringsplatsen och visa deras historik
I föregående övning initierade du en Git-lagringsplats för leksaksföretagets webbplats. Du har lagt till en Bicep-fil, men du har inte checkade in den.
I den här övningen kommer du att:
- Checka in filen som du skapade i föregående övning.
- Lägg till en ny Bicep-modul och jämför skillnaderna i din Bicep-kod med hjälp av Git.
- Checka in den uppdaterade Bicep-koden.
- Visa incheckningshistoriken och Bicep-huvudfilens historik.
Processen med att göra fler ändringar i din Bicep-kod visar hur Git och Visual Studio Code hjälper dig att spåra och hantera ändringar.
Checka in Bicep-filen med hjälp av Git CLI
Kör följande kommando med visual Studio Code-terminalen för att mellanlagra main.bicep-filen :
git add deploy/main.bicepKör följande kommando för att genomföra de mellanlagrade ändringarna och ange ett incheckningsmeddelande:
git commit --message "Add first version of Bicep template"
Lägga till en Bicep-modul
Här lägger du till en Bicep-modul och refererar till den från main.bicep-filen.
I mappen deploy skapar du en undermapp med namnet modules.
I mappen modules skapar du en ny fil med namnet app-service.bicep.
Öppna och spara den tomma filen app-service.bicep så att Visual Studio Code läser in Bicep-verktyget.
Kopiera följande kod till app-service.bicep:
@description('The Azure region into which the resources should be deployed.') param location string @description('The type of environment. This must be nonprod or prod.') @allowed([ 'nonprod' 'prod' ]) param environmentType string @description('The name of the App Service app. This name must be globally unique.') param appServiceAppName string var appServicePlanName = 'toy-website-plan' var appServicePlanSkuName = (environmentType == 'prod') ? 'P2v3' : 'F1' var appServicePlanTierName = (environmentType == 'prod') ? 'PremiumV3' : 'Free' resource appServicePlan 'Microsoft.Web/serverfarms@2024-04-01' = { name: appServicePlanName location: location sku: { name: appServicePlanSkuName tier: appServicePlanTierName } } resource appServiceApp 'Microsoft.Web/sites@2024-04-01' = { name: appServiceAppName location: location properties: { serverFarmId: appServicePlan.id httpsOnly: true } }Spara och stäng filen app-service.bicep .
Öppna filen main.bicep.
Under parameterdeklarationerna lägger du till följande parameterdeklaration och moduldefinition:
@description('The name of the App Service app. This name must be globally unique.') param appServiceAppName string = 'toyweb-${uniqueString(resourceGroup().id)}' module appService 'modules/app-service.bicep' = { name: 'app-service' params: { location: location environmentType: environmentType appServiceAppName: appServiceAppName } }Spara och stäng filen main.bicep .
Jämför skillnaderna
Nu när du har ändrat filen main.bicep ska vi granska skillnaderna. Det är en bra idé att granska skillnaderna i varje fil som du håller på att mellanlagra och checka in. Du gör granskningen för att kontrollera att ändringarna är korrekta.
I Visual Studio Code väljer du Visa>källkontroll eller ctrl +Skift+G på tangentbordet.
På panelen Källkontroll som öppnas väljer du filen main.bicep .
En vy över filskillnader öppnas.
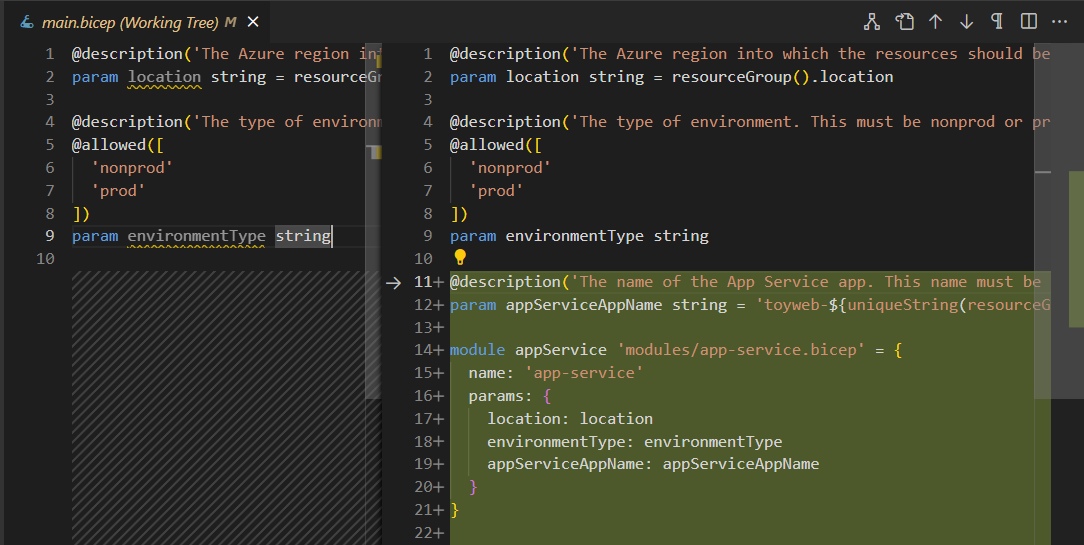
Observera att Visual Studio Code visar de ändringar du har gjort. Den ursprungliga filen finns till vänster och den ändrade filen finns till höger. Tillägg till filen visas i grönt. När du redigerar en fil och tar bort innehåll visas borttagningarna i rött.
Öppna skillnaderna för filen app-service.bicep .
Observera att det inte finns något på vänster sida av skillnadsvyn eftersom den här filen är ny och inte redan har lagts till på lagringsplatsen.
Checka in den uppdaterade Bicep-koden med hjälp av Visual Studio Code
Nu när du har granskat ändringarna och är nöjd med dem checkar du in uppdateringen i filen. Den här gången använder du Visual Studio Code.
Kontroll med öppen källkod.
Två ändrade filer ska visas. Om du inte ser dem väljer du uppdateringsknappen så att Visual Studio Code söker efter ändringar.
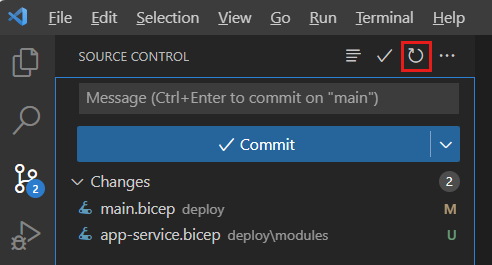
Välj var och en av de två ändrade filerna och mellanlagra dem. Du kan välja plusikonen (+) för varje fil, eller så kan du välja och hålla (eller högerklicka) varje fil och välja Stegändringar.
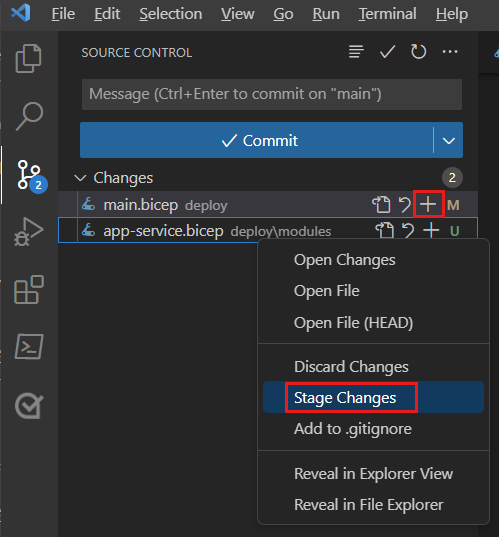
Överst i Källkontroll anger du ett beskrivande incheckningsmeddelande, till exempel:
Add App Service moduleMarkera kryssmarkeringsikonen ovanför textrutan för incheckningsmeddelandet. Eller så kan du välja Checka in.
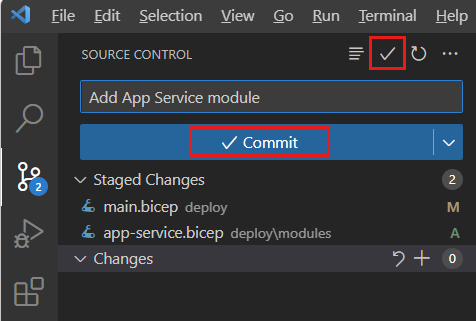
Visual Studio Code genomför de två ändringarna.
Visa incheckningshistoriken med hjälp av Git CLI
I Visual Studio Code-terminalen anger du följande kommando för att visa lagringsplatsens incheckningshistorik:
git log --pretty=onelineUtdata ser ut ungefär som i följande exempel:
238b0867f533e14bcaabbade31b9d9e1bda6123b (HEAD -> main) Add App Service module 9e41f816bf0f5c590cee88590aacc977f1361124 Add first version of Bicep templateGranska utdata. Observera att båda dina incheckningar visas i incheckningshistoriken.
Visa en fils historik med hjälp av Visual Studio Code
Du kan också visa historiken för en enskild fil, tillståndet för filen från incheckningen och den ändring som incheckningen tillämpade.
Öppna Utforskaren i Visual Studio Code.
Välj och håll ned (eller högerklicka) filen main.bicep och välj sedan Öppna tidslinje.
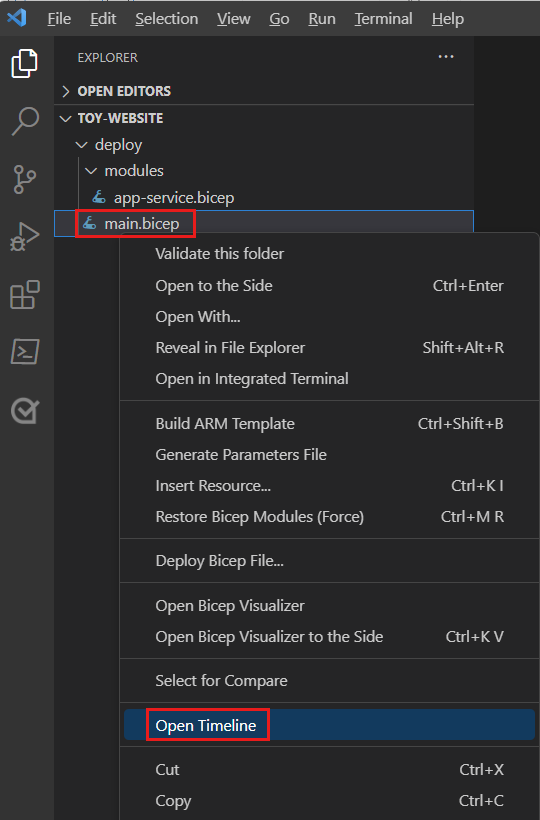
Tidslinjen öppnas och visar båda incheckningarna.

Välj varje incheckning i listan för att visa tillståndet för filen vid den tidpunkten.