Övning – Initiera en Git-lagringsplats
Du har bestämt dig för att arbetsflödet kan dra nytta av ett versionskontrollsystem och du ska prova Git. I den här övningen gör du allt klart så att du kan börja arbeta med Git.
Under processen gör du följande:
- Installera och konfigurera Git.
- Skapa och initiera en Git-lagringsplats.
- Lägg till en Bicep-fil i lagringsplatsens mapp och se hur lagringsplatsens status ändras.
Kommentar
Visual Studio Code är en kraftfull redigerare och har många olika sätt att uppnå samma sak. Nästan alla åtgärder har kortkommandon. Det finns ofta flera sätt att utföra vanliga åtgärder med hjälp av användargränssnittet också. Den här modulen hjälper dig att utföra åtgärderna med hjälp av en metod. Använd gärna en annan metod om du vill.
Installera Git
Installera Git. Välj rätt version baserat på operativsystemet.
Om du redan har Visual Studio Code öppet startar du om det så att det identifierar din Git-installation.
Konfigurera Git
Du måste köra några kommandon för att konfigurera Git så att det associerar ditt namn och din e-postadress med din aktivitet. Den här identifieringen hjälper dig när du använder Git för att samarbeta med andra. Om du redan har konfigurerat Git kan du hoppa över de här stegen och gå vidare till nästa avsnitt.
Öppna Visual Studio Code.
Öppna ett Terminalfönster i Visual Studio Code genom att välja Terminal>Ny terminal. Fönstret öppnas vanligtvis längst ned på skärmen.
Kontrollera att Git har installerats genom att ange följande kommando:
git --versionOm du ser ett fel kontrollerar du att du har installerat Git, startar om Visual Studio Code och försöker igen.
Ange ditt namn med hjälp av följande kommando. Ersätt
USER_NAMEmed det användarnamn som du vill använda. Använd ditt förnamn och efternamn så att dina teammedlemmar vet att det är du.git config --global user.name "USER_NAME"Ange din e-postadress med hjälp av följande kommando. Ersätt
USER_EMAIL_ADDRESSmed din e-postadress.git config --global user.email "USER_EMAIL_ADDRESS"Kör följande kommando för att kontrollera att ändringarna fungerade:
git config --listBekräfta att utdata innehåller två rader som liknar följande exempel. Ditt namn och din e-postadress skiljer sig från vad som visas i exemplet.
user.name=User Name user.email=user-name@contoso.com
Skapa och initiera en Git-lagringsplats
I Visual Studio Code-terminalen skapar du en ny mapp med namnet leksakswebbplats:
mkdir toy-website cd toy-websiteGenom att använda Visual Studio Code-terminalen kör du följande kommando för att öppna Visual Studio Code igen med mappen toy-website inläst:
code --reuse-window .Visual Studio Code laddas om. Om du uppmanas att lita på mappen väljer du Ja, jag litar på författarna.
I Visual Studio Code-terminalen kör du följande kommando för att initiera en ny Git-lagringsplats i mappen leksakswebbplats som du skapade:
git initGit visar ett meddelande som bekräftar att den initierade en tom Git-lagringsplats.
Lägga till en Bicep-fil
Skapa en undermapp med namnet deploy. Du kan skapa mappen med Explorer i Visual Studio Code, eller så kan du använda följande kommando i Visual Studio Code-terminalen:
mkdir deploySkapa en ny fil med namnet main.bicep i distributionsmappen.
Öppna och spara den tomma filen så att Visual Studio Code läser in Bicep-verktyget.
Du kan antingen välja Spara som-fil> eller välja kortkommandot Ctrl+S för Windows (⌘+S för macOS). Kom ihåg var du sparar filen. Du kanske till exempel vill skapa en skriptmapp för att spara den.
Kopiera följande kod till main.bicep.
@description('The Azure region into which the resources should be deployed.') param location string = resourceGroup().location @description('The type of environment. This must be nonprod or prod.') @allowed([ 'nonprod' 'prod' ]) param environmentType stringDen här Bicep-filen innehåller två parametrar men definierar inga resurser ännu.
Spara filen.
Kommentar
Även om du har sparat filen i lagringsplatsens mapp spårar Git den inte ännu. Du får lära dig hur Git håller reda på filer i nästa lektion.
Kontrollera lagringsplatsens status med hjälp av CLI
Git övervakar lagringsplatsens mapp för ändringar. Du kan fråga Git om du vill se listan över filer som har ändrats. Den här funktionen är användbar för att se vad du har gjort och för att kontrollera att du inte har lagt till filer av misstag eller gjort ändringar som du inte menade att inkludera. Du kan använda både Git CLI och Visual Studio Code för att visa lagringsplatsens status.
Kör följande kommando med hjälp av Visual Studio Code-terminalen:
git statusTitta på resultaten. De liknar följande exempel:
On branch main No commits yet Untracked files: (use "git add <file>..." to include in what will be committed) deploy/ nothing added to commit but untracked files present (use "git add" to track)Den här texten visar fyra informationsdelar:
- Du är för närvarande på huvudgrenen. Du får snart lära dig mer om grenar.
- Det har inte gjorts några incheckningar till den här lagringsplatsen. Du får lära dig mer om incheckningar i nästa lektion.
- Det finns ospårade filer i distributionsmappen.
- Du har inte sagt till Git att lägga till filer som ska spåras av lagringsplatsen ännu.
Titta på den första raden i utdata från föregående steg. Om det visar ett grennamn som skiljer sig från main kör du följande kommando för att byta namn på grenen till main:
git branch -M mainMed det här kommandot kan du följa med i de återstående övningarna i den här modulen.
Kontrollera lagringsplatsens status med hjälp av Visual Studio Code
Visual Studio Code visar samma information som git status kommandot tillhandahåller, men den integrerar informationen i Visual Studio Code-gränssnittet.
I Visual Studio Code väljer du Visa>källkontroll eller ctrl +Skift+G på tangentbordet.
Källkontroll öppnas.
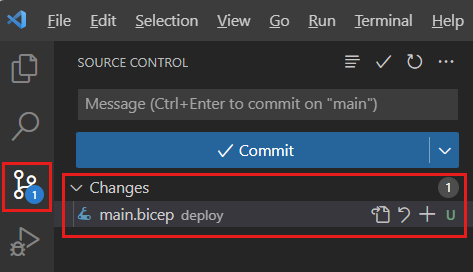
Visual Studio Code visar att filen main.bicep i distributionsmappenhar ändrats. Dessutom har ikonen Källkontroll ett märke som visar nummer 1, vilket indikerar en fil som inte spårats.
Statusfältet visas längst ned i Visual Studio Code. Den ger användbar information och funktioner. Mot vänster sida visar statusfältet ordet main:
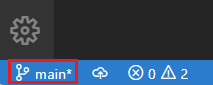
Det här ordet anger att du för närvarande är på huvudgrenen. Du får snart lära dig mer om grenar.
Statusen som rapporteras av Git och Visual Studio Code är densamma eftersom Git CLI och Visual Studio Code använder samma Git-motor. Du kan blanda och matcha de verktyg som du använder för att arbeta med dina lagringsplatser. Du kan använda olika verktyg baserat på vad som passar dig bäst.