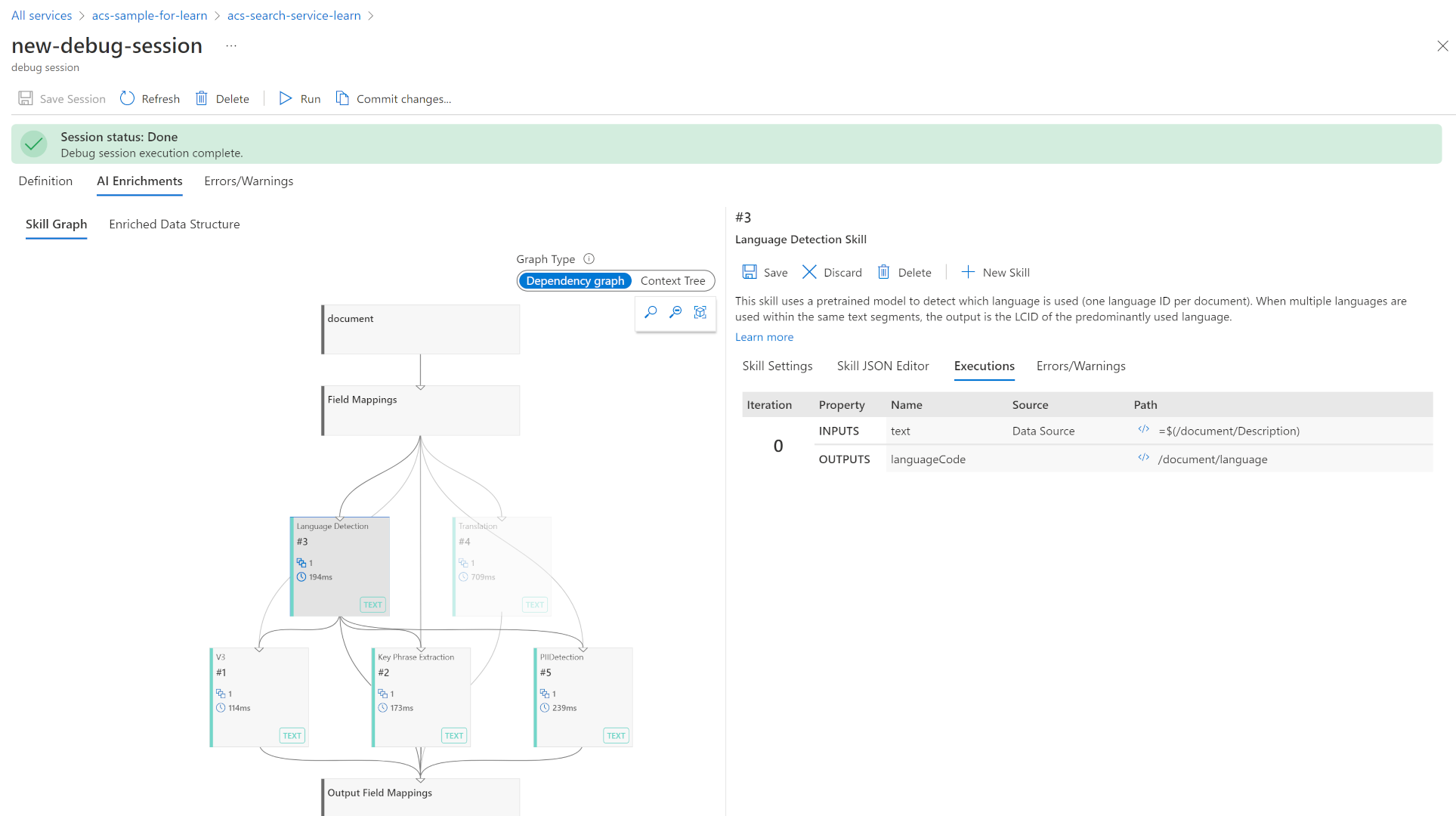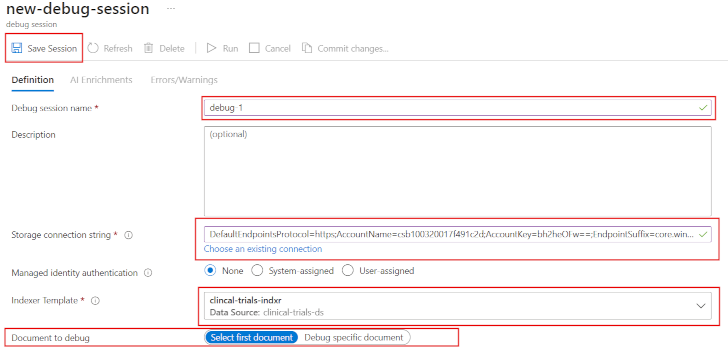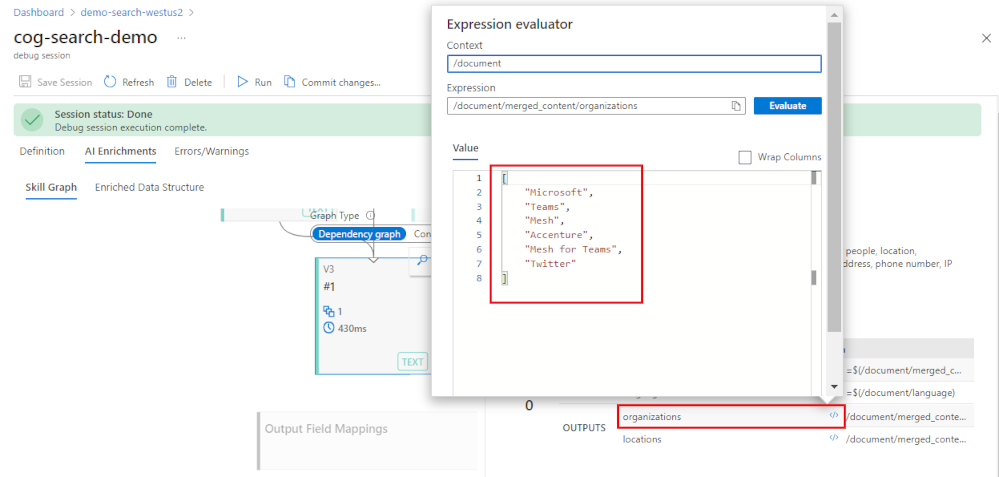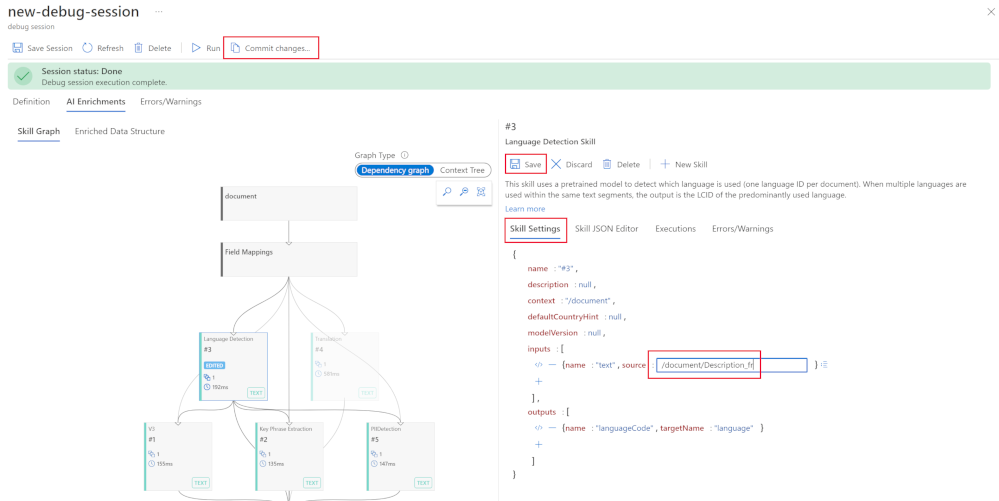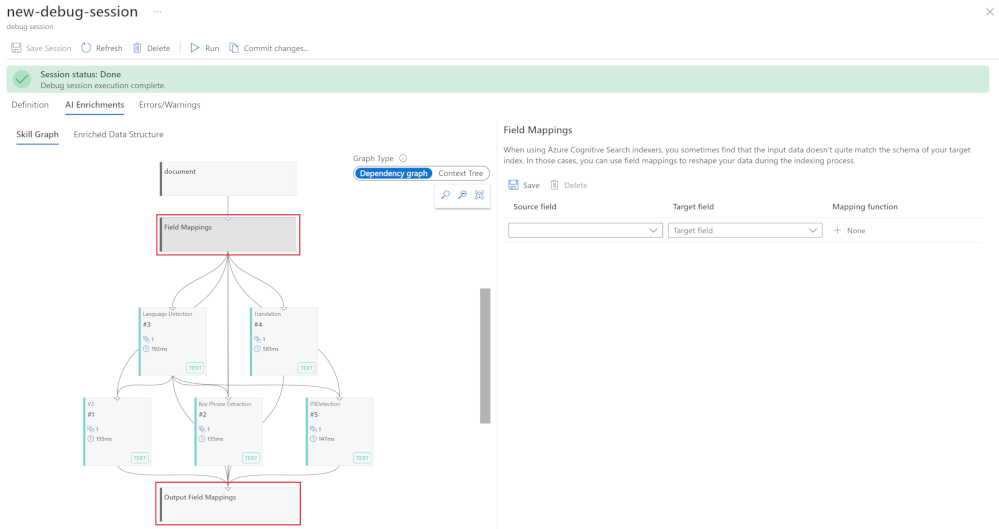Felsöka sökproblem med hjälp av Azure-portalen
När du först skapar söktjänsten måste du göra vissa antaganden om de data som du indexerar. Du gör val om indexet och hur du matar in dessa data. Men innan du kör den skapade indexeraren kan du inte vara säker på att du har gjort alla rätt val.
Här utforskar du hur du använder verktyget Felsökningssession i Azure AI Search, tittar på felsökning och sedan åtgärdar en specifik färdighet och tittar på en metod för att lokalt felsöka dina egna anpassade kunskaper.
Utforska hur du använder verktyget Felsökningssession i Azure AI Search
Verktyget Felsökningssession är ett interaktivt visuellt redigeringsprogram som gör att du kan gå igenom berikande pipelinen för ett dokument när det berikas. Du kan gå in på varje enskild färdighet, göra ändringar och korrigeringar och sedan köra indexeraren igen i realtid. När du har åtgärdat eventuella problem kan du uppdatera och publicera om indexeraren så att den kan köras på nytt för att utöka alla dokument i ditt index.
När du har gett felsökningssessionen ett namn och valt det index som du vill felsöka kopierar söktjänsten allt som behövs till ett Azure Storage-konto. Kopian innehåller kunskapsuppsättningen, indexeraren, källdata och en berikad version av dokumentet som finns i det slutliga indexet.
Sessionen består av ett kunskapsdiagram, berikad datakälla, kunskapsfönstret, körningsfönstret och ett fönster med fel/varningar.
I fönstret kunskapsinformation kan du expandera en uttrycksutvärdering för att kontrollera värdet och testa indata och utdata.
Felsöka en kompetensuppsättning med felsökningssessioner
Om du vill skapa en felsökningssession navigerar du till söktjänsten i Azure-portalen och utför följande steg:
Skapa en felsökningssession
Välj Felsöka sessioner under Sökhantering i fönstret Översikt.
Välj + Lägg till felsökningssession.
I Namn på felsökningssession anger du ett namn som hjälper dig att komma ihåg vilken kompetensuppsättning, indexerare och datakälla som felsökningssessionen handlar om.
I Storage anslutningssträng hittar du ett allmänt lagringskonto för cachelagring av felsökningssessionen.
I Indexer-mallen väljer du den indexerare som driver den kompetensuppsättning som du vill felsöka. Kopior av både indexeraren och kunskapsuppsättningen används för att initiera sessionen.
I Dokument att felsöka väljer du det första dokumentet i indexet eller väljer ett specifikt dokument.
Välj Spara session för att komma igång.
Utforska och redigera en färdighet
Med felsökningssessionen kan du utforska hur ett dokument berikas när det går igenom var och en av AI-färdigheterna. Du kan välja en färdighet, granska indata och utdata och även se JSON-definitionen för färdigheten.
I beroendediagrammet väljer du en färdighet.
I informationsfönstret till höger väljer du fliken Körningar och öppnar sedan uttrycksutvärderingen i OUTPUTS genom att< välja />bredvid organisationer .
Om du vill redigera färdigheten väljer du fliken Kunskap Inställningar.
Gör ändringar i kunskapens JSON och välj sedan Spara.
Om du vill testa att ändringarna har åtgärdat problemet väljer du Kör.
Om problemet nu har lösts och du vill publicera ändringarna väljer du Checka in ändringar längst upp i fönstret....
Slutför felsökningssessionen genom att välja Spara session.
Verifiera fältmappningarna
Indexerare kan ändras om dina indata inte riktigt matchar schemat för ditt målindex. Använd fältmappningar för att omforma och åtgärda den här matchningen i dina data under indexeringsprocessen.
Välj Skill Graph och kontrollera att Beroendediagram är markerat.
Välj det andra steget i berikningspipelinen Fältmappningar.
Gör ändringar i var data ska mappas till.
Välj Spara.
Välj det sista steget, Mappningar av utdatafält.
Utdatafältmappningar från färdigheterna kan åtgärdas i informationsfönstret.
Välj Spara.
Om du vill testa att ändringarna har åtgärdat problemet väljer du Kör.
Om problemet nu har lösts och du vill publicera ändringarna väljer du Checka in ändringar längst upp i fönstret....