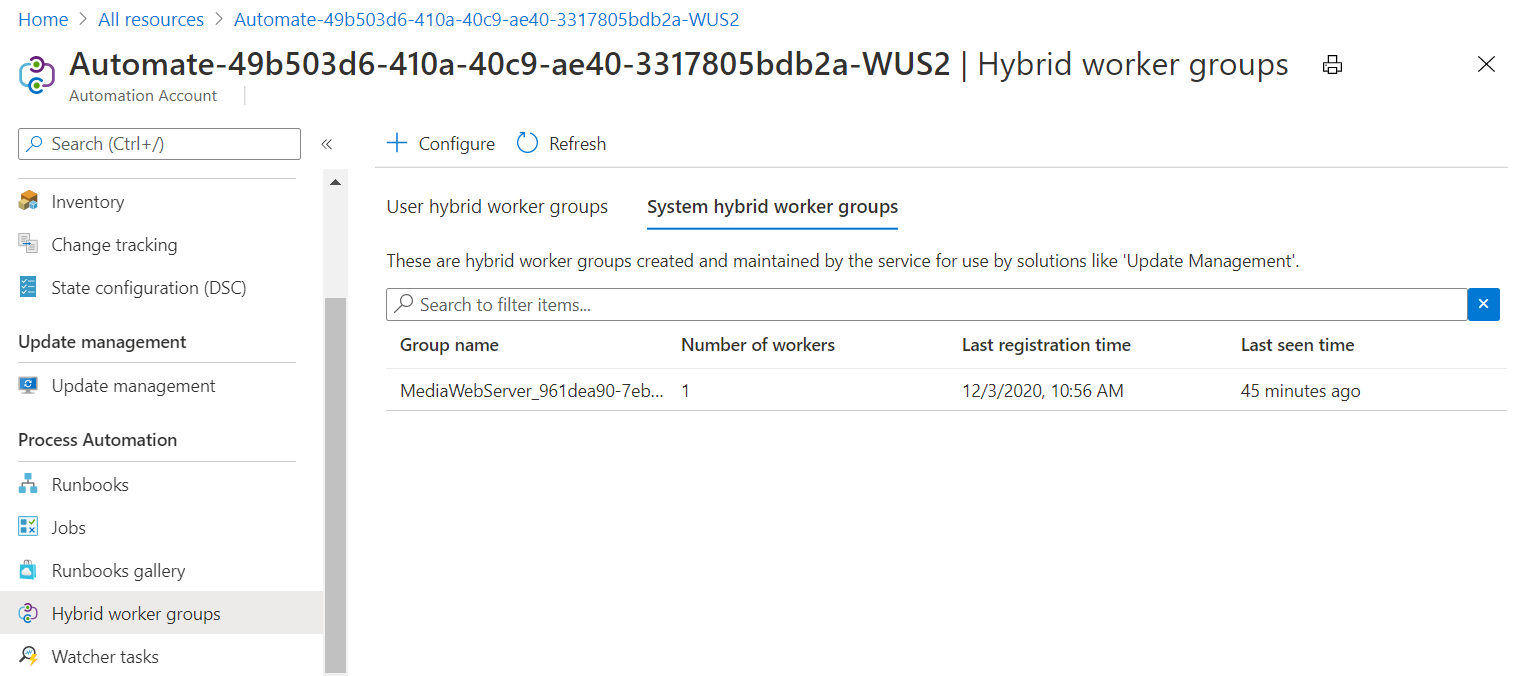Övning – Använd Uppdateringshantering på en virtuell dator
Din informationsansvarige (PIO) vill konfigurera en virtuell dator som fungerar som en webbresurs för lokala medier. Det är absolut nödvändigt att den här virtuella datorn (VM) är så skyddad som den kan vara för att förhindra obehörig åtkomst. Som en del av säkerhetsprofilen vill du implementera uppdateringshantering på den här virtuella datorn så att du kan se till att den alltid är uppdaterad med de senaste säkerhetskorrigeringarna.
Du behöver en Azure-prenumeration för att slutföra övningarna. Om du inte har någon Azure-prenumeration kan du skapa ett kostnadsfritt konto innan du börjar. Om du är student kan du dra nytta av Erbjudandet Azure for Students .
Skapa en virtuell dator
Här skapar du en ny virtuell dator som fungerar som webbserver för lokala medier.
Logga in på Azure-portalen.
I menyn i Azure-portalen eller på sidan Start väljer du Skapa en resurs.
I rutan tjänsten Search s och marketplace söker du efter och väljer Virtuell dator och väljer sedan Skapa
Fönstret Skapa en virtuell dator visas.
På fliken Grundläggande anger du följande värden för varje inställning.
Inställning Värde Projektinformation Prenumeration Välj din Azure-prenumeration Resursgrupp Välj Skapa ny och skapa sedan en ny resursgrupp med namnet mslearn-vmupdate Instansinformation Virtual machine name MediaWebServer Region Välj den region som är närmast dig Tillgängliga alternativ Välj Ingen infrastrukturredundans krävs Säkerhetstyp Välj Betrodda virtuella startdatorer Bild Välj Windows Server 2019 Datacenter – x64 Gen2 VM-arkitektur Lämna som standard (x64) Kör med Azure Spot-rabatt Lämna alternativet omarkerat Storlek Välj B2s i listan. Om du inte har alternativet väljer du länken Visa alla storlekar . Administratörskonto Username Skapa ett användarnamn och anteckna det för senare bruk Lösenord Skapa ett lösenord och anteckna det för senare bruk Regler för inkommande portar Offentliga inkommande portar Välj Tillåt valda portar Välj inkommande portar I listrutan väljer du HTTP, HTTPS och RDP 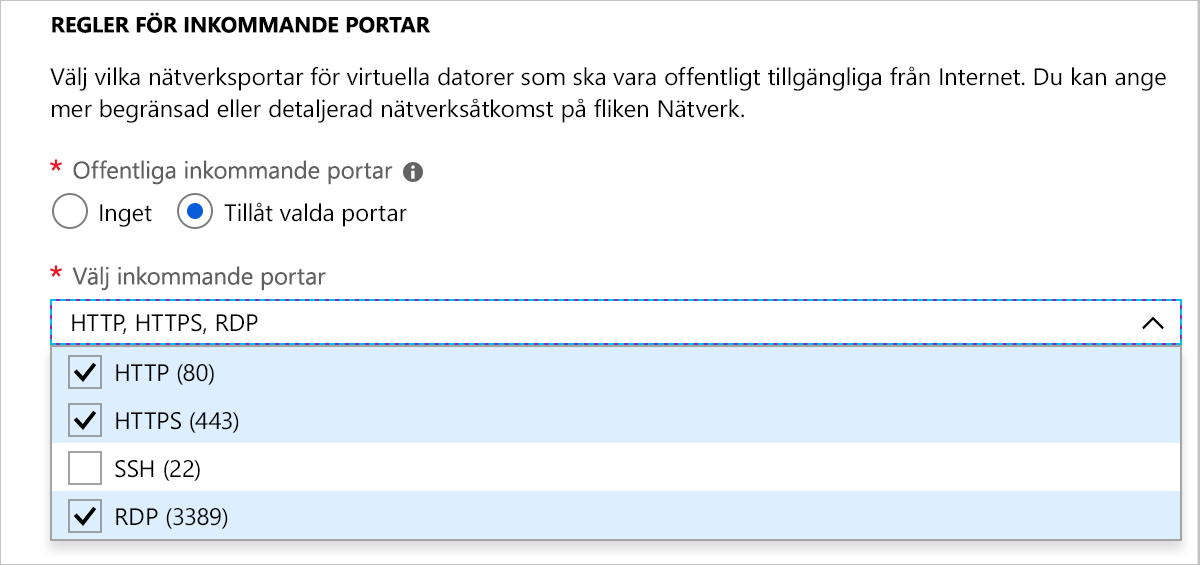
Välj Granska + skapa och välj sedan Skapa.
Vänta tills den virtuella datorn har skapats. Du kan välja ikonen Meddelanden i det övre högra hörnet i portalen för att övervaka förloppet.
Registrera uppdateringshantering till den virtuella datorn
Här aktiverar du Uppdateringshantering på den virtuella dator som du skapade.
I det vänstra fönstret väljer du Virtuella datorer.
Välj MediaWebServer.
Rulla ned i listan till Åtgärder och välj Uppdateringar.
I avsnittet Uppdateringar med automatisering väljer du Gå till Uppdateringar med automatisering.
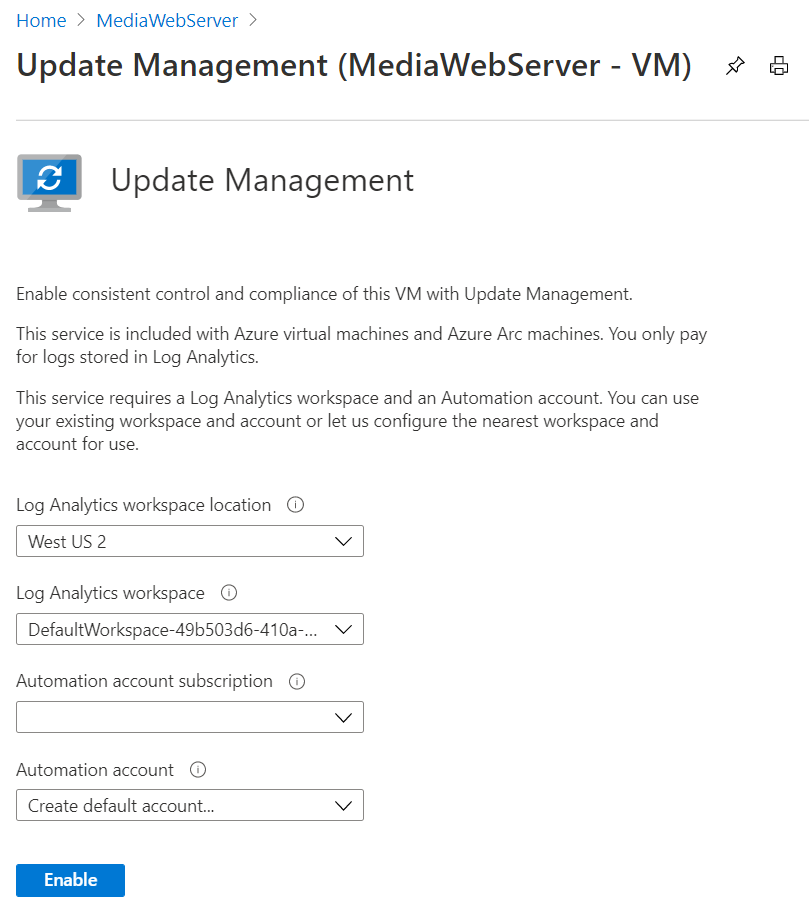
Acceptera standardvärdena och välj Aktivera.
Vänta tills distributionen är färdig.
När distributionen av Uppdateringshantering är klar visas status för VM-uppdateringar på sidan Uppdateringshantering. Du kan behöva uppdatera sidan och välja Gå till Uppdateringshantering för att komma till den här vyn.
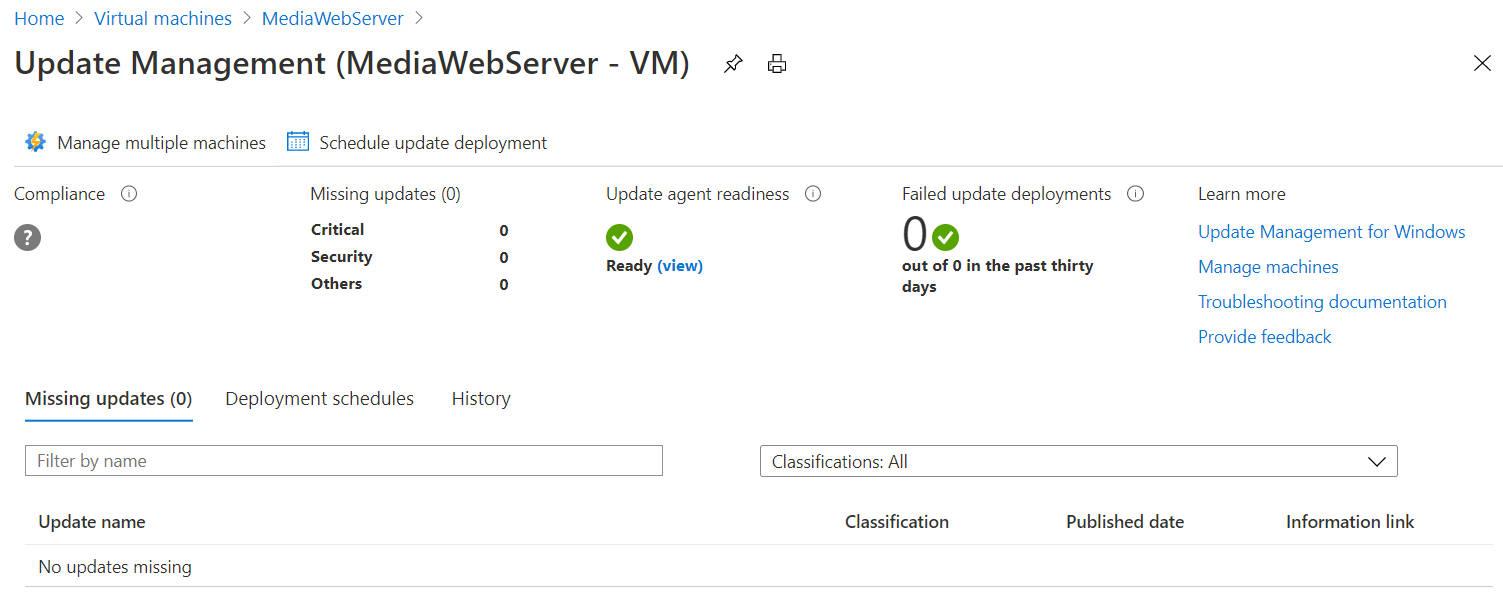
Vänta i minst 15 minuter medan Uppdateringshantering konfigurerar den virtuella datorn.
När konfigurationen för uppdateringshantering är klar bör du observera att efterlevnaden är klar och att räknaren för misslyckade uppdateringsdistributioner har konfigurerats.
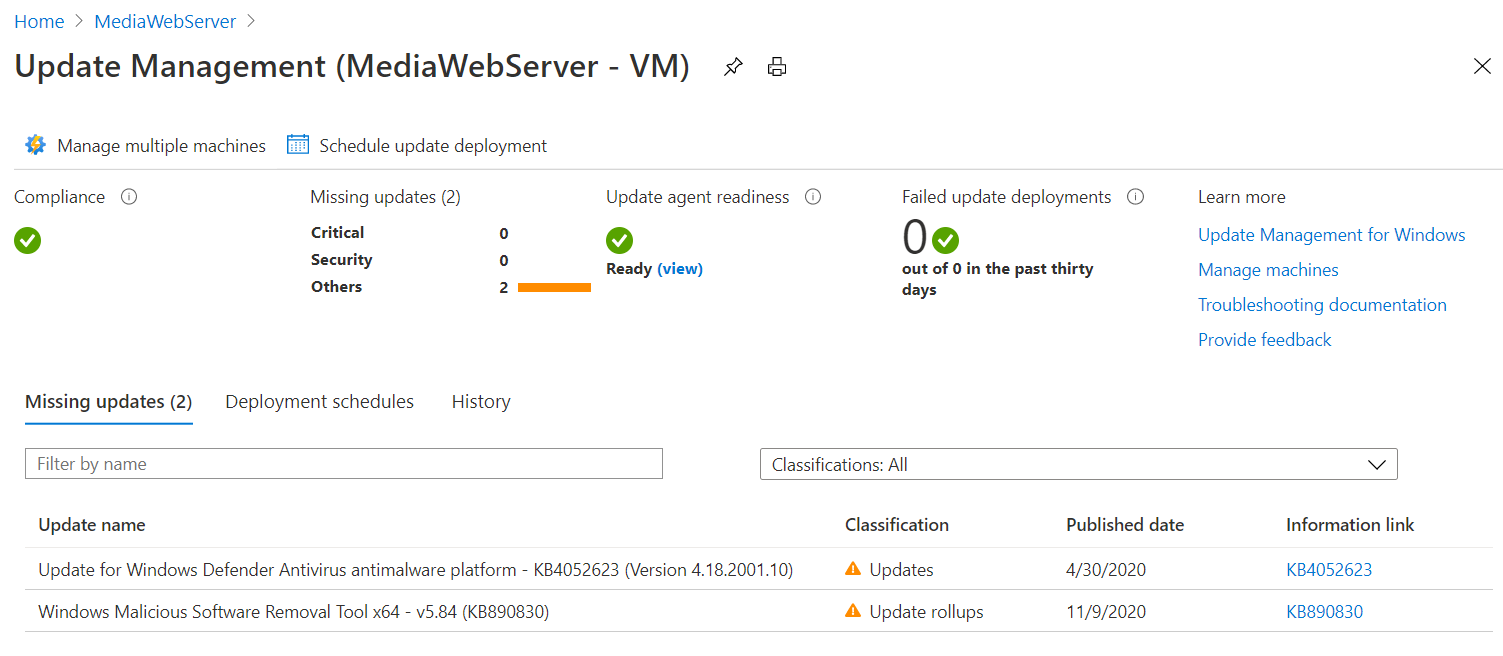
I det här exemplet identifierade uppdateringshantering också att det finns uppdateringar för Windows Server tillgängliga. I kolumnen Informationslänk finns det en länk till den kunskapsbas artikeln för uppdatering.
Undersök Hybrid Worker-grupper
På menyn i Azure-portalen eller från startsidan väljer du Alla resurser.
Granska kolumnen Typ för att hitta resursen av typen Automation-konto. Välj sedan Automation-kontot.
Välj Hybrid Worker-grupper under avsnittet Processautomatisering i fönstret för Automation-kontot.
Välj fliken Hybrid Worker-systemgrupper.
Observera att den virtuella datorn som du skapade visas som en systemhybridarbetsgrupp.