Övning – Skapa en virtuell dator med Azure-portalen
Du har planerat nätverkets infrastruktur och identifierat några virtuella datorer som du vill migrera till molnet. Du har flera valmöjligheter när du skapar dina virtuella datorer. Vad du väljer beror på vilken miljö du känner dig bekväm med. Azure har stöd för en webbaserad portal där du kan skapa och administrera resurser. Du kan också välja att använda kommandoradsverktyg som körs på Linux, macOS och Windows.
Alternativ för att skapa och hantera virtuella datorer
Vi ska börja med att utforska Azure-portalen – det enklaste sättet att börja använda Azure.
Azure Portal
Azure Portal tillhandahåller ett lättanvänt webbläsarbaserat användargränssnitt som gör att du kan skapa och hantera alla dina Azure-resurser. Du kan till exempel konfigurera en ny databas, öka beräkningskraften i dina virtuella datorer och hålla koll på din månadskostnad. Det är också ett bra inlärningsverktyg eftersom du kan undersöka alla tillgängliga resurser och använda guidade guider för att skapa de du behöver.
Skapa en virtuell Azure-dator med Azure-portalen
Anta att du vill skapa en virtuell dator som kör en webbserver på Ubuntu. Det är inte svårt att konfigurera en webbplats, men det finns några saker som du måste tänka på. Du måste installera och konfigurera ett operativsystem, konfigurera en webbplats, installera en databas och tänka igenom hur du ska installera och konfigurera brandväggar. I de kommande modulerna beskriver vi mer i detalj hur du skapar virtuella datorer, men låt oss skapa en redan nu så att du ser hur enkelt det är. Vi går inte igenom alla alternativ – kolla in någon av modulerna Skapa en virtuell dator för att få fullständig information om varje alternativ.
Logga in på Azure Portal med samma konto som du använde för att aktivera sandbox-miljön.
På Startsidan för Azure går du till Azure-tjänster och väljer Skapa en resurs. Fönstret Skapa en resurs visas och visar populära produkter för Azure-tjänster.
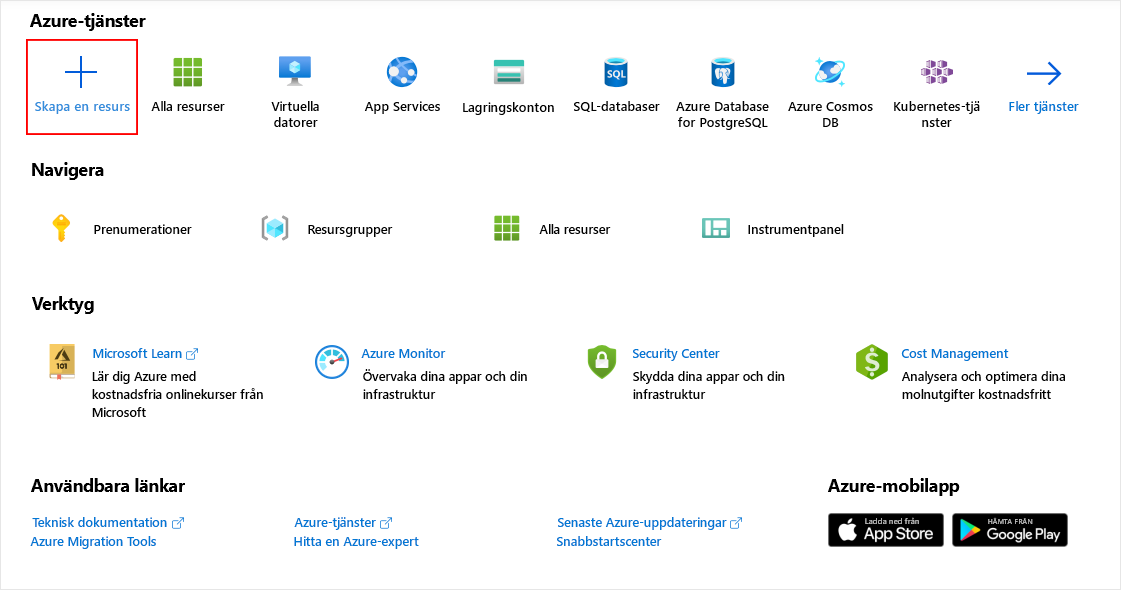
Vi vill skapa en virtuell dator, så välj Virtuell dator.
Fönstret Skapa virtuell dator visas.
Konfigurera den virtuella datorn
Du måste konfigurera de grundläggande parametrarna för den virtuella datorn. Om du inte känner igen alla alternativ här så är det okej. Vi ska beskriva alla dessa alternativ i en framtida modul. Du kan kopiera värdena som används här.
På fliken Grundläggande anger du följande värden för varje inställning.
Inställning Värde Projektinformation Prenumeration Concierge-prenumeration Resursgrupp Välj [resursgruppsnamn för sandbox-miljö] i listrutanInstansinformation Virtual machine name Ange test-ubuntu-cus-vm Region I listrutan väljer du en geografisk plats nära dig. Tillgängliga alternativ Ingen infrastrukturredundans krävs Säkerhetstyp Standard Bild Ubuntu Server 24.04 LTS – Gen2 VM-arkitektur x64 Kör med Azure Spot-rabatt Avmarkerat Storlek Standard D2s V3 Administratörskonto Authentication type Offentlig SSH-nyckel Username Ange ett användarnamn Offentlig SSH-nyckelkälla Generera ett nytt nyckelpar Nyckelparsnamn test-ubuntu-cus-vm_key Regler för inkommande portar Offentliga inkommande portar Tillåt valda portar Välj inkommande portar SSH (22) Det finns flera andra flikar som du kan utforska om du vill se vilka inställningar du kan påverka när du skapar den virtuella datorn. När du är klar väljer du Granska + skapa för att granska och verifiera inställningarna.
Azure verifierar konfigurationsinställningarna för en resurs innan den skapas. Du kan behöva ange ytterligare information baserat på kraven för den avbildningsskapare som är inbyggd i Azure. Det är enkelt; öppna bara fliken som har ett fel. Kontrollera att alla inställningar har angetts som du vill och välj sedan Skapa för att distribuera och skapa den virtuella datorn.
Fönstret Generera nytt nyckelpar öppnas. Välj Hämta privat nyckel och skapa resurs.
Du kan övervaka distributionen i distributionsinformationen i fönstret Översikt eller via fönstret Meddelanden . Välj meddelandeikonen i det övre högra verktygsfältet för att visa eller dölja fönstret Meddelanden.
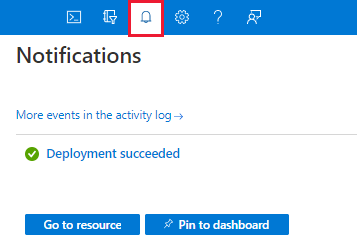
Det tar några minuter att distribuera den virtuella datorn. Du får ett meddelande om att distributionen lyckades.
Välj Gå till resurs. Sidan Översikt för den virtuella datorn visas.
Här kan du se all information och alla konfigurationsalternativ för den nya virtuella Ubuntu-datorn. En del av informationen är den offentliga IP-adressen.
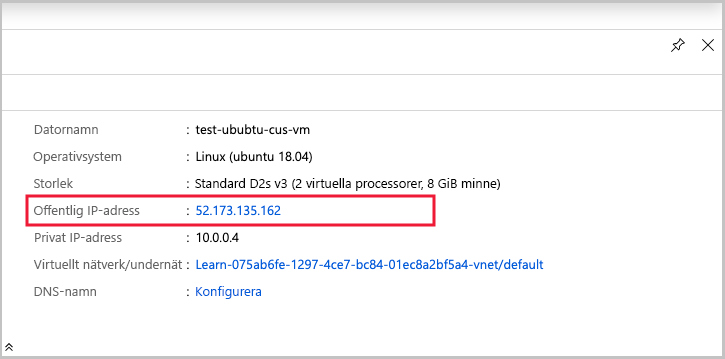
När du aktiverade offentlig SSH-nyckelautentisering i ett tidigare steg gav användargränssnittet också ett alternativ för att aktivera SSH. Med SSH kan du ansluta till din virtuella dator via offentlig IP med valfri SSH-klient.
Grattis! I några få steg har du distribuerat en virtuell dator som kör Linux. Nu ska vi titta på några andra metoder som kan användas när du skapar en virtuell dator.