Implementera Azure File Sync
Du kan implementera Azure File Sync manuellt eller med hjälp av Administrationscenter för Windows. När du använder Windows Admin Center behöver du bara ange grundläggande konfigurationsinställningar eftersom den här metoden uppfyller alla förutsättningar. För manuell distribution använder du antingen Azure Portal eller Azure PowerShell. För manuell distribution måste du dock redan ha ett Azure Storage-konto med en Azure-filresurs som ska vara en molnslutpunkt. I båda fallen måste du ha lokala Windows-filservrar som du vill använda som serverslutpunkter. I den här lektionen får du lära dig hur du implementerar Azure File Sync med båda metoderna.
Implementera Azure File Sync manuellt
Om du vill implementera Azure File Sync manuellt måste du utföra följande steg på hög nivå:
- Distribuera tjänsten för synkronisering av lagring
- Installera Azure File Sync-agenten
- Registrera Windows Server i tjänsten för synkronisering av lagring
- Skapa en synkroniseringsgrupp
- Lägga till serverslutpunkter
1. Distribuera synkroniseringstjänsten för lagring
Tjänsten För lagringssynkronisering är azure-resursen på den översta nivån för filsynkronisering. Du kan ha flera instanser av Tjänsten för lagringssynkronisering, men Windows Server kan bara registrera sig med en enda storage sync-tjänst, och servrar som är registrerade med andra Storage Sync Service-instanser kan inte synkroniseras med varandra. Storage Sync Service kan endast användas med Azure-filresurser som finns i samma Azure-region.
Du distribuerar Tjänsten för lagringssynkronisering i Azure Portal genom att välja Skapa en resurs, söka efter Azure File Sync och sedan välja Skapa. Ange ett resursgruppnamn, ett tjänstnamn för lagringssynkronisering och en region och välj sedan Granska + skapa.
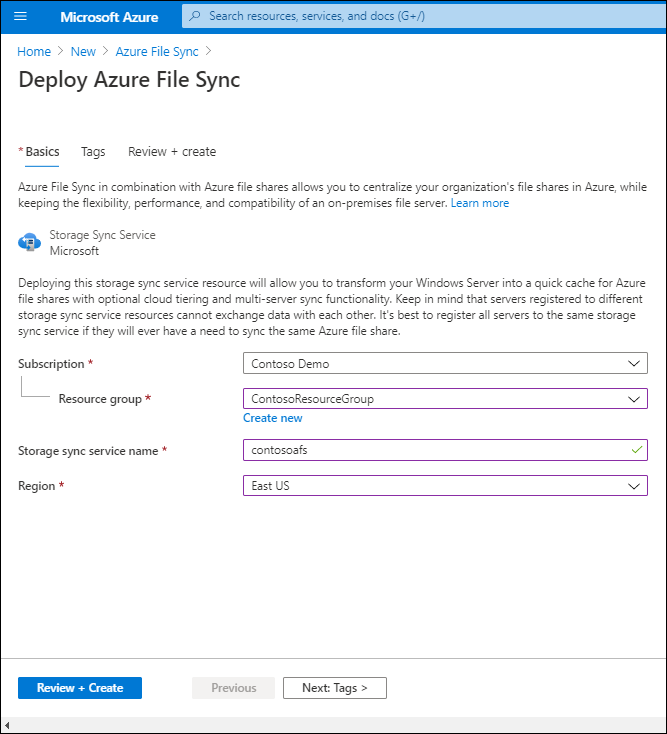
Kommentar
Du distribuerar Storage Sync Service i Azure PowerShell med hjälp av cmdleten New-AzStorageSyncService .
2. Installera Azure File Sync-agenten
Du kan ladda ned installationspaketet för File Sync-agenten från Azure Portal i Microsoft Download Center. Du måste installera agenten på alla servrar som ska vara serverslutpunkter. Om du vill använda File Sync med ett redundanskluster måste du installera agenten på varje nod i klustret.
Som standard försöker den installerade agenten uppgradera sig själv inom 21 dagar efter det publicerade förfallodatumet. Den börjar försöka uppgradera en gång i veckan inom 21 dagar före förfallodatumet. och i det valda underhållsfönstret.
3. Registrera Windows Server med Storage Sync Service
När installationen av File Sync-agenten är klar öppnas fönstret Serverregistrering automatiskt. Genom att registrera Windows Server med Storage Sync Service upprättas en förtroenderelation mellan servern (eller klustret) och tjänsten för synkronisering av lagring. När du har autentiserat med Azure-autentiseringsuppgifter kräver registreringen information om din Azure-prenumeration, resursgrupp och lagringssynkroniseringstjänst, som du skapade i det första steget.
Dricks
Du kan registrera en server (eller ett kluster) med endast en Synkroniseringstjänst för lagring i taget.
Du kan registrera en Azure File Sync-agent genom att köra PowerShell-cmdleten Register-AzStorageSyncServer . Den här cmdleten måste köras lokalt på den Windows Server-dator som du vill registrera. Om du vill registrera Server Core behöver du en andra dator med Skrivbordsmiljö för att utföra enhetsinloggning.
4. Skapa en synkroniseringsgrupp
En synkroniseringsgrupp innehåller slutpunkter som du vill synkronisera med varandra. Den definierar i praktiken synkroniseringstopologin. En synkroniseringsgrupp måste alltid ha en molnslutpunkt och kan ha upp till 50 serverslutpunkter. Serverslutpunkter i samma synkroniseringsgrupp måste komma från olika registrerade servrar. Alla serverslutpunkter synkroniseras med en molnslutpunkt, vilket gör molnslutpunkten till hubben.
Du kan göra ändringar i en molnslutpunkt eller valfri serverslutpunkt eftersom File Sync använder replikering med flera original. Om du gör en ändring i en serverslutpunkt identifieras ändringen omedelbart, synkroniseras till molnslutpunkten och synkroniseras därifrån till andra serverslutpunkter. Men om du gör en direkt ändring av molnslutpunkten måste ändringen först identifieras av ett identifieringsjobb för filsynkronisering. Ett jobb för ändringsidentifiering körs bara en gång var 24:e timme för en molnslutpunkt.
Du skapar en synkroniseringsgrupp i Azure Portal genom att välja + Synkroniseringsgrupp på bladet Lagringssynkroniseringstjänst.
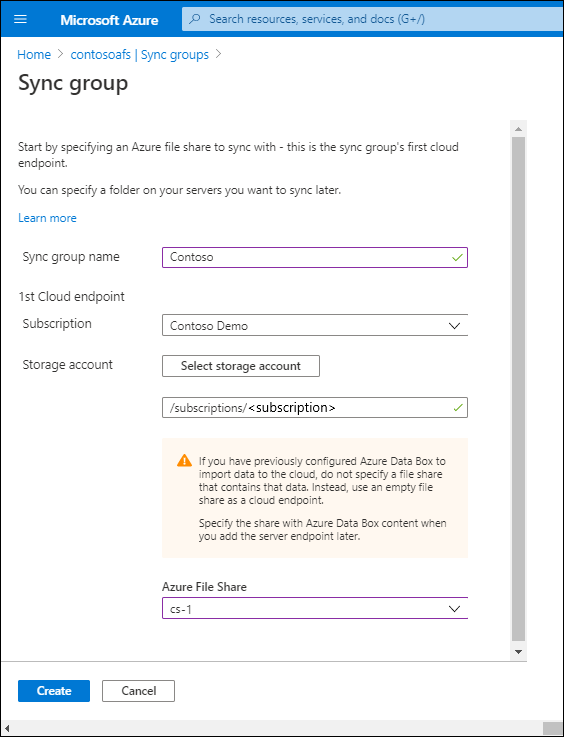
Du skapar en synkroniseringsgrupp i Azure PowerShell med hjälp av cmdleten New-AzStorageSyncGroup .
5. Lägg till serverslutpunkter
Serverslutpunkter representerar en specifik plats på en registrerad Windows Server-dator, till exempel en mapp eller en volym, som du vill synkronisera med en Azure-filresurs (en molnslutpunkt i samma synkroniseringsgrupp). Du kan bara synkronisera filer på NTFS-formaterade volymer eftersom ReFS (Resilient File System) och andra filsystem inte stöds. Du kan lägga till flera serverslutpunkter för samma registrerade server i olika synkroniseringsgrupper, men deras sökvägar får inte överlappa varandra. Du kan bara lägga till en serverslutpunkt per registrerad server per synkroniseringsgrupp.
När du lägger till en serverslutpunkt kan du även konfigurera molnnivåindelning och dataöverföring offline. Med dataöverföring offline kan du använda alternativa metoder, till exempel Azure Data Box, för att transportera stora mängder filer till Azure. Molnnivåindelning omvandlar en serverslutpunkt till en filcachen på en Azure-filresurs. Tänk dock på att molnnivåindelning endast stöds på datavolymer. molnnivåindelning stöds inte på en systemvolym.
Du lägger till en serverslutpunkt i Azure Portal genom att välja Lägg till serverslutpunkt på bladet Synkronisera grupp.
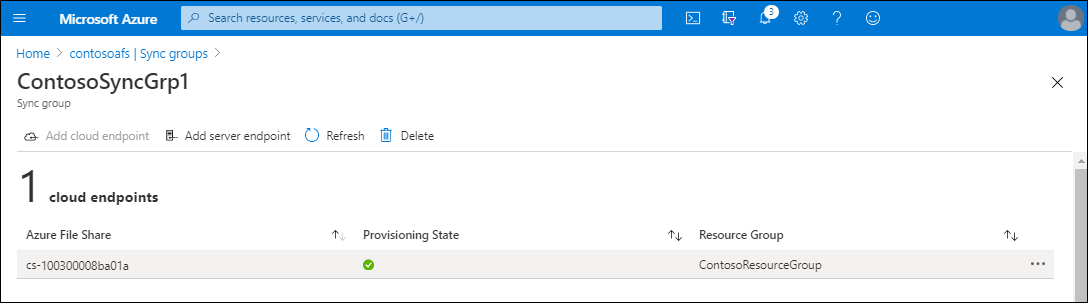
Du lägger till en serverslutpunkt i Azure PowerShell med hjälp av cmdleten New-AzStorageSyncServerEndpoint .
Implementera Azure File Sync med hjälp av Windows Admin Center
Windows Admin Center förenklar distributionen av filsynkronisering. Den kan automatiskt skapa alla förutsättningar (Storage Sync Service, ett lagringskonto och en Azure-filresurs) om det behövs, eller använda befintliga om de redan finns i Azure-prenumerationen. Allt du behöver är autentiseringsuppgifter för Azure-prenumeration och en Windows Server-dator som du vill skapa en serverslutpunkt.
Kommentar
För att kunna konfigurera Filsynkronisering måste du registrera Windows Admin Center med Azure.
När du har anslutit Windows Admin Center till lämplig Windows Server-dator måste du i Administrationscenter för Windows välja Azure File Sync och sedan välja Konfigurera. Windows Administrationscenter identifierar om förutsättningar för filsynkronisering redan finns i prenumerationen eller om det måste skapa dem. När förutsättningarna är uppfyllda kan du redigera dem och sedan välja Konfigurera. Installationsprogrammet laddar ned och installerar en Azure File Sync-agent och registrerar Windows Server med synkroniseringsgruppen. Det sista steget är att välja Synkronisera en mapp, där du kan ange vilken lokal mapp du vill lägga till som serverslutpunkt och till vilken synkroniseringsgrupp.
Dricks
Du kan lägga till Windows Server som en serverslutpunkt i en synkroniseringsgrupp och aktivera molnnivåindelning med hjälp av Administrationscenter för Windows. Du måste dock fortfarande använda Azure Portal för att konfigurera andra inställningar, till exempel datumprincipen för molnnivåindelning.