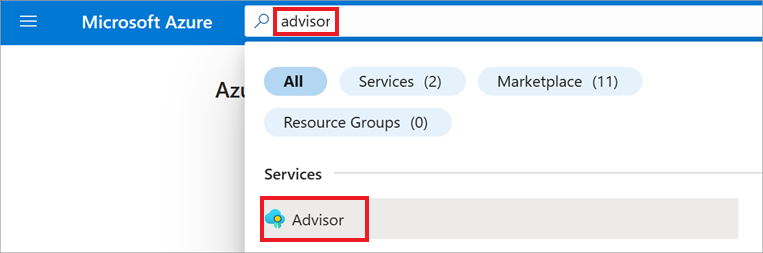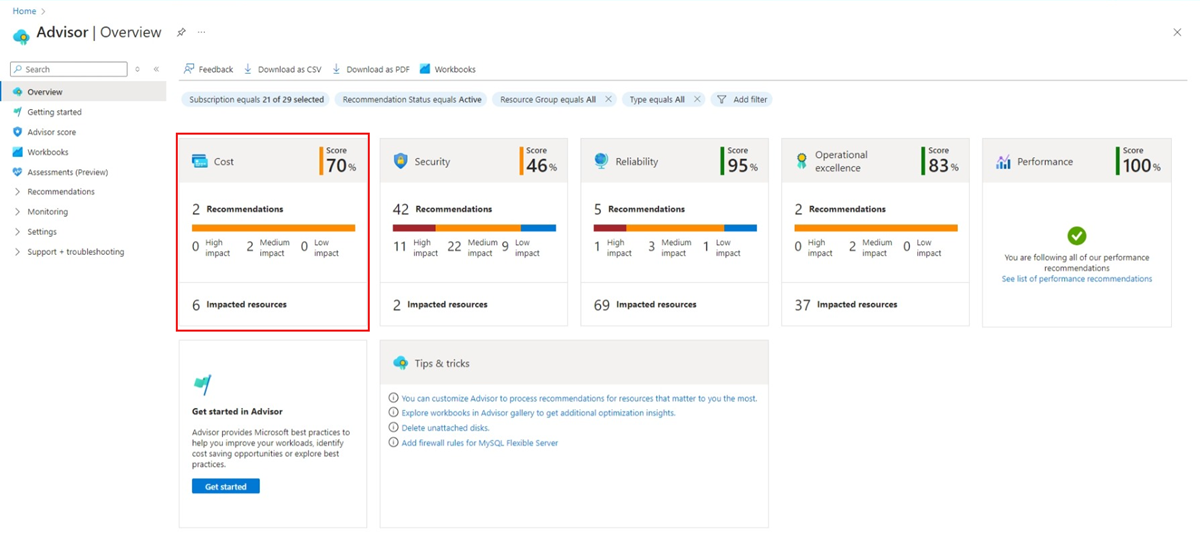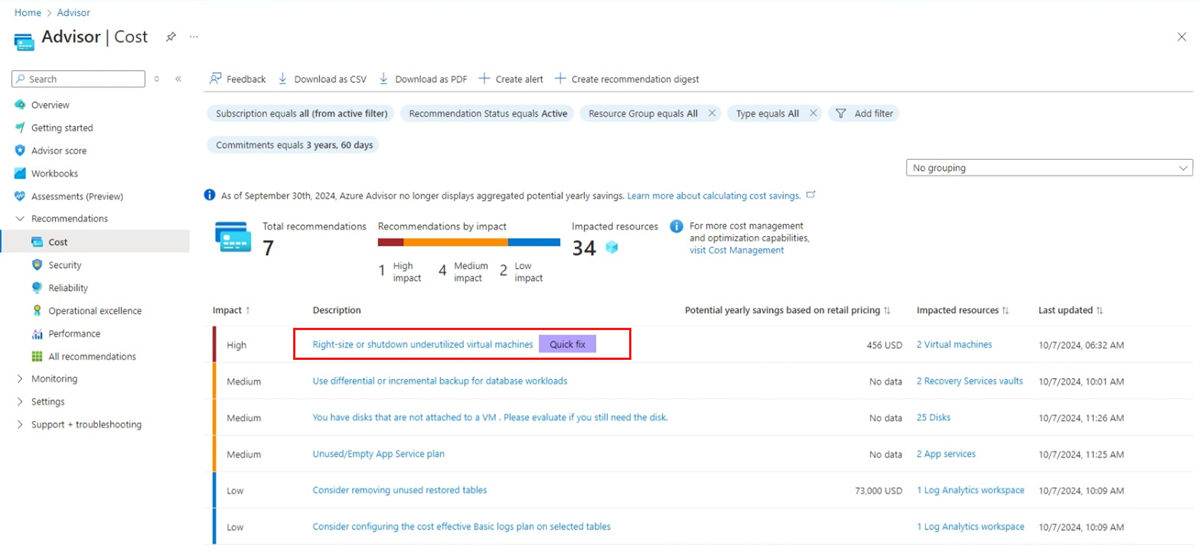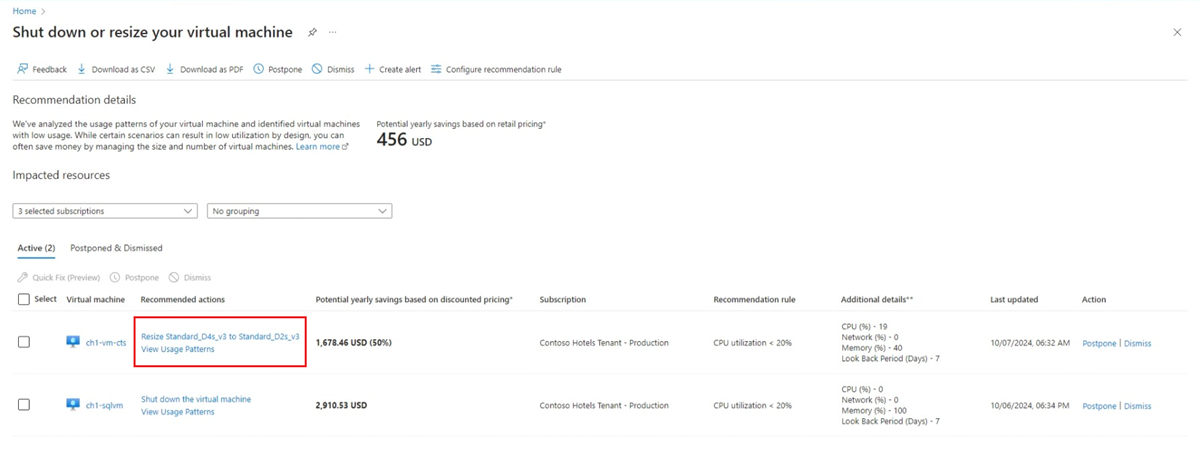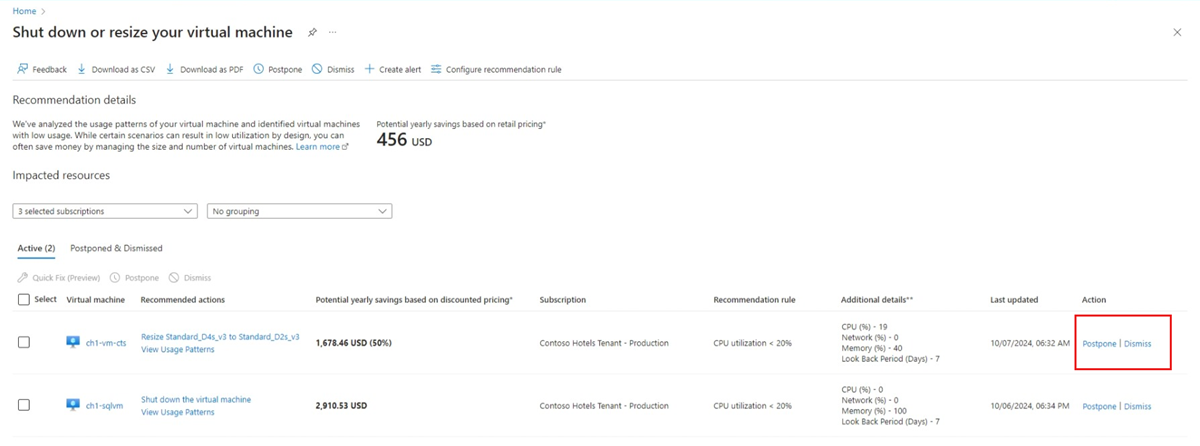Övning – Granska dina Advisor-rekommendationer
Nu ska vi gå igenom ett verkligt exempel för att se hur Advisor kan arbeta i din miljö. I den här lektionen finns guidade stegvisa instruktioner för att granska och tillämpa några Advisor-rekommendationer för att optimera dina Azure-arbetsbelastningar.
Kommentar
Du behöver minst läsbehörighet till en aktiv Azure-prenumeration med etablerade resurser.
Logga först in till Azure-portalen.
Gå till advisor-instrumentpanelen genom att skriva "advisor" i sökfältet och sedan välja Advisor i listan över tjänster.
Välj Översikt. Instrumentpanelen Advisor öppnas och visar anpassade rekommendationer för alla dina prenumerationer. Rekommendationerna är indelade i de fem kategorier som du lärde dig i föregående lektion.
Du kan välja någon av de fem kategorier som visar att det finns rekommendationer att ta itu med. Instrumentpanelen ser annorlunda ut än följande skärmbild eftersom Advisor är anpassad för dig.
I den här övningen använder vi ett exempel från kostnadskategorin. Om du har minst en rekommendation i kostnadskategorin väljer du panelen Kostnad . Annars väljer du en panel som visar minst en rekommendation.
Om du inte har några rekommendationer kan det innebära att du redan följer alla våra metodtips för dina distribuerade resurser. Det kan också innebära att du inte har några Azure-prenumerationer eller resurser, eller att du inte har tillräcklig behörighet för att komma åt dem.
Sidan för panelen som du har valt öppnas, där du kan visa saker som:
- En beskrivning av dina Advisor-rekommendationer.
- Antalet berörda resurser och påverkansnivån för varje resurs.
- Potentiella månatliga kostnadsbesparingar om du löser problemen.
Välj en rekommendation i listan Beskrivning för att granska den. På sidan Rekommendationsinformation föreslås några sätt att åtgärda det flaggade problemet. I den här övningen tittar vi på rekommendationen för rätt storlek eller avstängning av underutnytttagna virtuella datorer, men du kan välja alla aktiva rekommendationer som du ser.
När du väljer rekommendationen öppnas en mer detaljerad sida för att visa de resurser som påverkas och de rekommenderade åtgärder du kan vidta för att lösa problemen. I vårt fall delar sidan Rätt storlek eller avstängning underutnyttigade virtuella datorer också upp de kostnadsbesparingar som du kan uppnå per resurs.
I den här övningen finns det några rekommenderade åtgärder som du kan använda för varje virtuell dator.
Kommentar
Om du inte är redo att vidta åtgärder under den här övningen stänger du helt enkelt Azure Portal och inga ändringar görs i dina prenumerationer eller resurser. Det enda sättet att ångra en rekommendation är att vidta motsatta åtgärder.
Välj någon av de rekommenderade åtgärderna i listan. På nästa sida hjälper Advisor dig genom specifika åtgärder som du kan vidta just nu för att tillämpa rekommendationen och lösa problemet.
Observera dock att du också kan välja att skjuta upp eller avvisa den rekommenderade åtgärden, som vi diskuterade i en tidigare lektion.