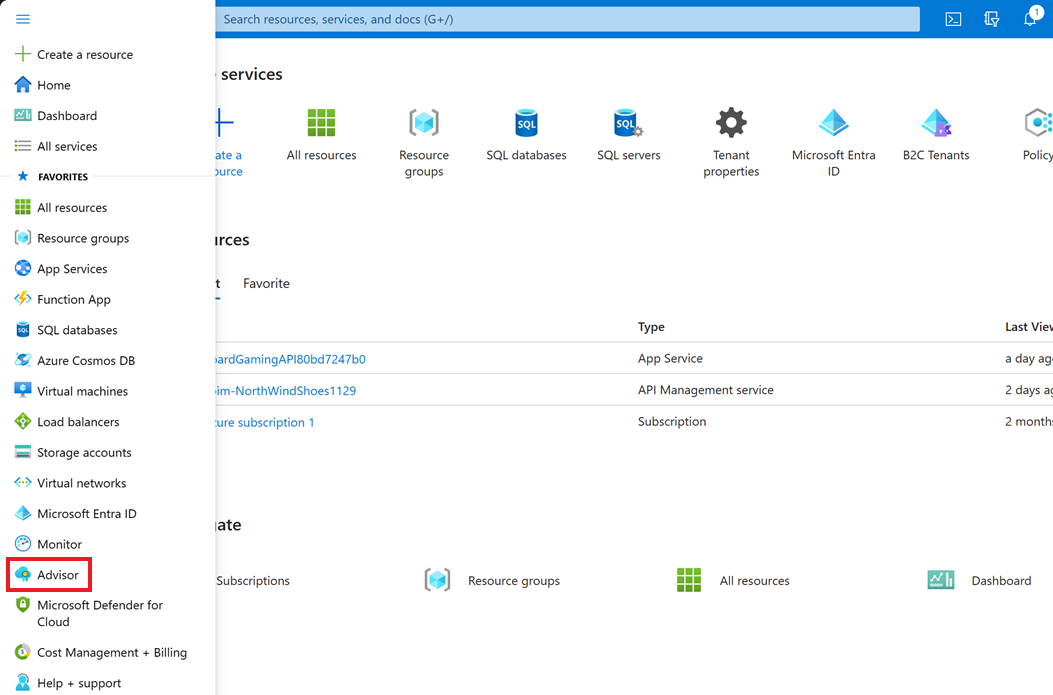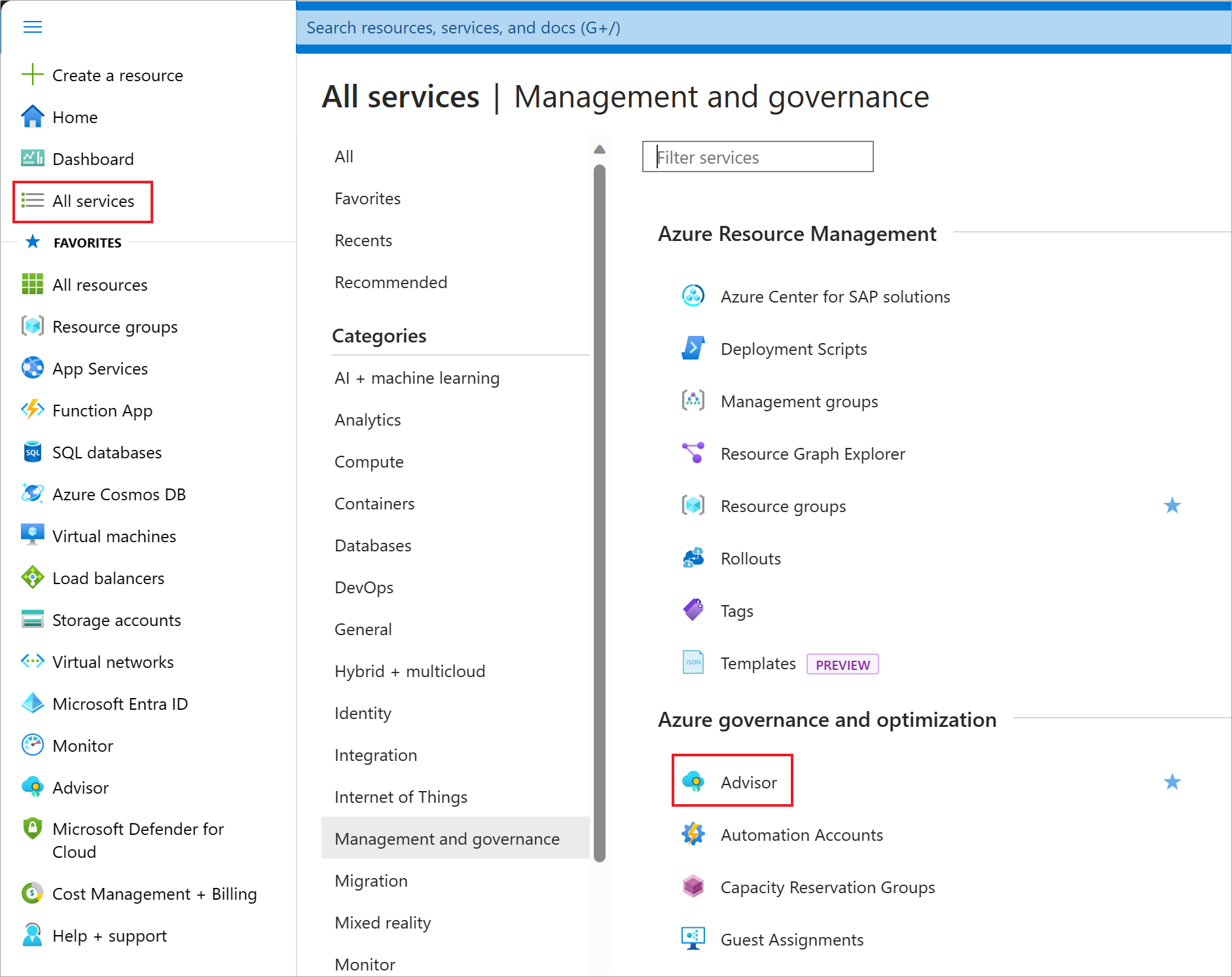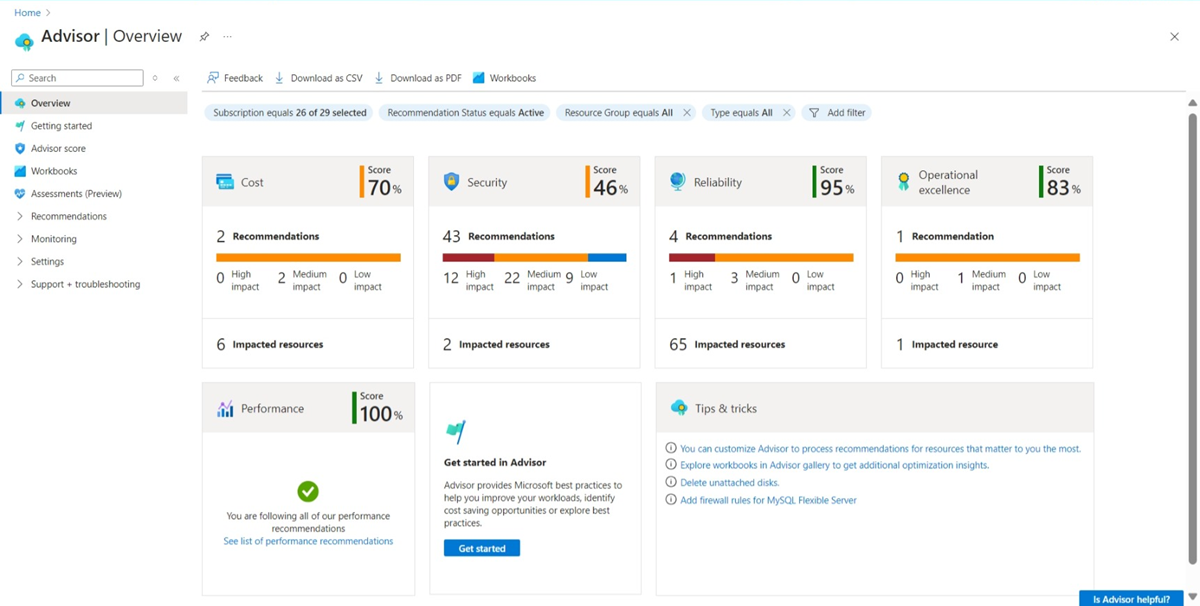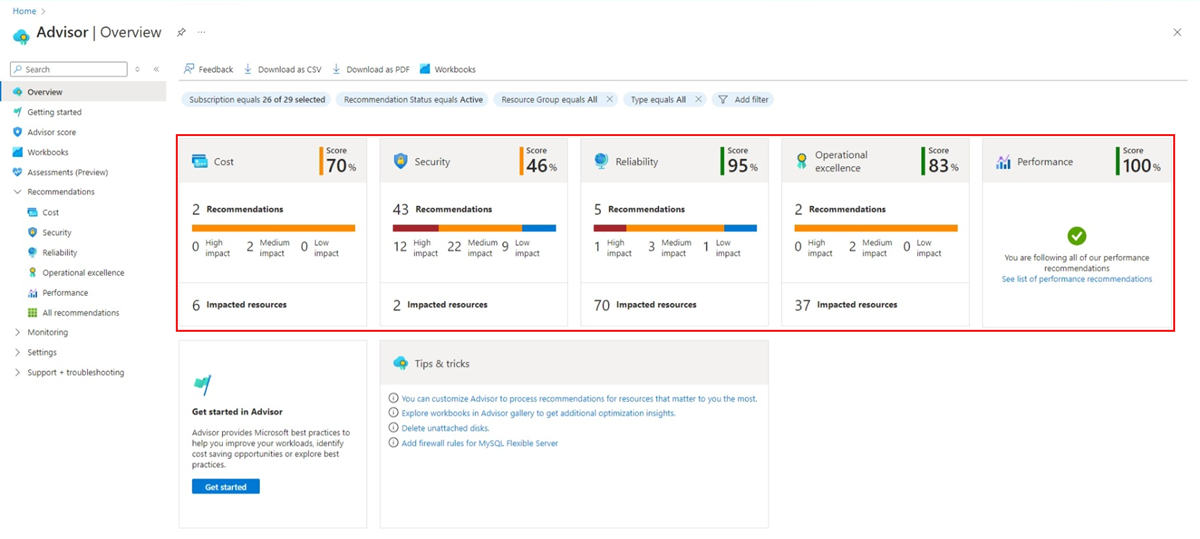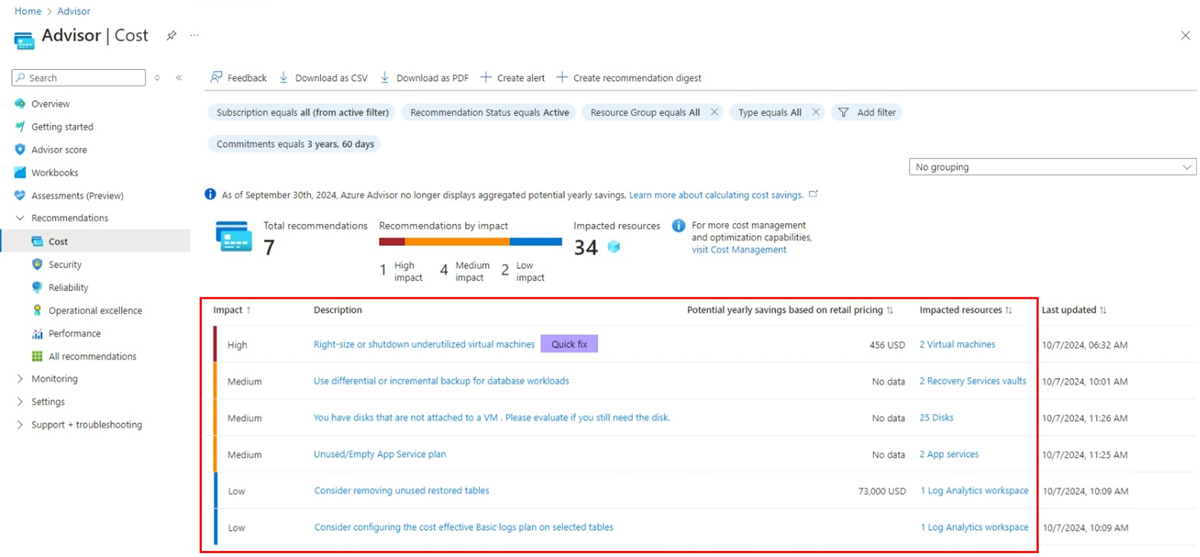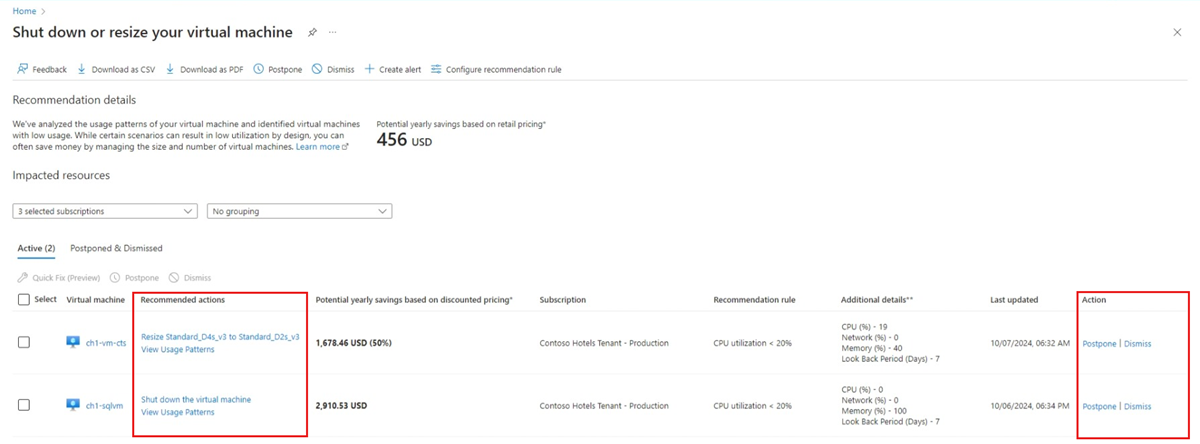Advisor-rekommendationer och hur du åtgärdar problem
Nu ska vi komma igång genom att gå till ditt Azure-konto på Azure Portal.
Var hittar jag Advisor?
Advisor finns på Azure Portal. Här är några olika sätt att komma åt det:
Välj Advisor i den vänstra rutan i portalen.
Välj Alla tjänster i den vänstra rutan i portalen. Välj sedan Advisor under Hantering + styrning
När du har vidtagit något av de föregående stegen visas instrumentpanelen Advisor.
Områden där Advisor kan hjälpa
Instrumentpanelen Advisor ger dig rekommendationer för var och en av de fem kategorierna i Azure Well-Architected Framework:
| Kategori | beskrivning |
|---|---|
| Kostnad | Hjälper till att optimera och minska dina totala Azure-utgifter genom att identifiera inaktiva och underutnyttjade resurser |
| Säkerhet | Integrerar med Microsoft Defender för molnet för att identifiera potentiella sårbarheter som kan leda till säkerhetsöverträdelser |
| Tillförlitlighet | Hjälper till att säkerställa och förbättra kontinuiteten i dina affärskritiska program |
| Driftsäkerhet | Ger rekommendationer för process- och arbetsflödeseffektivitet, resurshanterbarhet och bästa praxis för distribution. |
| Prestanda | Hjälper till att förbättra hastigheten och svarstiden för dina affärskritiska program |
Hur fungerar Advisor?
Se Azure Advisor som din personliga molnkonsult. Det ger dig rekommendationer om metodtips för att optimera konfigurationen av Dina Azure-tjänster och för att hjälpa dig att uppnå dina väldefinierade mål.
Advisor analyserar din resurskonfiguration och användningstelemetri och ger dig sedan användbara rekommendationer som kan hjälpa dig att förbättra dina Azure-resursers kostnadseffektivitet, prestanda, tillförlitlighet och säkerhet samt din driftskvalitet.
Advisor fungerar på prenumerations- och resursnivå, antingen aggregerat eller individuellt. Du kan komma åt Advisor-rekommendationer som ägare, deltagare eller läsare för en prenumeration eller resurs. Dessa åtkomstnivåer gäller även för partner som hanterar Azure-resurser åt dig.
Exempel på Advisor-rekommendationer
Advisor ger dig flera rekommendationer för var och en av dessa kategorier. Här är bara några exempel för varje kategori, varav de flesta är ganska självförklarande:
Kostnad
- Ändra storlek på eller stänga av underutnytttagna virtuella datorinstanser
- Eliminera oetablerade ExpressRoute-kretsar
- Ta bort eller konfigurera om inaktiva virtuella nätverksgatewayer
Tillförlitlighet
- Kontrollera feltolerans för Application Gateway
- Aktivera säkerhetskopiering för att skydda dina virtuella datordata från oavsiktlig borttagning
- Konfigurera Traffic Manager-slutpunkter för återhämtning
Driftsäkerhet
- Skapa Azure Service Health-aviseringar för att meddela dig när Azure-problem påverkar dig
- Utforma dina lagringskonton för att förhindra att den maximala prenumerationsgränsen nås
- Kontrollera om verifieringsmiljön är aktiverad
Prestanda
- Förbättra App Service-prestanda och tillförlitlighet
- Använda hanterade diskar för att förhindra disk-I/O-begränsning
- Förbättra hanteringen av MySQL-anslutningar
Säkerhet
- Hanteringsportar för virtuella datorer bör skyddas med just-in-time-åtkomstkontroll för nätverk
- FTPS bör krävas i webbappen
- Containeravbildningar ska endast distribueras från betrodda register
Advisor integreras med Microsoft Defender för molnet för att ge säkerhetsrekommendationer på advisor-instrumentpanelens fliken Säkerhet och med Microsoft Cost Management för att erbjuda kostnadsrekommendationer på advisor-instrumentpanelens kostnadsflik.
Åtgärda problem som hittas av Advisor-rekommendationer
Nu när du har lärt dig lite om dina Advisor-rekommendationer visar vi den typiska process som du kan följa för att lösa dem.
Först på advisor-instrumentpanelen kan du välja en kategori som visar rekommendationer att lösa. Du kan också välja att se Alla rekommendationer, som visar en lista över varje Advisor-rekommendation i alla fem kategorier.
Observera att var och en av de fem kategoripanelerna visar:
- Antalet Advisor-rekommendationer.
- Antalet resurser som påverkas.
- Deras effektnivå (låg, medel eller hög).
Genom att göra ett val öppnar du en ny sida som visar information om rekommendationerna för den valda kategorin. Under en sammanfattning av rekommendationerna visas en tabell som innehåller mer information, till exempel:
- En länkad beskrivning av varje rekommendation
- Effektnivån för varje rekommendation
- De potentiella årliga besparingarna för att åtgärda varje problem
- Antalet resurser som påverkas
Till vänster på sidan under Rekommendationer kan du också välja en annan kategori för att snabbt öppna en sida där du kan se Advisor-rekommendationerna för det valet.
När du har valt en länkad beskrivning för en rekommendation öppnas ett fönster som visar några förslag på åtgärder som du kan vidta. Nu i flödet har du flera alternativ för hur du vill hantera rekommendationen.
Du kan välja en länkad rekommenderad åtgärd och en annan sida öppnas som hjälper dig att vidta nödvändiga åtgärder för att lösa problemet.
Om du föredrar att hantera rekommendationen vid ett senare tillfälle kan du välja Skjut upp. Advisor tar bort det från listan, men rekommenderar det igen om problemet inte har lösts.
Om du vet att du inte vill lösa problemet kan du välja Stäng och Advisor tar bort det från listan och visar det inte längre som en rekommendation för den resursen. Du kan alltid gå tillbaka till dina avvisade rekommendationer på fliken Uppskjuten och Avvisad under någon av dina rekommendationer.