Så här fungerar Azure Import/Export
Om du vill använda Azure Import/Export skapar du ett jobb som anger vilka data du vill importera eller exportera. Sedan förbereder du de diskar som ska användas för att överföra data. För ett importjobb skriver du dina data till diskarna och skickar dem till ett Azure-datacenter. Microsoft laddar upp datan åt dig. För ett exportjobb förbereder du en uppsättning tomma diskar och skickar dem till ett Azure-datacenter. Microsoft kopierar datan till dessa diskar och skickar tillbaka dem till dig.
I scenariot med filmproduktionsföretaget har du bestämt dig för att använda Azure Import/Export-tjänsten uppfyller dina krav. Nu måste du skapa ett exportjobb.
I den här lektionen får du lära dig hur du använder dina egna diskenheter för att exportera data mellan din lokala lagring och Azure Storage. Du ser hur du skapar import- och exportjobb och hur du övervakar förloppet för ett import- eller exportjobb.
Exportera data från Azure
Du kan bara använda Import/Export-tjänsten för att exportera data från Azure Blob Storage. Du kan inte exportera data som lagras i Azure Files.
Du måste ha följande för att exporten ska fungera:
- En aktiv Azure-prenumeration och ett Azure Storage-konto som innehåller dina data i Azure Blob Storage.
- Ett system som kör en version av Windows som stöds.
- BitLocker aktiverat i Windows-systemet.
- WAImportExport version 1 hämtades och installerades från Microsoft Download Center.
- Ett aktivt konto med ett transportföretag som FedEx eller DHL för leveransenheter till ett Azure-datacenter.
- En uppsättning diskar som du kan skicka till ett Azure-datacenter där du kan kopiera data från Azure Storage.
I följande diagram sammanfattas exportprocessen:
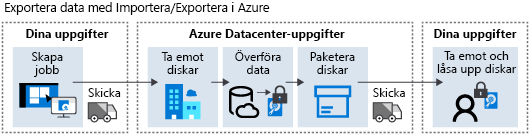
Utför följande steg för att exportera data:
Skapa jobb
Skapa ett exportjobb via Azure-portalen eller REST API. Tillhandahåll följande information:
- Jobbets namn
- Lagringskonto som innehåller de blobbar som ska exporteras
- Blobbar på kontot som innehåller den data som ska exporteras
- Transportföretag
- Leveransinformation för diskarnas retur
Leverera
Skicka dina diskar till det Azure-datacenter som identifierats av exportjobbet. Datacentret tilldelas baserat på lagringskontots geografiska plats. Du kan kontrollera antalet diskar som krävs för exportjobbet med hjälp av argumentet PreviewExport i WAImportExport-kommandot. Du anger information om ditt exportjobb som parametrar för det här kommandot.
Kontrollera jobbstatus
- Ta emot diskar: När datacentret tar emot diskarna uppdaterar Microsoft jobbets status för att indikera att diskarna har anlänt.
- Överföra data: Microsoft kopierar data från Azure Blob Storage till dina diskar. Jobbstatusen ändras för att visa att data håller på att överföras. När överföringen är klar uppdateras jobbets status igen. Det kan ta flera dagar att överföra datan till diskarna, beroende på exportjobbets storlek.
- Paketdiskar: Microsoft förbereder diskarna för leverans. Enheterna krypteras via BitLocker.
- Skicka: Microsoft skickar tillbaka diskarna till den returadress som anges i exportjobbet och uppdaterar jobbets status igen.
Ta emot och låsa upp diskar
När du tar emot diskarna kan du montera dem och använda dem lokalt. Datan är krypterad. Du hittar BitLocker-nycklar för varje enhet i exportjobbets information i Azure-portalen.
Importera data till Azure
Innan du importerar data till Azure Storage måste du ha följande:
- En aktiv Azure-prenumeration.
- Minst ett Azure Storage-konto.
- Ett system som kör en version av Windows som stöds.
- BitLocker aktiverat i Windows-systemet.
- Rätt version av WAImportExport-verktyget. Installera version 1 för att importera data till Azure Blob Storage eller version 2 för att importera till Azure Files. Ladda ned verktyget från Microsoft Download Center.
- Ett aktivt transportföretagskonto som FedEx eller DHL för leveransenheter till ett Azure-datacenter.
I följande diagram sammanfattas stegen för att importera data:
 .
.
Om du vill importera data utför du följande steg:
Förbereda diskar
Anslut varje disk till Windows-systemet och skapa en NTFS-volym på varje disk. Varje disk måste använda en SATA-anslutning.
Aktivera BitLocker på NTFS-volymerna.
Kopiera datan till de krypterade diskarna med hjälp av ett verktyg som exempelvis Robocopy.
Öppna ett kommandotolksfönster. Gå till mappen där du installerade WAImportExport-verktyget. Kör följande kommando för att hämta BitLocker-nyckeln för enheten:
manage-bde -protectors -get <DriveLetter>:Förbered diskarna genom att köra kommandot WAImportExport. Det här kommandot kan ta lång tid att slutföra (timmar eller eventuellt dagar) beroende på mängden data:
WAImportExport.exe PrepImport /j:<journal file name> /id:session#<session number> / t:<Drive letter> /bk:<BitLocker key> /srcdir:<Drive letter>:\ /dstdir:<Container name>/ /blobtype:<BlockBlob or PageBlob> /skipwrite /enablecontentmd5
Skapa jobb
Skapa ett importjobb visa Azure-portalen eller REST API. Tillhandahåll följande information:
- Jobbets namn
- Lagringskontot som data ska importeras till
- Leveransadressen till Azure-datacentret för lagringskontot
- Returadressen som Microsoft ska skicka tillbaka enheten till
- En lista över de enheter som innehåller data för jobbet
- Den BitLocker-nyckel som används för att kryptera datan för varje enhet
Leverera
Använd ett transportföretag som stöds, t.ex. DHL eller FedEx, för att skicka enheterna till Azure-datacentret. Transportföretaget anger ett spårningsnummer. Lägg till spårningsnumret i importjobbet.
Kontrollera jobbstatus
- Ta emot diskar: Diskarna tas emot i Azure-datacentret. Microsoft uppdaterar importjobbet för att visa att diskarna har anlänt. Du kan spåra jobbets status på sidan för importjobb i Azure-portalen.
- Överföra data: Microsoft kopierar data från diskarna till det angivna lagringskontot. Den här överföringen kan ta lite tid, beroende på mängden data och antalet diskar. Det finns inget serviceavtal (SLA) för den här processen, men det tar vanligtvis mellan 7 och 10 dagar efter att diskarna har tagits emot. Microsoft uppdaterar jobbstatusen för att indikera att data överförs. När överföringen är klar ändrar Microsoft jobbstatusen för att indikera att data nu är tillgängliga i Azure Storage.
- Paketdiskar: När data har laddats upp till Azure Storage paketerar Microsoft om dina diskar. Jobbets status uppdateras.
- Skicka: Microsoft skickar tillbaka diskarna till dig med hjälp av din valda operatör. Jobbets status ändras för att visa att jobbet har slutförts.
Ta emot diskar
Ta emot dina krypterade diskar från Azure-datacentret.
Visa data i Azure Storage
Kontrollera att datan har kopierats till ditt lagringskonto.