Utforska Power BI med hjälp av instrumentpaneler, rapporter och appar
Du har en grundläggande förståelse för den roll som instrumentpaneler, rapporter och appar spelar Power BI. Det är dags att undersöka de olika sätten du kan använda dem för att välja det innehåll du behöver för att fatta bättre affärsbeslut.
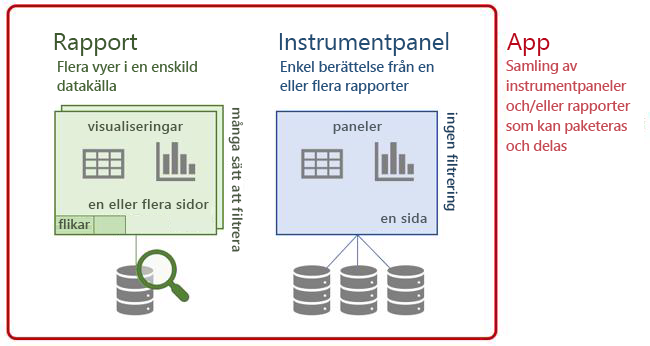
Låt oss börja med instrumentpaneler.
Instrumentbrädor
En Power BI instrumentpanel består av paneler som tillsammans berättar en historia. Eftersom en väldesignad instrumentpanel är begränsad till en sida innehåller den bara de viktigaste delarna av berättelsen. Du kan inte redigera instrumentpanelen, men Dit finns flera sätt att använda data för att övervaka din verksamhet och fatta datastödda beslut.
Anta att du är marknadschef för ett klädtillverkningsföretag med namnet Van Arsdel. Följande exempel på instrumentpanelen för marknadsföring och försäljning ger dig en ögonblicksbild på hög nivå av ditt företag. Genom att titta på den här instrumentpanelen kan du övervaka hur ditt företag klarar sig jämfört med konkurrenterna.
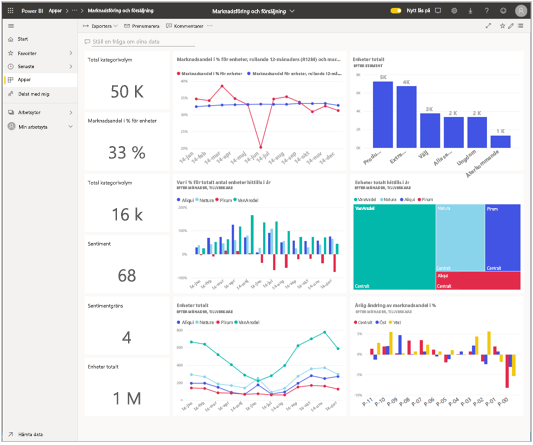
Håll muspekaren för att se detaljer
Paneler på en instrumentpanel är mer än bara bilder. Hovra över en panel om du vill visa information om data bakom det visuella objektet.
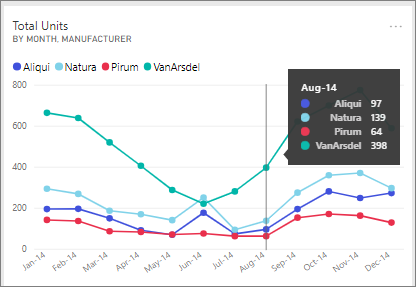
Öppna en rapport från en instrumentpanel
Panelerna på instrumentpanelen är visualiseringar från rapporter. Att öppna en rapport är lika enkelt som att välja en panel. Rapporten öppnas på en sida som innehåller det innehåll som du har valt.
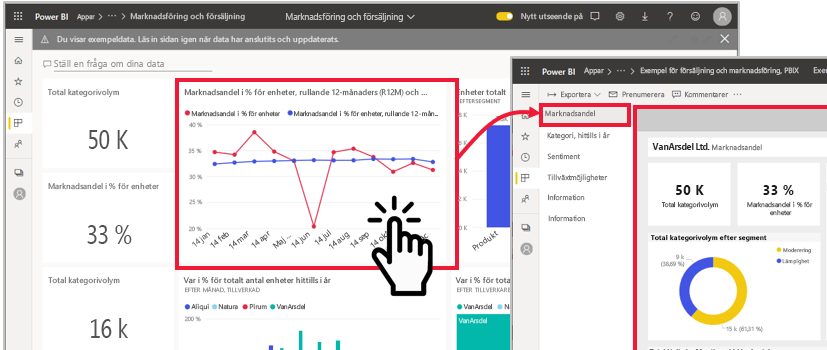
Nu när en rapport är öppen kan du utforska den.
Rapporter
Gå till rapportsidor
När du får en ny rapport vill du bekanta dig med de data och insikter som den innehåller. Ett bra sätt att börja är att besöka var och en av rapportsidorna. Rapportsidans namn finns nu i en lista i ett lodrätt fönster. Välj ett namn för att visa sidan.
Varje sida har olika uppsättningar visualiseringar som berättar en historia. I det här exemplet jämför sidan Sentiment hur kunderna tycker om företaget och branschen Van Arsdel, per månad och geografi. Efter en dipp i mitten av året är företagets positiva sentiment på en all-time high.
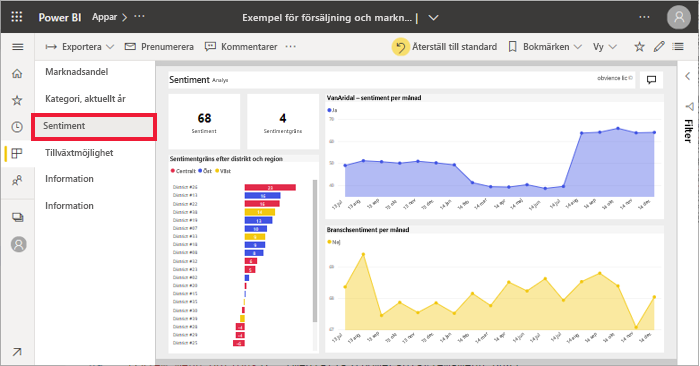
Ändra alternativ för rapportvy
Rapporter kan visas på många olika enheter, med olika skärmstorlekar och aspekter. Som standard anges rapporter till Power BI Anpassa till sida , vilket innebär att du inte behöver rulla, men typen kan vara liten. På Visa-menyn väljer du VäljFaktisk storlek om du vill visa informationen i rapporten i full storlek. Du kan behöva rulla.
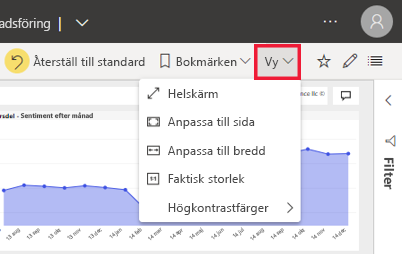
Visa-menyn innehåller många alternativ som styr hur rapportsidan visas. Välj det alternativ som fungerar bäst för din skärmstorlek, målgruppen du presenterar för och dina personliga preferenser.
Om du vill uppfylla dina hjälpmedelsbehov använder du alternativet Högkontrastfärger .
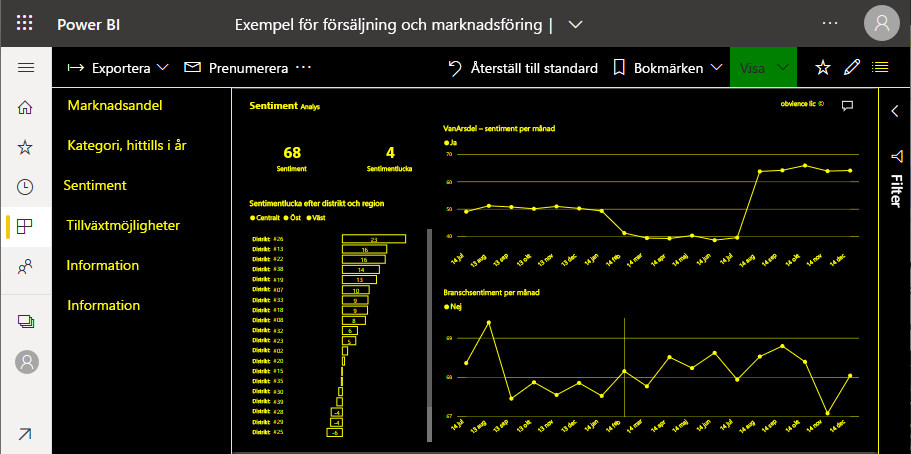
Visa bokmärken i rapporten
En rapportdesigner kan ge dig alternativa vyer av samma data. En vy visar till exempel data för den centrala regionen, medan en annan vy visar data för den södra regionen och en tredje för den norra regionen. Genom att välja ett bokmärke kan du växla mellan de tre olika vyerna på samma rapportsida.
Alla rapporter har inte bokmärken. Om du vill ta reda på om rapporten gör det öppnar du fönstret Bokmärken på Visa-menyn .
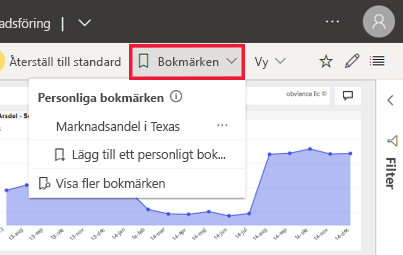
Förstå hur rapporten filtreras
När en kollega delar en rapport med dig måste du titta i fönstret Filter. Med filter kan dina kollegor markera specifika data, vanligtvis genom att inte visa all tillgänglig information.
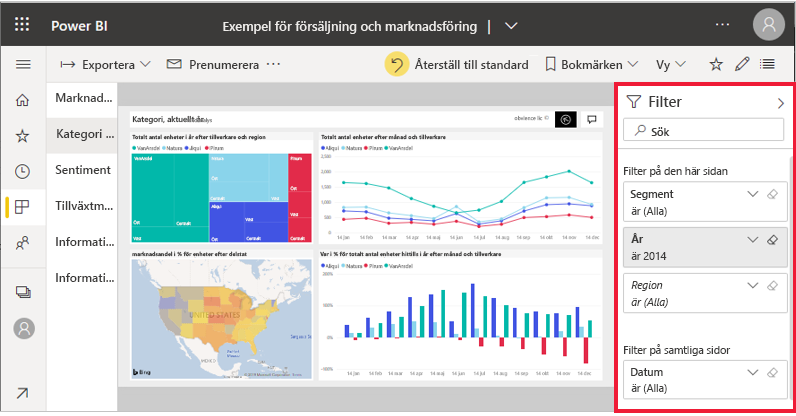
Kom ihåg att varje rapportsida berättar en historia. För att förstå historien fullt ut måste du veta om filter används och vilka dessa filter är.
I fönstret Filter visas de filter som tillämpas på den aktuella rapporten, rapportsidan och det visuella objektet (om ett sådant har valts). I följande exempel är stapeldiagrammet markerat. Observera att Dit finns tre sidfilter (Segment, År, Region), ett filter som tillämpas på alla rapportsidor (Datum) och tre visuella filter (Tillverkare, Månad och Totalt antal enheter hittills i år Var %).
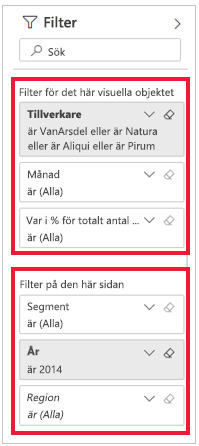
Om filtret har ordet Alla bredvid sig innebär det att alla värden i fältet ingår i filtret. På den här sidan ingår alla segment och i stapeldiagrammet ingår alla månader. Filtren på sidan År är 2014 visar att den här rapportsidan endast innehåller data för år 2014.
Förstora en instrumentpanel, en panel eller ett visuellt rapportobjekt
Ibland har du en instrumentpanel eller rapport som är lite överbelastad. Du kan använda fokusläget för att zooma in på ett visuellt objekt. Hovra över det visuella objektet för att visa åtgärdsmenyn och Välj sedan Öppna i fokusläge eller fokusikonen.
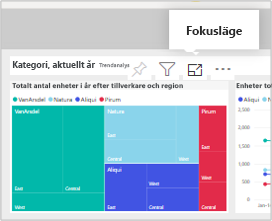
Det visuella objektet fyller hela arbetsytan och du kan fortfarande hovra för att visa information och komma åt filterfönstret.
Om vyn inte är tillräckligt stor öppnar du samma visuella objekt i helskärmsläge så att det fyller hela skärmen. Det här läget används ofta för presentationer eftersom du till och med kan visa hela instrumentpaneler och hela rapportsidor i helskärmsläge.