Maximera din upplevelse
För att maximera din upplevelse med mobilappen kan du skapa genvägar och varningar, dela rapporter och instrumentpaneler, spela upp rapporter som bildspel och använda delat skärmläge för att göra flera saker samtidigt med andra appar.
Använd genvägar för att komma direkt till dina rapporter och instrumentpaneler
Om du snabbt vill komma åt rapporter eller instrumentpaneler som du använder ofta på din mobila enhet kan du skapa genvägar som tar dig direkt dit du vill.
iOS-enheter
Du kan skapa röstaktiverade Siri-genvägar såväl som genvägar som du kan lägga på din startskärm. Om du vill skapa en Siri-genväg trycker du på Siri-genväg under Fler alternativ(...) i sidfoten i rapporten eller instrumentpanelen.
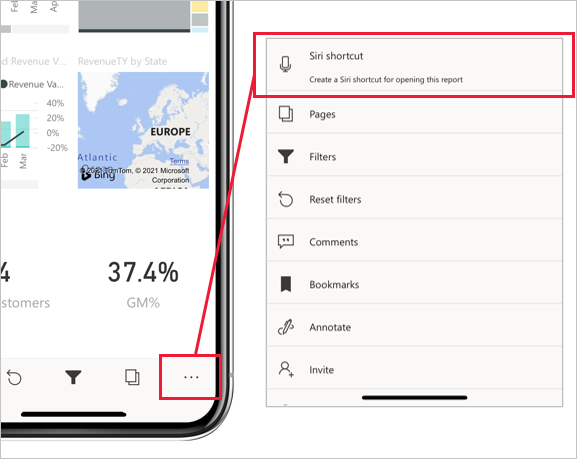
På sidan Lägg till i Siri som visas skriver du in en fras som Siri kan använda för att öppna objektet i Power BI och trycker sedan på Lägg till i Siri.
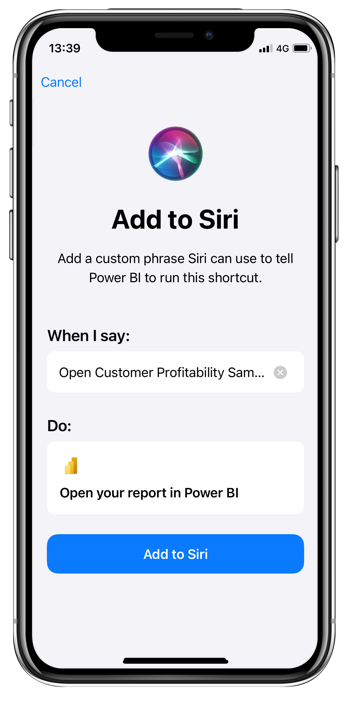
När du har skapat Siri-genvägen kan du komma åt din instrumentpanel eller rapport genom att aktivera Siri med rösten och säga genvägsfrasen. Siri startar Power BI och tar dig direkt till den rapport eller instrumentpanel du ville ha.
Du kan också lägga till genvägen på enhetens startskärm. Sedan, med ett enda tryck på din startskärm, kan du öppna ditt innehåll direkt. Om du vill skapa en genväg på Siri-hemskärmen följer du anvisningarna på Apple-supportens sida Genvägar User guide .
Mer information finns i Använda Siri-genvägar i mobilappen Power BI iOS .
Android-enheter
Du kan skapa genvägar som du kan lägga till på Android enhetens startskärm. VäljLägg till genvägsalternativ under Fler alternativ(...) i rapportens eller instrumentpanelens sidfot.
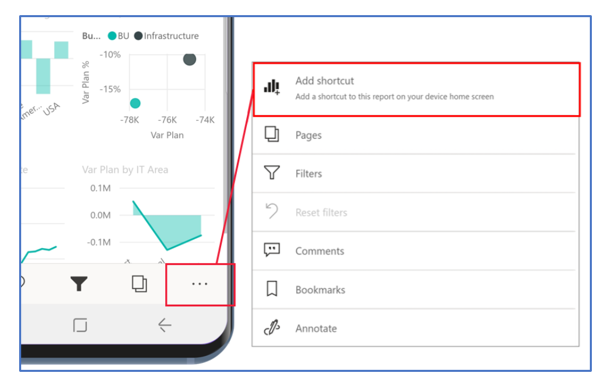
När du har skapat en genväg kan du komma åt instrumentpanelen eller rapporten genom att trycka på genvägsikonen på startskärmen.
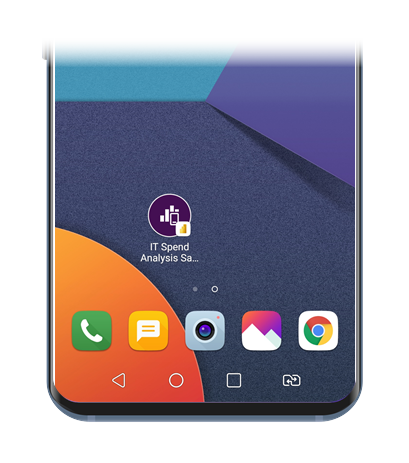
På Android enheter finns genvägar till ofta visade rapporter och instrumentpaneler också tillgängliga på en snabbåtkomstmeny som du kan visa med ett långt tryck på appstartikonen (ikonen som du fick när du installerade mobilappen på din enhet). Den här snabbåtkomstmenyn ändras då och då, beroende på vad du har tittat på. Från snabbåtkomstmenyn kan du skapa en permanent genväg på startskärmen genom att dra den till startskärmen.
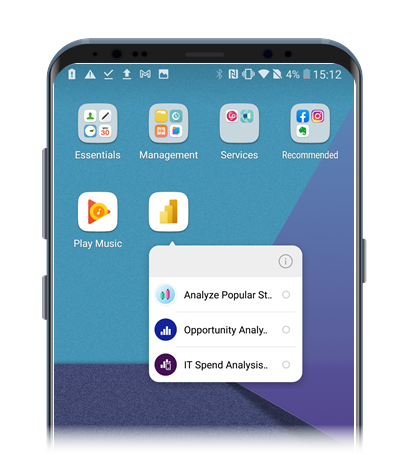
Mer information finns i Använda Android appgenvägar i appen Power BI Android .
Skapa aviseringar när data behöver din uppmärksamhet
När du är på språng kan du ställa in aviseringar på instrumentpaneler i mobilapparna Power BI för att meddela dig när data som du är intresserad av har ändrats. Aviseringar som du ställer in på din mobila enhet syns Power BI i tjänsten. På samma sätt får du aviseringar som du har ställt in i tjänsten i mobilapparna Power BI .
Aviseringar kan ställas in för paneler som innehåller ett enda nummer, till exempel Kort och mätare, men inte för paneler med strömmande data. Om du vill ställa in en avisering letar du reda på det visuella objekt som du är intresserad av och trycker på Fler alternativ (...) i det övre högra hörnet av det visuella objektet och sedan Välj Hantera aviseringar.
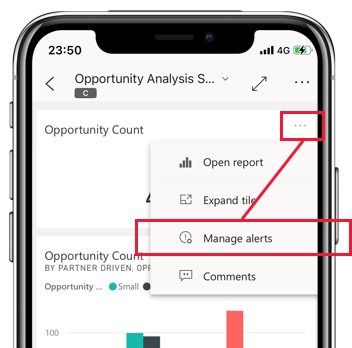
Mer information finns i Ställa in dataaviseringar i mobilapparna Power BI .
Dela rapporter och instrumentpaneler
Det är enkelt att dela vyer av dina rapporter och instrumentpaneler med kollegor från mobilapparna Power BI . Om du vill dela vyer går du till det objekt som du vill dela, använder de filter eller bokmärken som du behöver för att få en vy över de data som du vill dela och Välj sedan alternativet Dela , som finns i sidhuvudet under Fler alternativ (...). Om det finns tillräckligt med utrymme i sidhuvudet kanske alternativet Dela redan visas i sidhuvudet.
![]()
När du trycker på knappen Dela kan du välja en av de kommunikationsappar som du har på din enhet, till exempel din e-postapp. En länk till vyn som du har skapat skickas via den app som du väljer.
Du kan också dela dina rapporter när du kommenterar dem. Välj alternativmenyn i rapportens sidfot, välj Kommentera, gör dina anteckningar och dela dem sedan genom att trycka på ikonen Dela i det övre högra hörnet av skärmen.
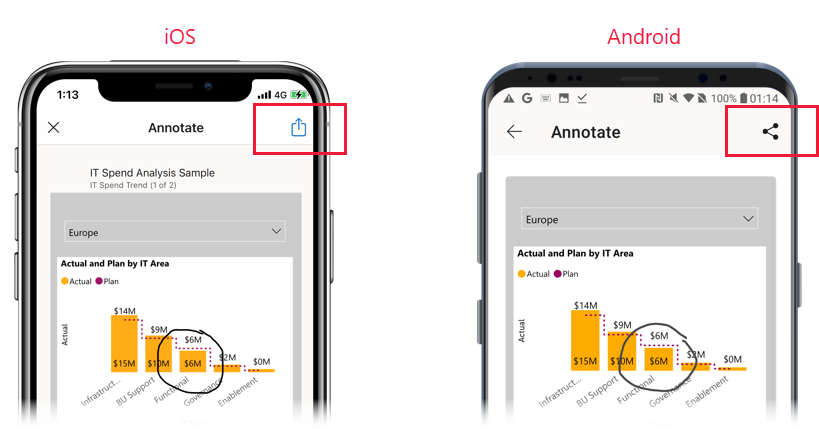
Spela upp rapporter som bildspel
På Windows-enheter kan du spela upp en rapport som ett bildspel som går igenom rapportens sidor, bokmärken eller både och, beroende på vad du väljer. Du kan också ställa in ditt bildspel så att det börjar spelas upp automatiskt när appen startas. Den här funktionen är användbar för att skapa helskärmsliknande upplevelser där du vill att rapporten ska köras i en offentlig visning utan manuella åtgärder.
Läs mer om bildspel i dokumentationen för mobilappen Power BI .
Använd läget för delad skärm för att arbeta med andra appar sida vid sida
Dit kan finnas tillfällen då du vill visa och interagera med dina data medan du arbetar i en annan app, till exempel skriver ett e-postmeddelande. Om din iPad surfplatta har Android stöd för flera fönster kan du öppna de två apparna sida vid sida.
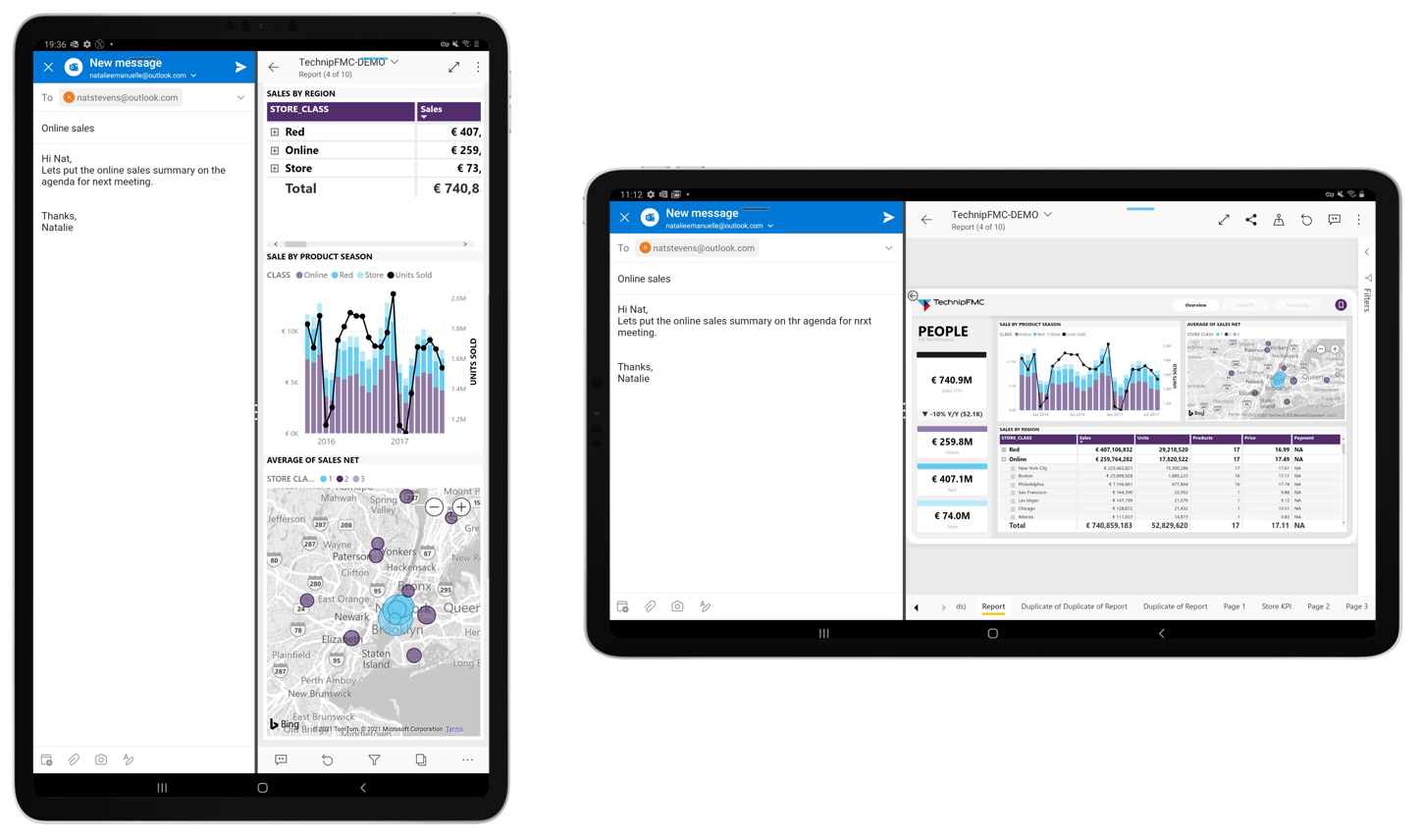
När båda dina appar är öppna sida vid sida kan du justera storleken på skärmarna genom att dra kanten mellan apparna åt vänster och höger.
Läs dokumentationen till surfplattan för att se hur du öppnar appar i läget för delad skärm på din enhet.