Compose and summarize documents with Microsoft 365 Copilot in Word
Microsoft 365 Copilot in Word transforms the process of document creation and refinement, allowing you to produce compelling content with ease. Copilot helps drafting from scratch, enhancing existing text, and capturing the essence of lengthy articles. With Copilot, you can initiate a document using brief prompts, seamlessly incorporate resources from across Microsoft 365, and readily adjust both the tone and conciseness of your writing.
Draft a new document
One of the goals of Copilot in Word is to simplify the creation and modification of documents. When you open a new document or add a new line to an existing document, the Draft with Copilot window appears. You can ask Copilot for something simple, like "write an essay about baseball," or give detailed instructions, including outlines, notes, or file references. The Reference your content button allows you to add up to three existing files to your prompt that Copilot can reference when generating your document.
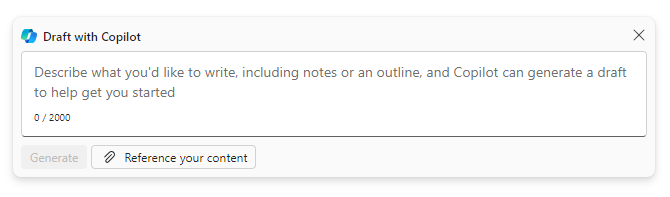
When you use Copilot in Word to generate a new document, it creates a draft of the document. When working in draft mode, you have two update options:
- Regenerate a new draft. Sometimes you may not be satisfied with the current draft, but you don't want to request any more changes. You just want Copilot to start over and create something different. In that case, you can select the Regenerate icon to have Copilot create an entirely new version of the document based on the initial prompt. In doing so, Copilot creates a new draft of the document.
- Update the current draft. If you’re partially satisfied with the current draft, but you want Copilot to make some changes to it, then enter a prompt with your request. If you request that Copilot add or change something in the current draft, it generates a new draft of the document with the changes applied.
You continue working in Copilot draft mode, where Copilot makes all the requested changes for you. At the bottom of the last page in your draft, Word displays the Copilot window, which provides the following options:
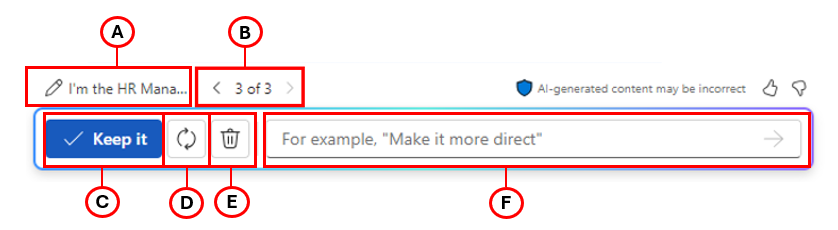
- A - Edit prompt. Selecting this field displays the entire prompt that you initially entered and allows you to edit it. When you submit the edited prompt, Copilot creates a new draft based on the edited prompt.
- B - Current draft. When you select the Regenerate icon or you enter a prompt with a change request, Copilot creates a new draft while retaining access to the previous ones. The current draft being displayed in this image is draft 3 of 3. To review an earlier draft, select the backward arrow. To go from an earlier draft to a later draft, select the forward arrow. In this example, if you select the backward arrow, you would go from draft 3 of 3 to draft 2 of 3. Draft 2 would be displayed, which would now be the current draft.
- C - Keep it. Once you're satisfied with the current draft being displayed, select the Keep it button to change the current draft to a Word document. In effect, you move from Copilot draft mode into normal Word mode and this Copilot window disappears. You can continue using Copilot to update the document, but since you're no longer in draft mode, you must use the Copilot pane to do so. To open the Copilot pane, select the Copilot option on the Word ribbon.
- D - Regenerate. If you're not satisfied with the current draft, select the Regenerate icon to have Copilot to create an entirely new version from scratch.
- E - Discard it. If you want to scrap all the drafts that Copilot created and start over from scratch, then select the Discard it icon. Doing so returns you to a blank document. Select the Copilot icon to display the Draft with Copilot window to begin again.
- F - Prompt field for change requests. If you wish to update the current draft, enter your request in this prompt field and select the Generate icon (arrow) in the right-side of the field. If you submit a request to add or change something in the current draft, Copilot generates a new draft of the document with the changes applied.
Should you select into a document and attempt to type something when you're in draft mode, this Copilot window disappears. Doing so is basically the same as selecting the Keep it button. You're taken out of Copilot draft mode and the content is now in an official Word document. While you can select the Copilot icon on the Word ribbon to open the Copilot pane, the Regenerate option isn't available, since you're no longer working in Copilot draft mode.
Use the Copilot pane to chat with Copilot in Word
When you open an existing Word document, you can select the Copilot icon on the Word ribbon to open the Copilot pane. Doing so enables you to use Copilot to update the existing document. Similarly, once you select the Keep it button on a draft that Copilot created from scratch, the draft now becomes a normal document in Word. Since you're no longer in draft mode working on a draft, you must use the Copilot pane to update the document that you kept.
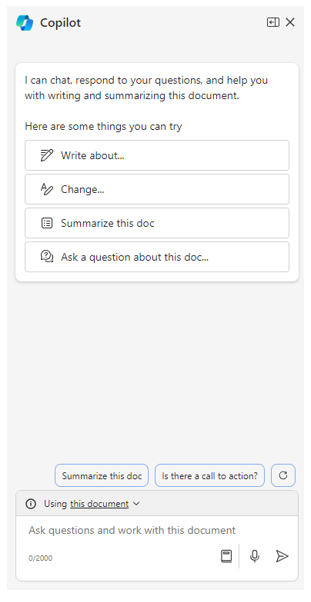
The Copilot pane offers a conversational interface to perform various tasks, making document creation and editing even more intuitive. Some available actions are:
- Generate a summary of your current document.
- Adjust formatting and language within your document.
- Pose questions about the content of your document.
To access Copilot Chat, select on the Copilot icon located in the Ribbon home tab. This feature is designed to answer both broad and specific queries related to your document. It supports an interactive chat, allowing you to discuss, iterate, and refine details. Whether you need a comprehensive summary, specific content information, or fresh ideas like tables or lists, Copilot is ready to assist.
Chat commands to explore
For existing document content:
- "What are the key points in this doc?"
- "Summarize this document."
- "Is there a call to action?"
For external information:
- "Can you provide a recipe for a classic cheesecake?"
- "List the ingredients for a cheesecake in a bulleted list format."
- "Give me an example haiku about Contoso lemonade."
Linking files in Copilot in Word
One of the more popular features of Copilot in Word is that you can have it create a document that's based on information in another document. For example, writing a speech based on an outline or another document. You do so by linking the file into a Copilot prompt. You can link multiple files, and they all must be stored in a OneDrive account. You can't link a file that's stored locally on your PC.
You can link the file into the Copilot prompt using one of the following methods:
- Select the file from the Most Recently Used file list. When you open or save a file, the application adds the file to its Most Recently Used (MRU) list. When you work in Copilot and you select the Reference this file button (or Reference this content, depending on the app), Copilot displays a drop-down menu containing the three most recently used files. It also displays a link that enables you to browse through all the files in the MRU list.
- Copy the path to the file in File Explorer. In File Explorer, you can locate the file in OneDrive, right-click on the file, and select the Copy as path option. Doing so copies the file's URL to your clipboard. In the Copilot prompt, you can enter a forward slash (/) and then paste in the URL.
- Open the file and copy its path using the Share option. You can open the file in its corresponding app, then on the menu bar, select the Share option. In the drop-down menu that appears, select the Copy Link option. In the Copilot prompt, you can enter a forward slash (/) and then paste in the URL.
Note
You can also link files to prompts used in other Copilot applications, such as Copilot in Outlook and Copilot in PowerPoint. The same requirement and linking methods are also applicable in those apps.