Övning – Utvärdera prestanda för den distribuerade händelsehubben med hjälp av Azure Portal
I den här lektionen använder du Azure Portal för att kontrollera att din Event Hubs-instans fungerar enligt förväntningarna. Du kan också testa hur Event Hubs-meddelanden fungerar när de är tillfälligt otillgängliga och använda Event Hubs-mått för att kontrollera prestanda för din Event Hubs-instans.
Visa Event Hubs-aktivitet
Logga in på Azure-portalen med samma konto som du använde för att aktivera sandbox-miljön.
Hitta din Event Hubs-instans med hjälp av sökfältet och öppna den som vi gjorde i föregående övning.
Kontrollera antalet meddelanden på sidan Översikt.
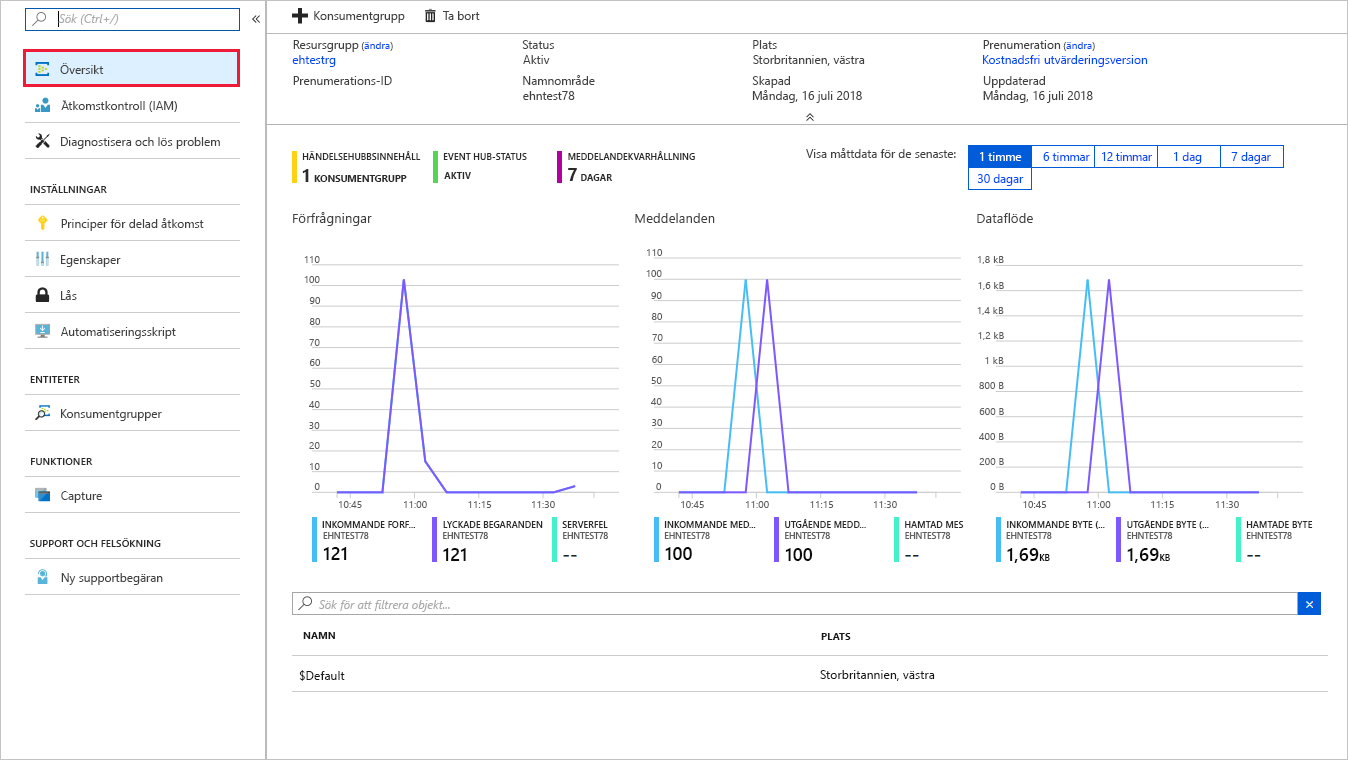
Programmen SimpleSend och EventProcessorSample har konfigurerats att skicka och ta emot 100 meddelanden. Observera att Event Hubs bearbetade 100 meddelanden från SimpleSend-programmet och skickade 100 meddelanden till EventProcessorSample-programmet.
Testa händelsehubbars motståndskraft
Utför följande steg för att ta reda på vad som händer när ett program skickar meddelanden till Event Hubs när det är tillfälligt otillgängligt.
Skicka meddelanden till Event Hubs-instansen igen med hjälp av SimpleSend-programmet. Kör följande kommando i Cloud Shell.
cd ~ cd azure-event-hubs/samples/Java/Basic/SimpleSend java -jar ./target/simplesend-1.0.0-jar-with-dependencies.jarNär du får meddelandet Skicka klart trycker du på Retur.
Gå tillbaka till Azure-portalen. På sidan Översikt i fönstret Event Hubs-namnområde väljer du din Event Hubs-instans i listan längst ned. Detta visar information som är specifik för Event Hubs-instansen. Du kan också komma till det här fönstret med posten Event Hubs från namnområdessidan. Fönstret Event Hubs-instans visas.
I det vänstra menyfönstret går du till Inställningar och väljer Konfiguration. Fönstret Konfiguration visas för din Event Hubs-instans.
Under STATUS för HÄNDELSEHUBB väljer du Inaktiverad och i den översta menyraden väljer du Spara ändringar.
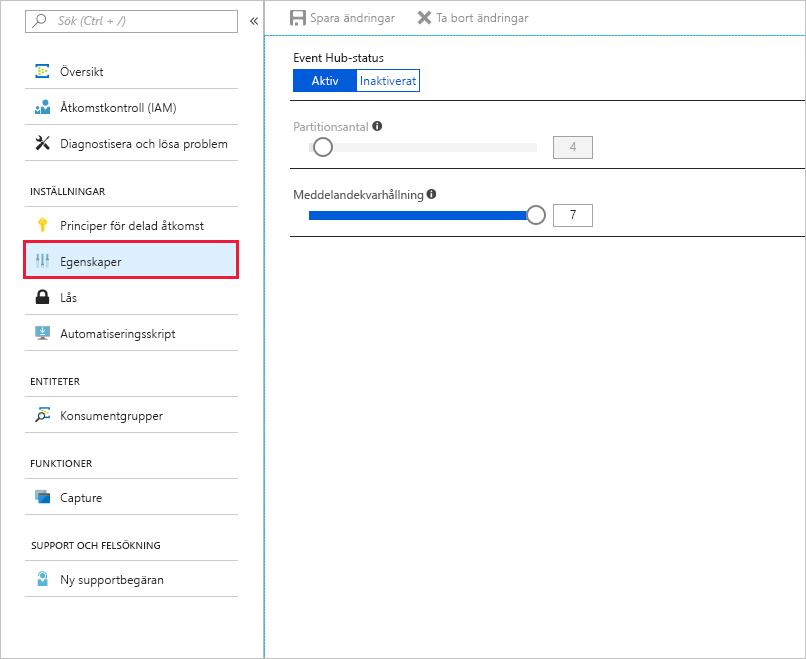
Viktigt!
Vänta i minst fem minuter innan du fortsätter.
Välj Aktiv under HÄNDELSEHUBBSTATUS för att återaktivera din Event Hubs-instans och välj Spara ändringar i den översta menyraden.
Kör EventProcessorSample-programmet igen i Cloud Shell för att ta emot meddelanden. Kör följande kommando.
cd ~ cd azure-event-hubs/samples/Java/Basic/EventProcessorSample java -jar ./target/eventprocessorsample-1.0.0-jar-with-dependencies.jarNär meddelanden slutar visas i konsolen trycker du på Retur.
Gå tillbaka till Event Hubs-namnområdet i Azure Portal. Om du fortfarande är på sidan Event Hubs kan du använda sökväg längst upp på skärmen för att gå bakåt. Du kan även söka efter namnrymden och välja den.
I menyfönstret i mitten väljer du Mått under Övervakning.
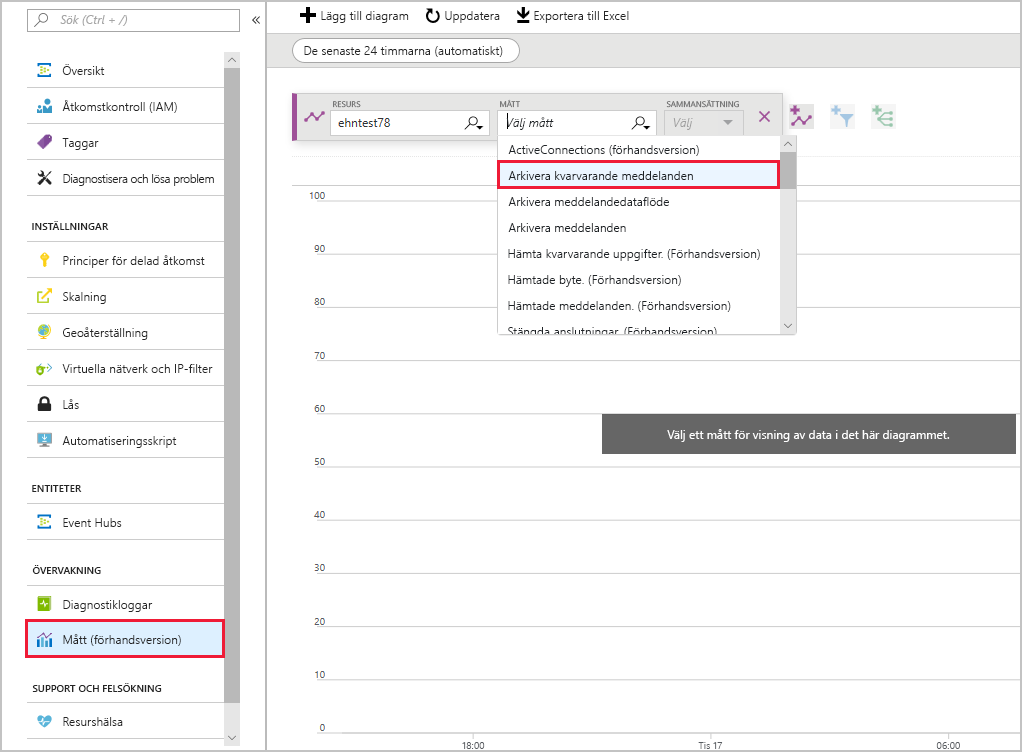
I listrutan Mått väljer du Inkommande meddelanden och i aktivitetsfältet väljer du Lägg till mått.
I listrutan Mått väljer du Utgående meddelanden och i aktivitetsfältet väljer du Lägg till mått.
Längst upp till höger i diagrammet väljer du Senaste 24 timmarna (automatisk) och i dialogrutan som visas ändrar du tidsperioden till Senaste 30 minuterna för att expandera datadiagrammet. Välj Använd.
Observera att även om meddelandena skickades innan Event Hubs-instansen togs offline under en period överfördes alla 100 meddelanden.
Sammanfattning
I den här lektionen använde du Event Hubs-måtten för att testa att din Event Hubs-instans bearbetar de meddelanden som skickas och tas emot.