Övning – Installera paket
Utvecklarna på Tailwind Traders inser att de är på väg att ägna en betydande mängd resurser på utveckling av appar för .NET-plattformen. De här apparna kommer att visa information som är läsbar för användarna, som datum, tid och siffror.
.NET har funktioner för att utveckla den här appen, men utvecklarna är säkra på att någon redan har löst problemet. De behöver ett ramverk. Efter en viss sökning hittar de Humanizer i NuGet-paketregistret. Det verkar vara allmänt använt och det lovar att uppfylla alla sina .NET-behov. Mer specifikt kan du manipulera och visa strängar, uppräkningar, datum, tider, tidsintervall, tal och kvantiteter.
Utvecklarna vill att du ska installera Humanizer, skriva några datamanipulationer och köra dem för att se om Humanizer håller vad det lovar.
Kommentar
Den här modulen använder .NET CLI (Kommandoradsgränssnitt) och Visual Studio Code för lokal utveckling. När du har slutfört den här modulen kan du använda begreppen med Hjälp av Visual Studio (Windows) eller fortsatt utveckling med hjälp av Visual Studio Code (Windows, Linux och macOS).
Den här modulen använder .NET 8.0 SDK. Kontrollera att du har .NET 8.0 installerat genom att köra följande kommando i önskad kommandoterminal:
dotnet --list-sdks
Utdata som liknar följande exempel visas:
6.0.317 [C:\Program Files\dotnet\sdk]
7.0.401 [C:\Program Files\dotnet\sdk]
8.0.100 [C:\Program Files\dotnet\sdk]
Kontrollera att en version som börjar med 8 visas. Om inget visas eller om kommandot inte hittas installerar du den senaste .NET 8.0 SDK:t.
Skapa ett .NET-exempelprojekt
För att konfigurera ett .NET-projekt för att arbeta med beroenden använder vi Visual Studio Code. Visual Studio Code har en integrerad terminal som gör det enkelt att skapa ett nytt projekt. Om du inte vill använda en annan kodredigerare kan du köra kommandona i den här modulen i en terminal.
I Visual Studio Code väljer du File>Open Folder (Arkiv > Öppna mapp).
Skapa en ny mapp med namnet DotNetDependencies på valfri plats och välj sedan Välj mapp.
Öppna den integrerade terminalen från Visual Studio Code genom att välja Visa>Terminal på huvudmenyn.
Kopiera och klistra in följande kommando i terminalfönstret:
dotnet new console -f net8.0Det här kommandot skapar en Program.cs-fil i mappen med ett grundläggande ”Hello World”-program som redan har skrivits, samt en C#-projektfil med namnet DotNetDependencies.csproj.
Du bör nu ha åtkomst till dessa filer.
-| obj -| DotNetDependencies.csproj -| Program.csKopiera och klistra in följande kommando i terminalfönstret för att köra ”Hello World”-programmet.
dotnet run
Terminalfönstret visar "Hello World!" som utdata.
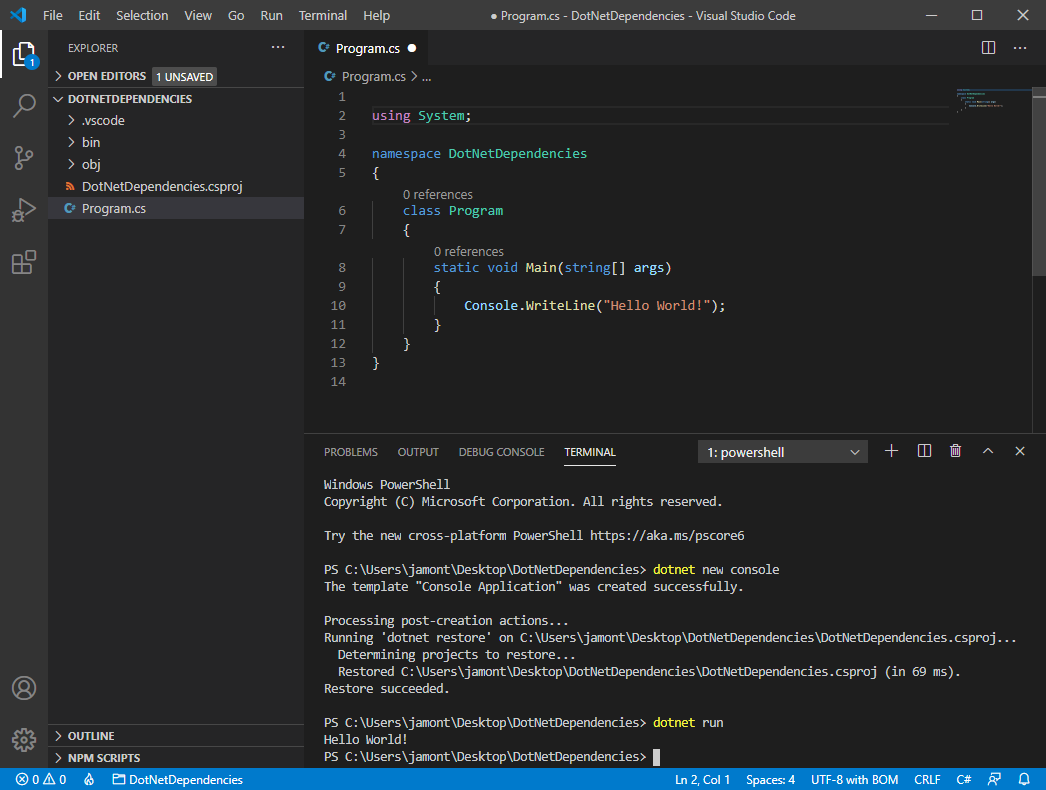
Konfigurera Visual Studio Code för .NET-felsökning
Öppna Program.cs. Första gången du öppnar en C#-fil i Visual Studio Code får du ett meddelande om att installera rekommenderade tillägg för C#. Välj knappen Installera.
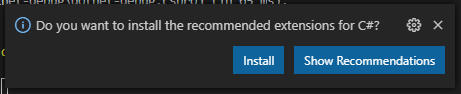
Visual Studio Code installerar C#-tillägget. Den visar en annan uppmaning om att lägga till nödvändiga tillgångar för att skapa och felsöka projektet. Välj Ja.
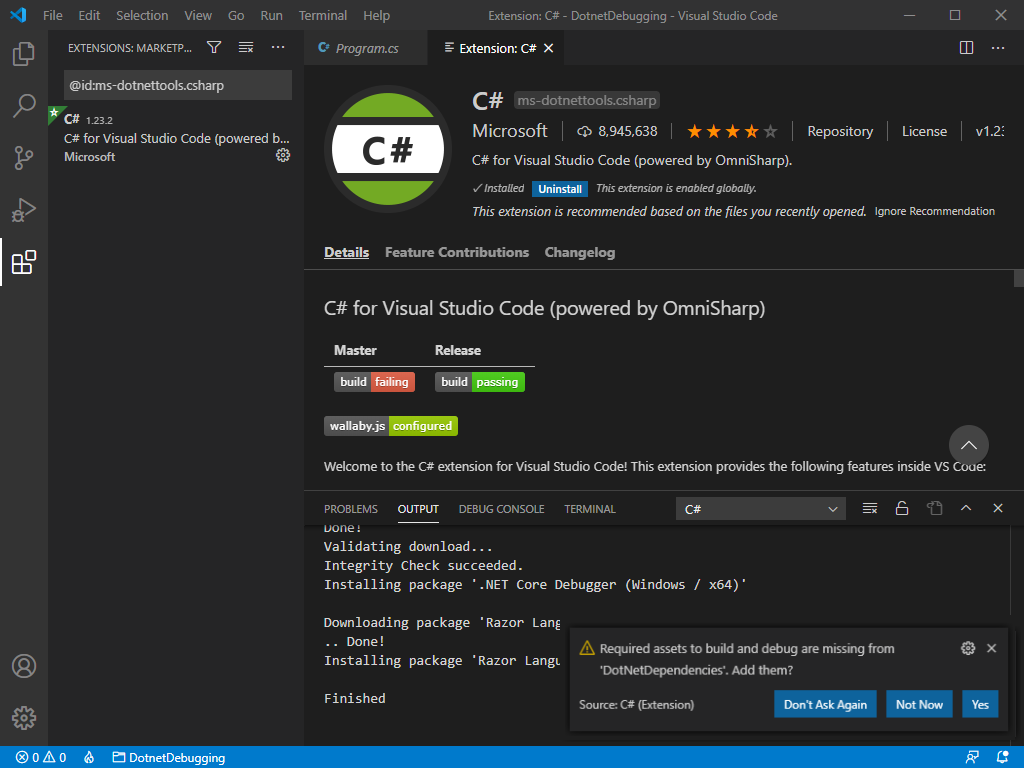
Du kan stänga fliken Tillägg: C# för att fokusera på koden du skriver.
Lägga till ett NuGet-paket med hjälp av .NET Core-verktyget
Öppna Program.cs. Den bör se ut så här:
Console.WriteLine("Hello, World!");Föregående funktion körs i början av programmet och matar ut en sträng till konsolen. Nu ska vi lägga till Humanizer, manipulera data och skriva dem till konsolen.
Installera Humanizer-biblioteket genom att köra följande kommando:
dotnet add package Humanizer --version 2.7.9Öppna filen DotNetDependencies.csproj och leta reda på avsnittet
ItemGroup. Nu bör du ha en post som ser ut så här:<ItemGroup> <PackageReference Include="Humanizer" Version="2.7.9" /> </ItemGroup>Lägg till följande innehåll överst i filen Program.cs som initierar Humanizer:
using Humanizer;Din Program.cs bör nu se ut så här:
using Humanizer; Console.WriteLine("Hello, World!");Lägg till följande innehåll i filen Program.cs längst ned i filen under :
Console.WriteLine("Hello, World!");static void HumanizeQuantities() { Console.WriteLine("case".ToQuantity(0)); Console.WriteLine("case".ToQuantity(1)); Console.WriteLine("case".ToQuantity(5)); } static void HumanizeDates() { Console.WriteLine(DateTime.UtcNow.AddHours(-24).Humanize()); Console.WriteLine(DateTime.UtcNow.AddHours(-2).Humanize()); Console.WriteLine(TimeSpan.FromDays(1).Humanize()); Console.WriteLine(TimeSpan.FromDays(16).Humanize()); }Console.WriteLine("Hello, World!");Ersätt med följande kod:Console.WriteLine("Quantities:"); HumanizeQuantities(); Console.WriteLine("\nDate/Time Manipulation:"); HumanizeDates();Spara filen (Spara fil>eller CTRL + S). Kör programmet genom att köra följande kommando i terminalen:
dotnet runDu bör se följande utdata:
Quantities: 0 cases 1 case 5 cases Date/Time Manipulation: yesterday 2 hours ago 1 day 2 weeks
Grattis! Du har installerat Humanizer som ett beroende och skrivit logik för programkod för att göra data mer läsbara för människor. Humanizer verkar hålla vad det lovar och Tailwind Traders är förmodligen nöjda med den här utvärderingen.