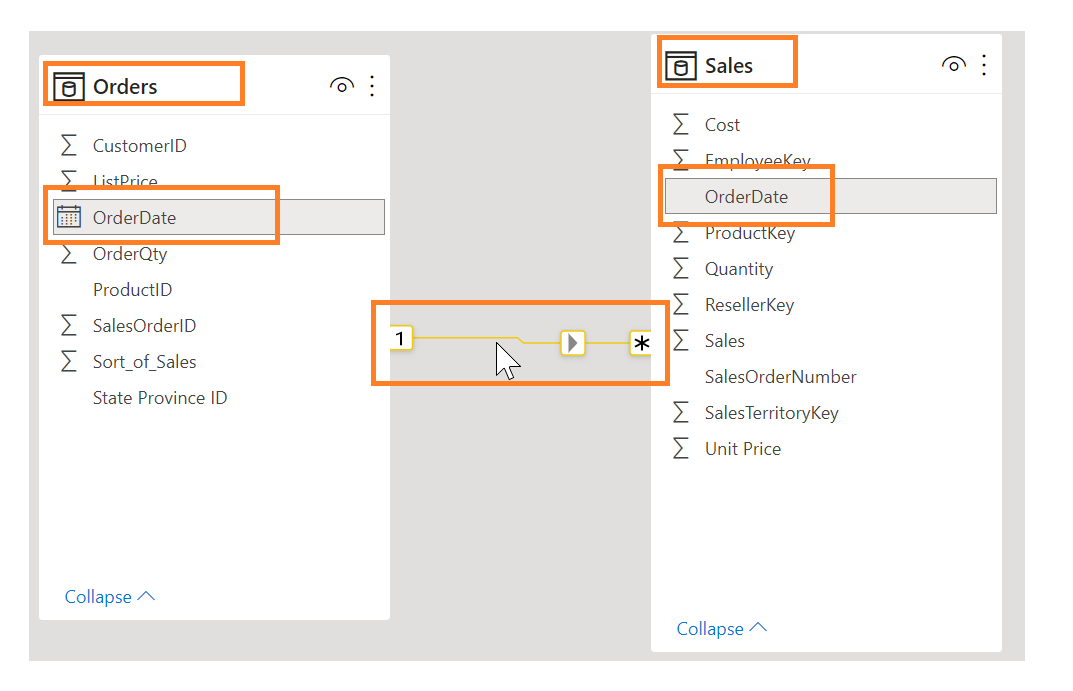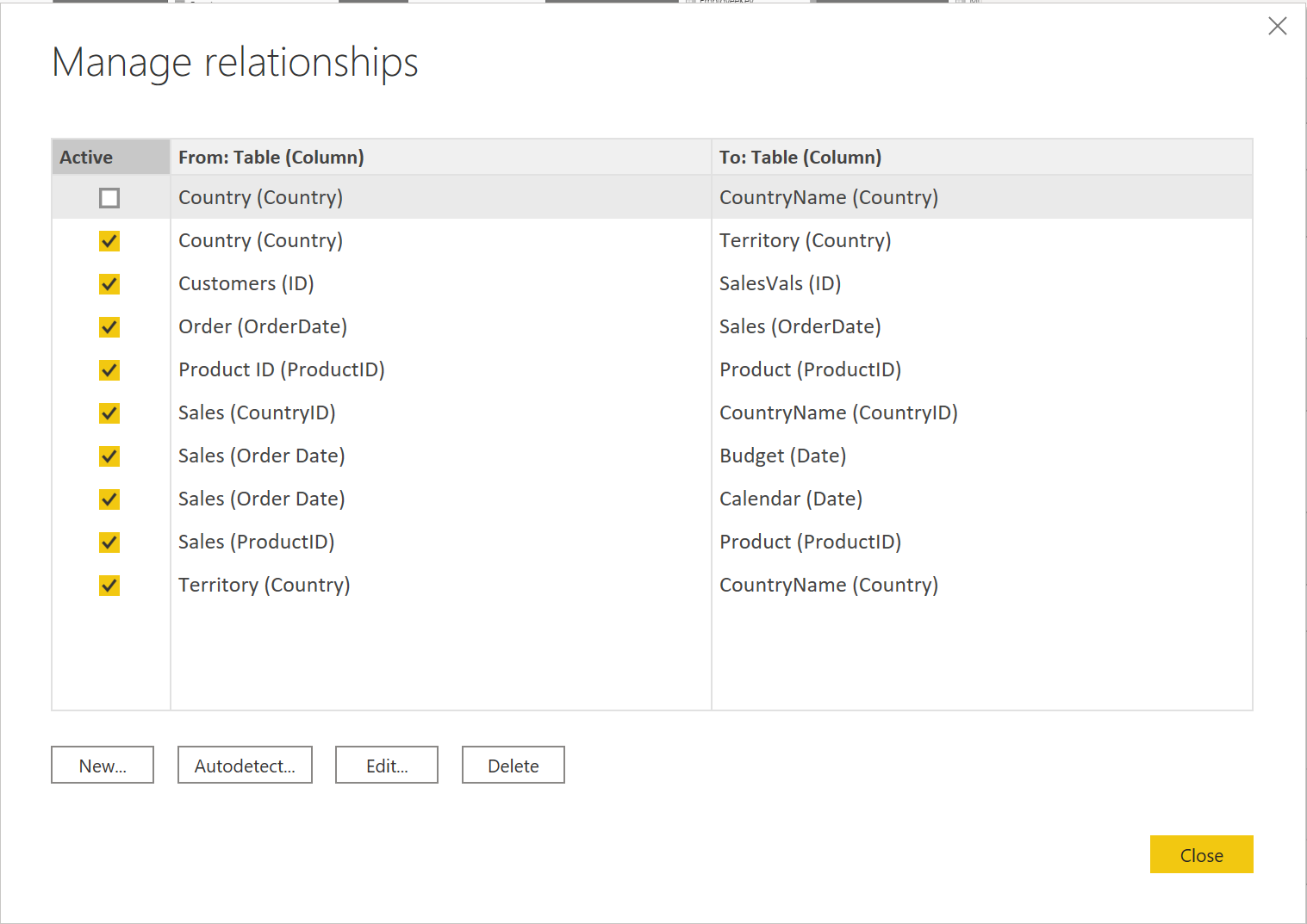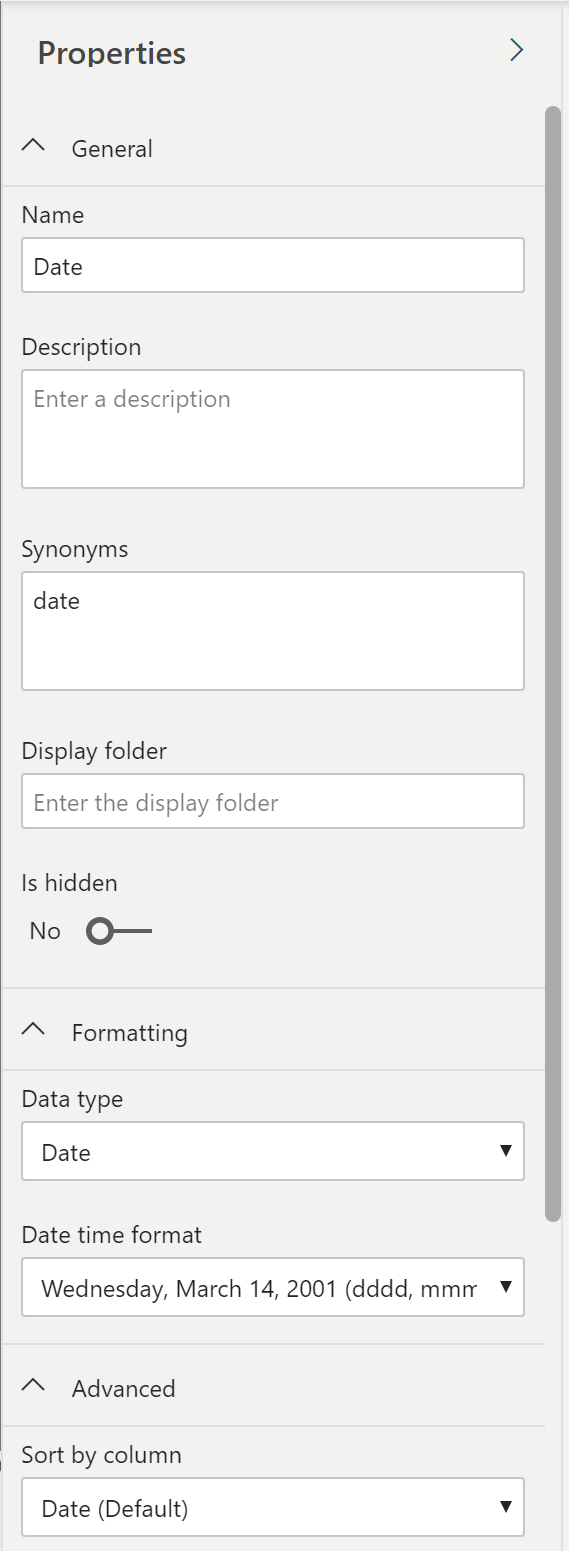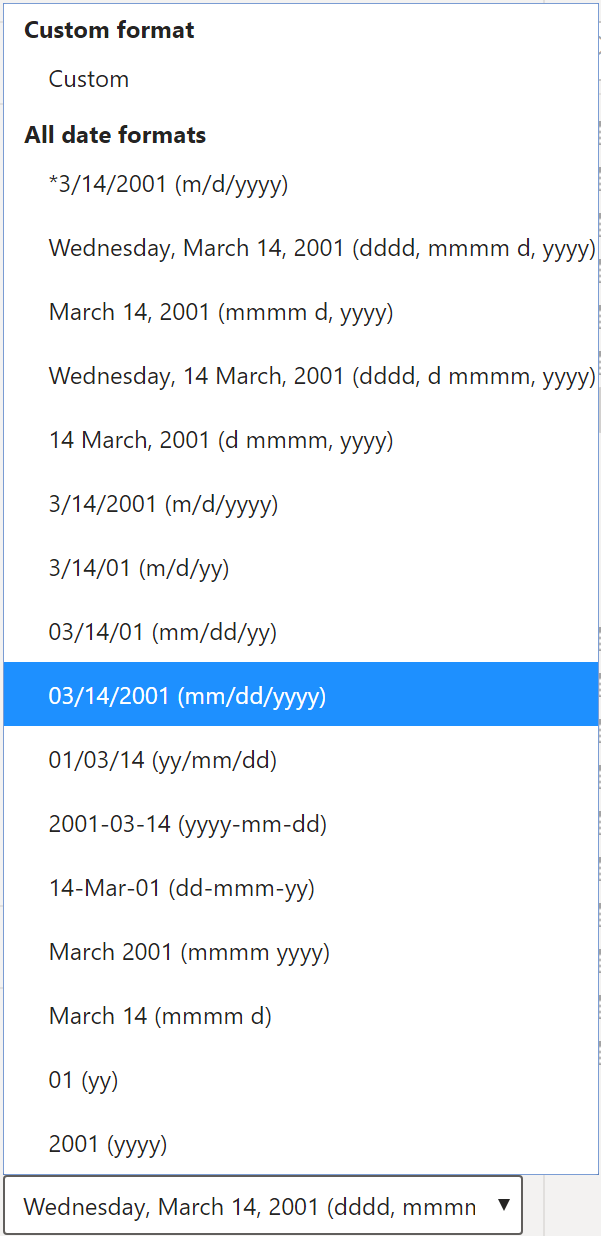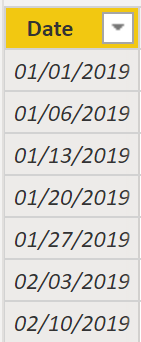Arbeta med tabeller
När användarna ser färre tabeller kan de använda din semantiska modell betydligt mer. Anta till exempel att du har importerat dussintals tabeller från många datakällor och nu ser det visuella objektet oordnat ut. I det här fallet måste du se till att se till att semantikmodellen och tabellstrukturen förenklas innan du börjar arbeta med att skapa rapporter.
En enkel tabellstruktur kommer att:
vara enkel att navigera tack vare kolumn- och tabellegenskaper som är specifika och användarvänliga.
ha sammanslagna och tillagda tabeller för att förenkla tabellerna i datastrukturen.
ha relationer med bra kvalitet mellan tabeller som är begripliga.
Följande avsnitt förklarar vidare hur du kan arbeta med tabeller för att säkerställa en enkel och läsbar tabellstruktur.
Konfigurera semantisk modell och skapa relationer mellan tabeller
Förutsatt att du redan har hämtat dina data och rensat dem i Power Query kan du sedan gå till fliken Modell, där semantikmodellen finns. Följande bild visar huru relationen mellan tabellerna Order och Sales kan ses genom kolumnen OrderDate.
Om du vill hantera dessa relationer går du till Hantera relationer i menyfliksområdet, där följande fönster visas.
I den här vyn kan du skapa, redigera och ta bort relationer mellan tabeller och även automatiskt identifiera relationer som redan finns. När du läser in dina data i Power BI hjälper funktionen Identifiera automatiskt dig att upprätta relationer mellan kolumner som har samma namn. Relationer kan vara inaktiva eller aktiva. Bara en aktiv relation kan finnas mellan tabeller, som diskuteras i en kommande modul.
Med funktionen Hantera relationer kan du konfigurera relationer mellan tabeller, och du kan även konfigurera tabell- och kolumnegenskaper för att få ordning i tabellstrukturen.
Konfigurera tabell- och kolumnegenskaper
I vyn Modell i Power BI Desktop har du många alternativ i kolumnegenskaperna som du kan visa eller uppdatera. En enkel metod för att komma till den här menyn för att uppdatera tabellerna och fälten är genom att Ctrl-klicka eller Skift-klicka på objekt på sidan.
Under fliken Allmänt kan du:
Redigera kolumnens namn och beskrivning.
Lägg till synonymer som kan användas för att identifiera kolumnen när du använder frågor och svar-funktionen.
Lägg till en kolumn i en mapp för att ytterligare ordna tabellstrukturen.
Dölj eller visa kolumnen.
Under fliken Formatering kan du:
ändra datatyp.
formatera datumet.
Anta till exempel att datumen i kolumnen, som du ser på föregående skärmbild, har formatet "Wednesday, March 14, 2001". Om du vill ändra formatet så att datumet står i formatet "mm/dd/yyyy" skulle du välja den nedrullningsbara menyn under Alla datum-/tidsformat och sedan välja lämpligt datumformat, enligt följande figur.
När du har valt lämpligt datumformat går du tillbaka till kolumnen Date, där du skulle se att formatet har ändrats, som du ser i följande figur.
Under fliken Avancerat kan du:
Sortera efter en specifik kolumn.
Tilldela en specifik kategori till data.
Sammanfatta data.
Fastställ om kolumnen eller tabellen innehåller null-värden.
Dessutom har Power BI nya funktioner för att uppdatera dessa egenskaper i många tabeller och fält genom att Ctrl-klicka eller Skift-klicka objekt.
Dessa exempel är bara en av många typer av transformeringar som du kan göra för att förenkla tabellstrukturen. Det här steget är viktigt att ta innan du börjar göra visuella objekt så att du inte måste gå fram och tillbaka när du gör formateringsändringar. Den här processen med formatering och konfigurering av tabeller kan också göras i Power Query.