Övning – Konfigurera ett resurslås
I den här övningen skapar du en resurs och konfigurerar ett resurslås. Lagringskonton är en av de enklaste typerna av resurslås för att snabbt se effekten, så du använder ett lagringskonto för den här övningen.
Den här övningen är en övning i Bring your own-prenumerationen, vilket innebär att du måste ange en egen Azure-prenumeration för att slutföra övningen. Oroa dig dock inte, hela övningen kan slutföras kostnadsfritt med de 12 månaders kostnadsfria tjänsterna när du registrerar dig för ett Azure-konto.
Hjälp med att registrera dig för ett Azure-konto finns i utbildningsmodulen Skapa ett Azure-konto .
När du har skapat ditt kostnadsfria konto följer du stegen nedan. Om du inte har något Azure-konto kan du granska stegen för att se processen för att lägga till ett enkelt resurslås till en resurs.
Uppgift 1: Skapa en resurs
För att kunna använda ett resurslås måste du ha en resurs skapad i Azure. Den första uppgiften fokuserar på att skapa en resurs som du sedan kan låsa i efterföljande aktiviteter.
Logga in på Azure-portalen på https://portal.azure.com
Välj Skapa en resurs.
Under Kategorier väljer du Lagring.
Under Lagringskonto väljer du Skapa.
På fliken Grundinställningar på bladet Skapa lagringskonto fyller du i följande information. Lämna standardinställningarna för allt annat.
Inställning Värde Resursgrupp Skapa nya , och programformulär i Lagringskontonamn ange ett unikt lagringskontonamn Plats standard Prestanda Standard Redundans Lokalt redundant lagring (LRS) Välj Granska + Skapa för att granska inställningarna för lagringskontot och låta Azure verifiera konfigurationen.
När du har verifierat väljer du Skapa. Vänta tills meddelandet om att kontot har skapats.
Välj Gå till resurs.
Uppgift 2: Använd ett skrivskyddat resurslås
I den här uppgiften använder du ett skrivskyddat resurslås på lagringskontot. Vilken inverkan tror du att det har på lagringskontot?
Rulla nedåt tills du hittar avsnittet Inställningar på bladet till vänster på skärmen.
Välj Lås.
Markera + Lägg till.
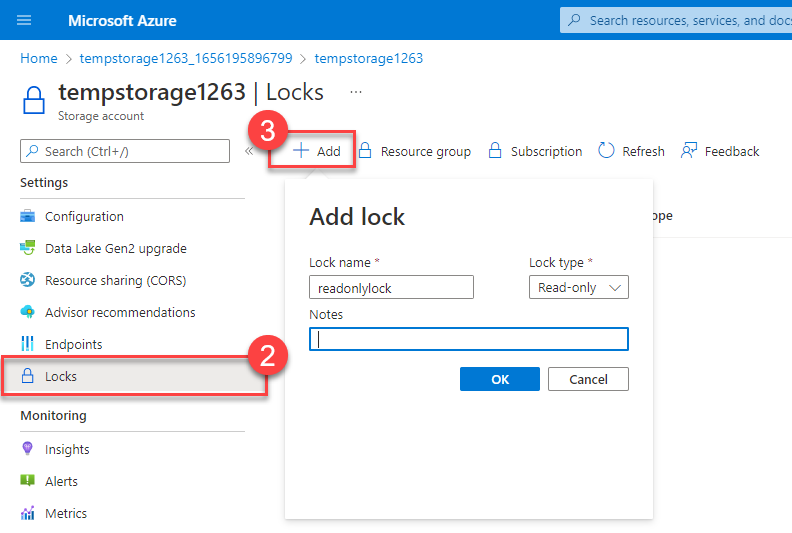
Ange ett låsnamn.
Kontrollera att låstypen är skrivskyddad.
Välj OK.
Uppgift 3: Lägga till en container i lagringskontot
I den här uppgiften lägger du till en container i lagringskontot. I den här containern kan du lagra dina blobar.
Rulla uppåt tills du hittar avsnittet Datalagring på bladet till vänster på skärmen.
Välj Containrar.
Välj + Container.
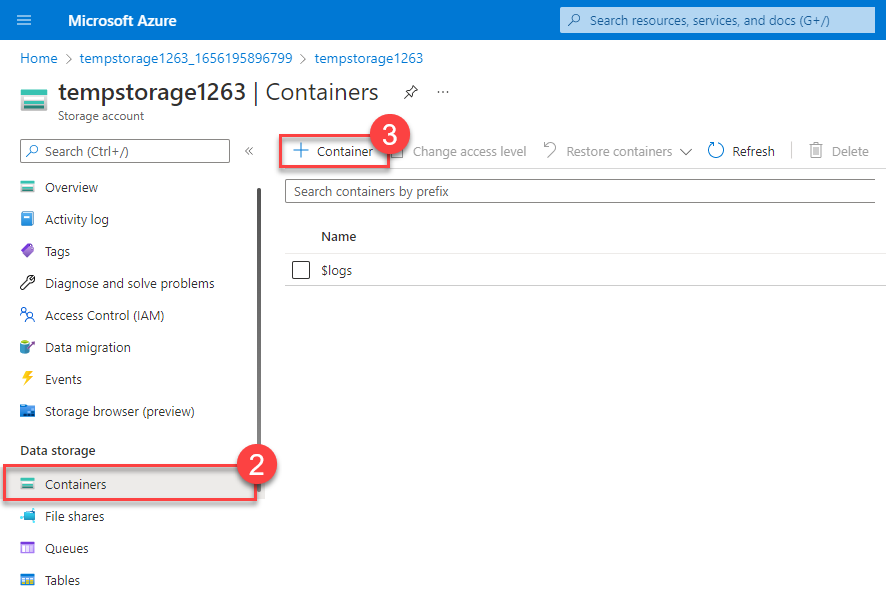
Ange ett containernamn och välj Skapa.
Du bör få ett felmeddelande: Det gick inte att skapa lagringscontainern.
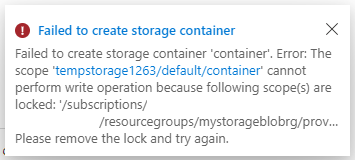
Kommentar
Felmeddelandet visar att du inte kunde skapa en lagringscontainer eftersom ett lås finns på plats. Det skrivskyddade låset förhindrar alla skapande- eller uppdateringsåtgärder på lagringskontot, så du kan inte skapa en lagringscontainer.
Uppgift 4: Ändra resurslåset och skapa en lagringscontainer
Rulla nedåt tills du hittar avsnittet Inställningar på bladet till vänster på skärmen.
Välj Lås.
Välj det skrivskyddade resurslåset som du skapade.
Ändra låstypen till Ta bort och välj OK.
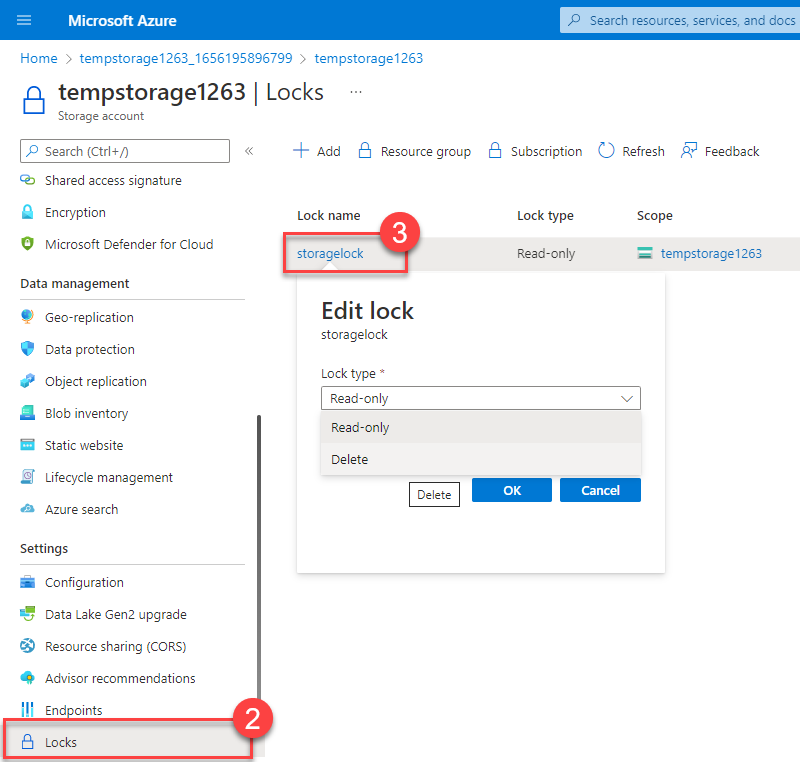
Rulla uppåt tills du hittar avsnittet Datalagring på bladet till vänster på skärmen.
Välj Containrar.
Välj + Container.
Ange ett containernamn och välj Skapa.
Lagringscontainern bör visas i listan med containrar.
Nu kan du förstå hur det skrivskyddade låset hindrade dig från att lägga till en container i ditt lagringskonto. När låstypen har ändrats (du kunde ha tagit bort den i stället) kunde du lägga till en container.
Uppgift 5: Ta bort lagringskontot
Du kommer faktiskt att göra den här sista uppgiften två gånger. Kom ihåg att det finns ett borttagningslås på lagringskontot, så att du inte kan ta bort lagringskontot ännu.
Rulla uppåt tills du hittar Översikt överst på bladet till vänster på skärmen.
Välj Översikt.
Välj Ta bort.
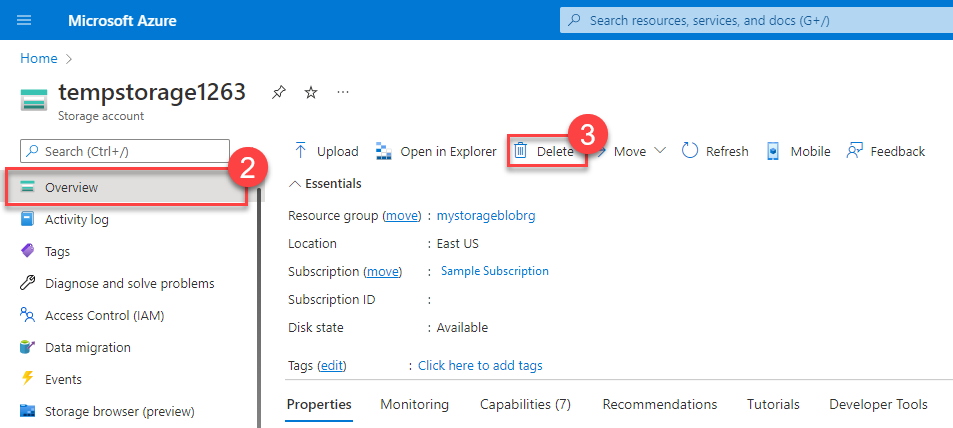
Du bör få ett meddelande om att du inte kan ta bort resursen eftersom den har ett borttagningslås. För att kunna ta bort lagringskontot måste du ta bort borttagningslåset.
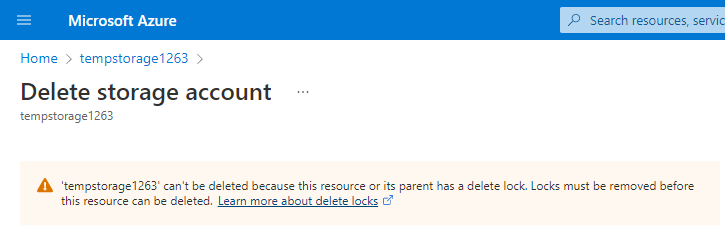
Uppgift 6: Ta bort borttagningslåset och ta bort lagringskontot
I den sista uppgiften tar du bort resurslåset och tar bort lagringskontot från ditt Azure-konto. Det här steget är viktigt. Du vill se till att du inte har någon inaktiv resurs som bara finns på ditt konto.
Välj namnet på ditt lagringskonto i sökvägen överst på skärmen.
Rulla nedåt tills du hittar avsnittet Inställningar på bladet till vänster på skärmen.
Välj Lås.
Välj Ta bort.
Välj Start i brödsmulan överst på skärmen.
Välj Lagringskonton
Välj det lagringskonto som du använde för den här övningen.
Välj Ta bort.
För att förhindra oavsiktlig borttagning uppmanar Azure dig att ange namnet på det lagringskonto som du vill ta bort. Ange namnet på lagringskontot och välj Ta bort.
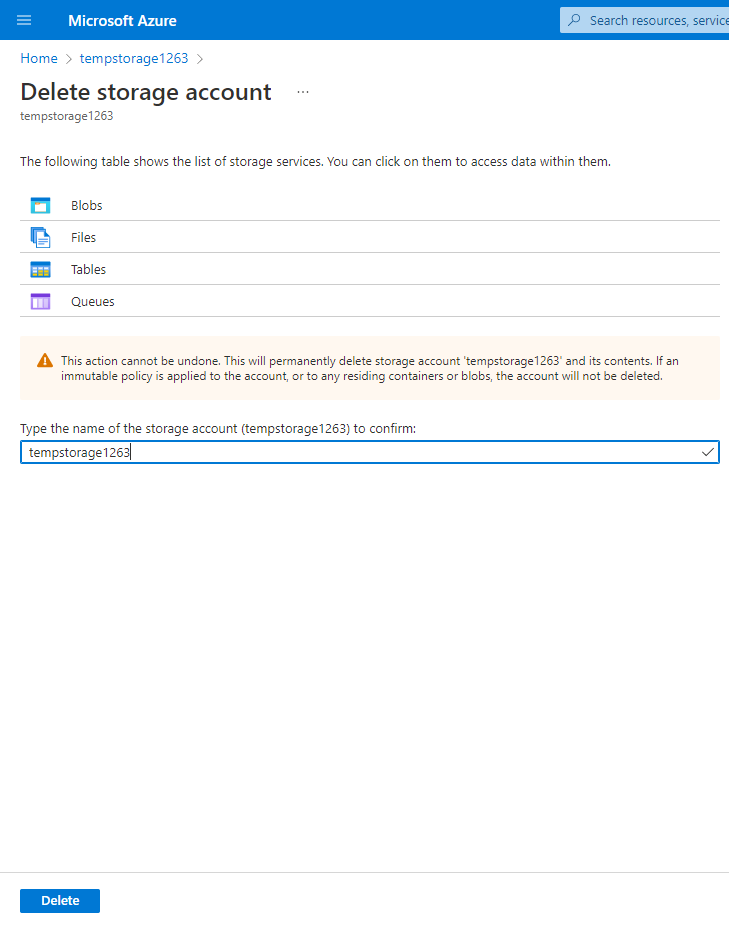
Du bör få ett meddelande om att lagringskontot har tagits bort. Om du går till Hemlagringskonton > bör du se att lagringskontot som du skapade för den här övningen är borta.
Grattis! Du har slutfört konfigurationen, uppdateringen och borttagningen av ett resurslås på en Azure-resurs.
Viktigt!
Kontrollera att du slutför uppgift 6, borttagningen av lagringskontot. Du är ensam ansvarig för resurserna i ditt Azure-konto. Se till att du rensar ditt konto när du har slutfört den här övningen.