Övning – Utforska sandbox-miljön i Learn
I den här övningen utforskar du sandbox-miljön Learn. Du kan interagera med sandbox-miljön Learn på tre olika sätt. Under övningarna får du instruktioner för minst en av metoderna nedan.
Du börjar med att aktivera sandbox-miljön Learn. Sedan undersöker du var och en av metoderna för att arbeta i sandbox-miljön Learn.
Aktivera Sandbox-miljön för Learn
Om du inte redan har gjort det använder du knappen Aktivera sandbox-miljö ovan för att aktivera sandbox-miljön Learn.
Om du får ett meddelande om att Microsoft Learn behöver din behörighet för att skapa En Azure-resurs använder du knappen Granska behörighet för att granska och acceptera behörigheterna. När du har godkänt behörigheterna kan det ta några minuter innan sandbox-miljön aktiveras.
Uppgift 1: Använd PowerShell CLI
När sandbox-miljön startas är halva skärmen i PowerShell-kommandoradsgränssnittsläge (CLI). Om du är bekant med PowerShell kan du hantera din Azure-miljö med hjälp av PowerShell-kommandon.
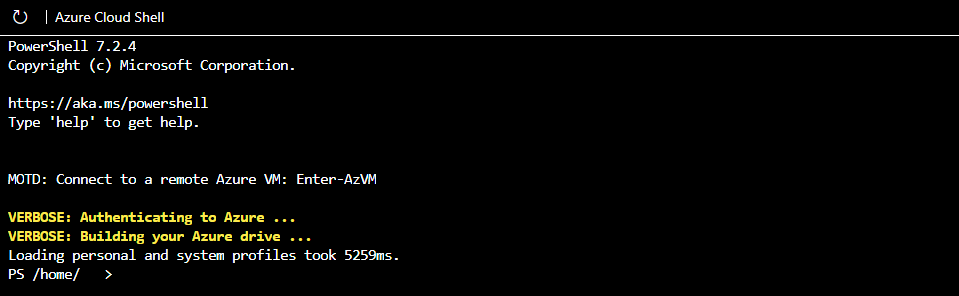
Dricks
Du kan se att du är i PowerShell-läge av PS före din katalog på kommandoraden.
Använd kommandot PowerShell Get-date för att hämta aktuellt datum och tid.
Get-date
De flesta Azure-specifika kommandon börjar med bokstäverna az. Kommandot Get-date som du precis körde är ett PowerShell-specifikt kommando. Nu ska vi prova ett Azure-kommando för att kontrollera vilken version av CLI du använder just nu.
az version
Uppgift 2: Använd BASH CLI
Om du är mer bekant med BASH kan du använda BASH-kommandot i stället genom att växla till BASH CLI.
Ange bash för att växla till BASH CLI.
bash

Dricks
Du kan se att du är i BASH-läge med användarnamnet som visas på kommandoraden. Det blir din username@azure.
Använd återigen kommandot Get-date för att hämta aktuellt datum och tid.
Get-date
Du fick ett fel eftersom Get-date är ett PowerShell-specifikt kommando.

Använd datumkommandot för att hämta aktuellt datum och tid.
date
Precis som i PowerShell-läget i CLI kan du använda bokstäverna az för att starta ett Azure-kommando i BASH-läget. Försök att köra en uppdatering av CLI med az upgrade.
az upgrade
Du kan ändra tillbaka till PowerShell-läge genom att ange pwsh på BASH-kommandoraden.
Uppgift 3: Använda interaktivt Läge i Azure CLI
Ett annat sätt att interagera är att använda det interaktiva Azure CLI-läget. Detta ändrar CLI-beteendet så att det liknar en integrerad utvecklingsmiljö (IDE). Interaktivt läge ger automatisk komplettering, kommandobeskrivningar och till och med exempel. Om du inte är bekant med BASH och PowerShell, men vill använda kommandoraden, kan interaktivt läge hjälpa dig.
Ange az interactive för att ange interaktivt läge.
az interactive
Bestäm om du vill skicka telemetridata och ange JA eller NEJ.
Du kan behöva vänta en minut eller två för att det interaktiva läget ska kunna initieras helt. Ange sedan bokstaven "a" och automatisk slutförande ska börja fungera. Om automatisk slutförande inte fungerar raderar du det du har angett, väntar lite längre och försöker igen.
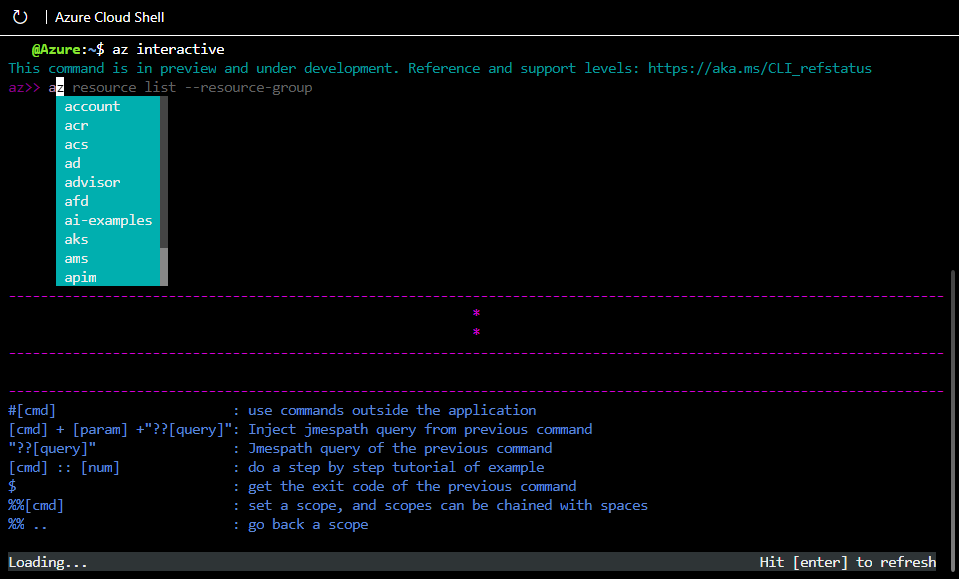
När du har initierat kan du använda piltangenterna eller fliken för att slutföra dina kommandon. Interaktivt läge har konfigurerats specifikt för Azure, så du behöver inte ange az för att starta ett kommando (men du kan om du vill eller är van vid det). Prova uppgraderings- eller versionskommandona igen, men den här gången utan az framför.
version
upgrade
Kommandona borde ha fungerat på samma sätt som tidigare och gett dig samma resultat. Använd kommandot exit för att lämna interaktivt läge.
exit
Uppgift 4: Använd Azure Portal
Du har också möjlighet att använda Azure Portal under sandbox-övningar. Du måste använda länken som angavs i övningen för att få åtkomst till Azure Portal. Genom att använda den angivna länken, i stället för att öppna portalen själv, ser du till att rätt prenumeration används och att övningen förblir kostnadsfri för dig att slutföra.
Logga in på Azure Portal för att kolla in Azure-webbgränssnittet. Väl i portalen kan du se alla tjänster som Azure har att erbjuda samt titta på resursgrupper och så vidare.
Fortsätt
Ni är klara för tillfället. Vi kommer tillbaka till sandbox-miljön senare i den här modulen och skapar faktiskt en Azure-resurs!