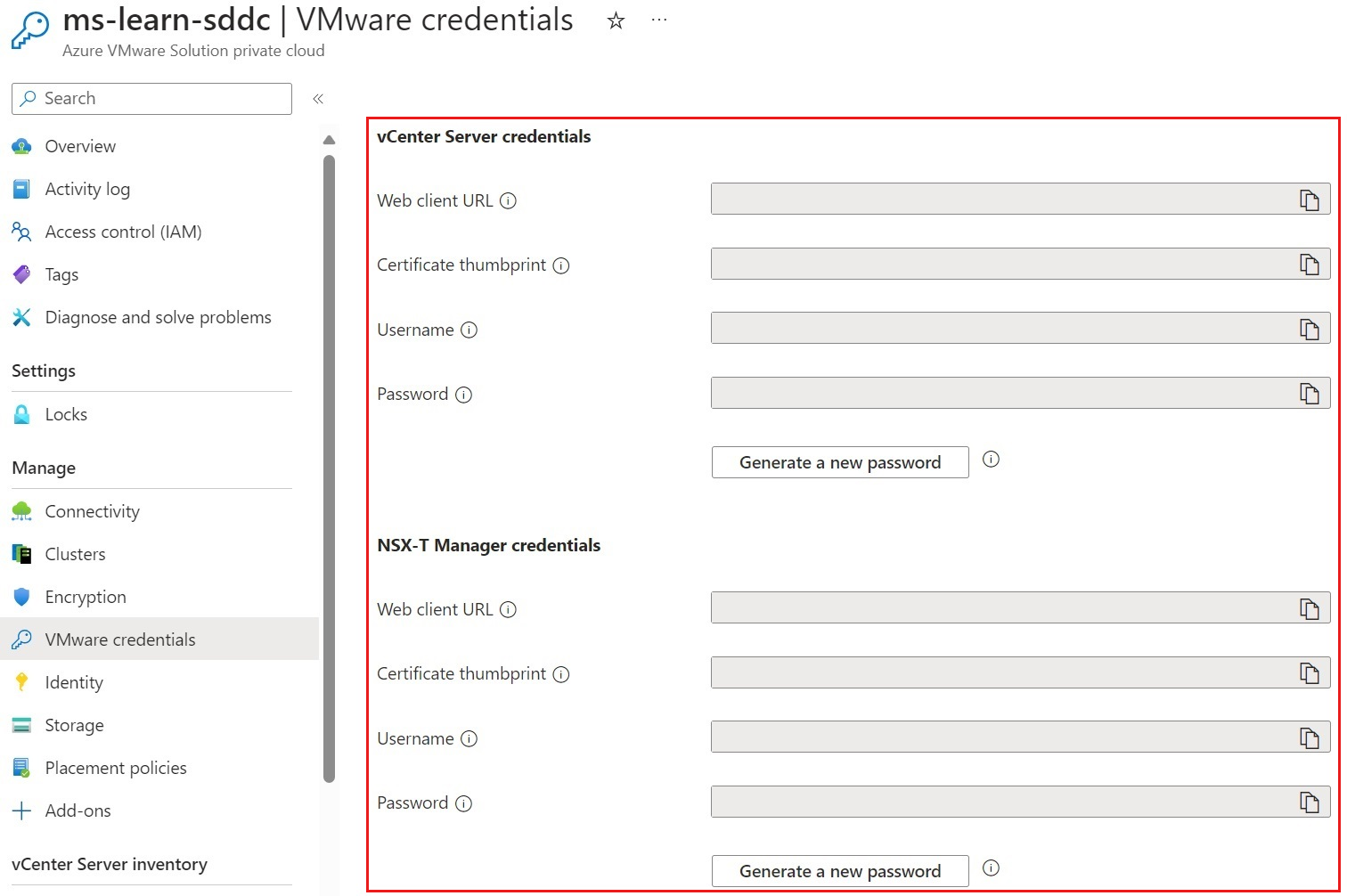Distribuera Azure VMware Solution
Du kan skapa den privata molnmiljön i Azure VMware Solution när alla planeringssteg har slutförts. Azure VMware Solution ger ditt företag möjlighet att distribuera ett vSphere-kluster i Azure. Azure VMware Solution ger också en enkel migreringsväg för att föra in arbetsbelastningar i Azure. Du använder all information som samlas in från planeringsenheterna för att distribuera Azure VMware Solution.
Registrera resursprovidern
Resursprovidern måste vara registrerad i prenumerationen. Du kan registrera resursprovidern med hjälp av Azure CLI, PowerShell eller Azure Portal.
Azure CLI
Så här registrerar du resursprovidern med hjälp av Azure CLI:
Starta Azure Cloud Shell.
Logga in på din Azure-prenumeration.
Kör det här kommandot för Azure CLI:
az provider register -n Microsoft.AVS --subscription <your subscription ID>
PowerShell
Så här registrerar du resursprovidern med hjälp av PowerShell:
Starta Azure Cloud Shell.
Logga in på din Azure-prenumeration.
Kör det här kommandot för PowerShell:
Register-AzResourceProvider -ProviderNamespace Microsoft.AVS
Azure Portal
Så här registrerar du resursprovidern med hjälp av Azure Portal:
Sök efter Prenumerationer.
Välj den prenumeration som du vill registrera providern för.
Välj Resursprovidrar och ange Microsoft.AVS i sökfältet. Om resursprovidern inte är registrerad väljer du Registrera.
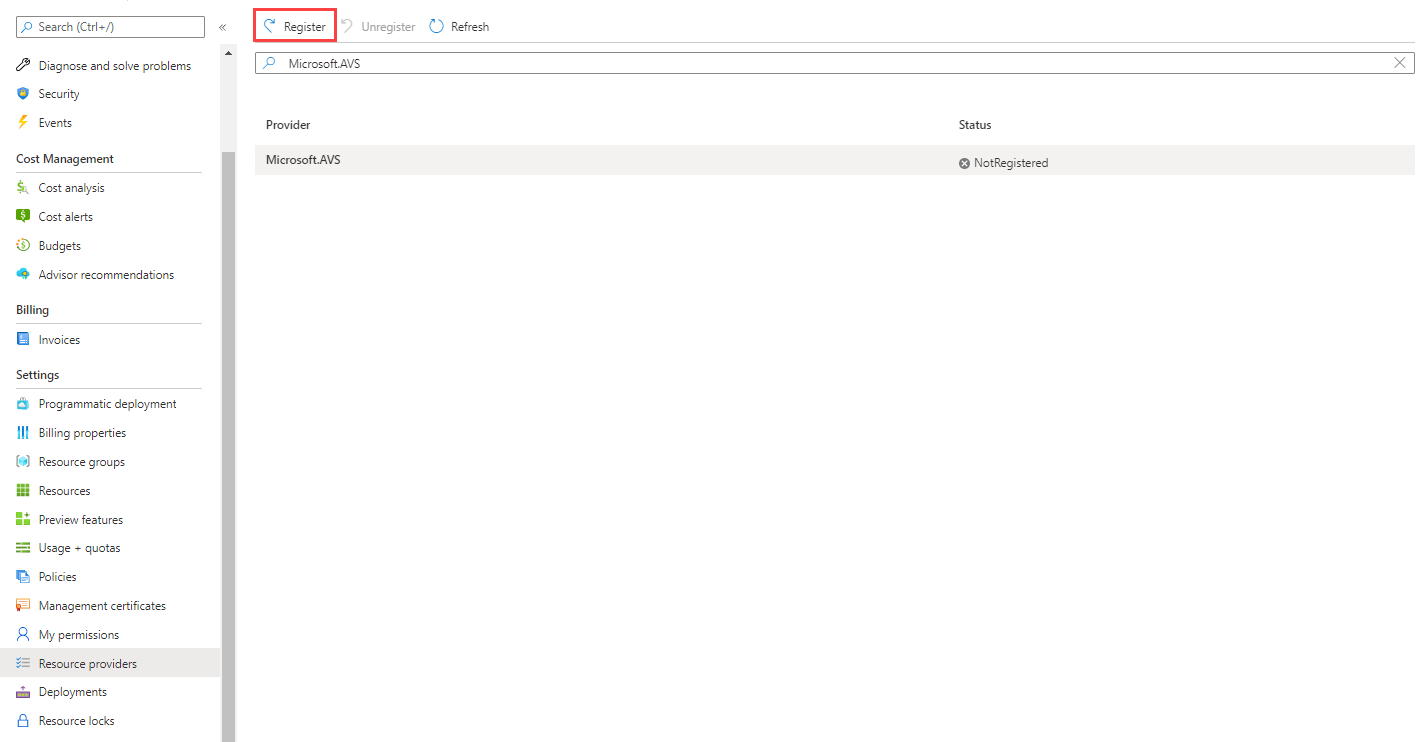
Distribuera Azure VMware Solution med hjälp av Azure Portal
När du är redo att distribuera Azure VMware Solution kontrollerar du att du åtminstone har deltagarbehörighet till prenumerationen. Var redo att använda en del av den information som du samlade in under planeringsfasen för distributionen av Azure VMware Solution för att skapa resursen i Azure.
Följ de här stegen:
I menyn i Azure-portalen väljer du Skapa en resurs.
I textrutan Sök på Marketplace anger du Azure VMware Solution, väljer resursen och väljer sedan Skapa.
I Azure VMware Solution väljer du Skapa.
De förutsättningar som vi gick igenom tidigare i modulen är markerade på den första skärmen för distributionen.
Om du har missat något av de här stegen är det dags att granska nu innan du skapar den privata molnmiljön Azure VMware Solution.
När du har granskat alla förutsättningar en sista gång väljer du Nästa: Grundläggande >.
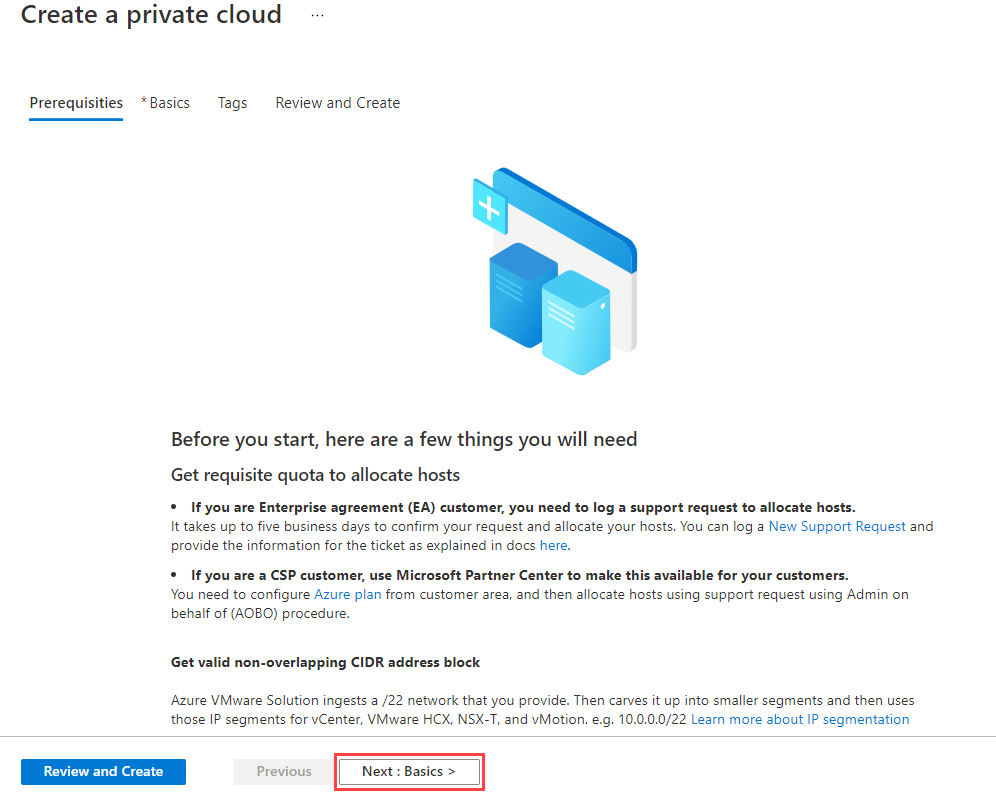
På fliken Grundläggande anger du värden för fälten:
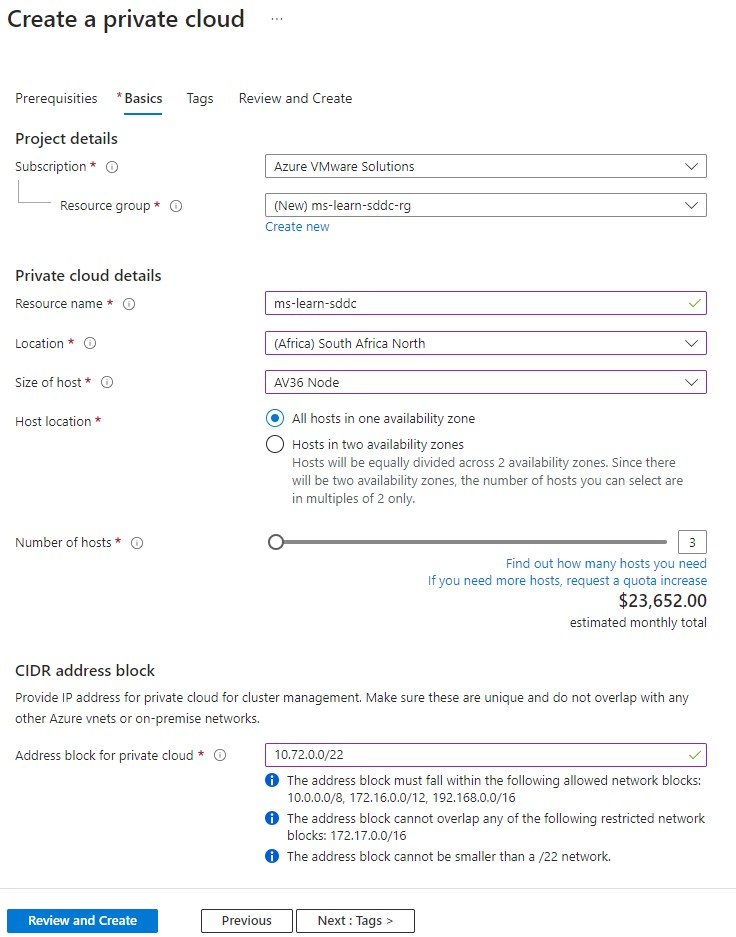
Här är en beskrivning av det förväntade värdet i varje fält:
Fält Värde Abonnemang Prenumerationen för distributionen. Resursgrupp Resursgruppen för privata molnresurser. Välj en befintlig resursgrupp eller skapa en ny. Resursnamn Ett namn på det privata Azure VMware Solution-molnet. Plats Den plats (Azure-region) där Azure VMware Solution kan distribueras. Värdstorlek SKU-värdet för noderna utan operativsystem. Värdplats Välj om du vill distribuera ditt privata moln i en enda tillgänglighetszon eller mellan två tillgänglighetszoner i samma region (funktionen stretchkluster). Antal värdar Antalet värdar som ska läggas till i det privata molnklustret. Med en utsträckt klusterfunktion krävs 2x antal värdar som behövs för att stödja din arbetsbelastning, lika uppdelat mellan de två tillgänglighetszonerna. Adressblock för privat moln Ett IP-adressblock för det CIDR-nätverk som används av det privata molnet. Använd /22-adressutrymme. Adressen ska vara unik och inte överlappa med andra virtuella Azure-nätverk och med lokala nätverk. När alla fält har fyllts i väljer du Granska + Skapa. Distributionen av Azure VMware Solution kan ta mellan tre och fyra timmar innan den är klar.
När distributionen är klar väljer du resursgruppen och väljer sedan det privata molnet. Status visas som Lyckades:
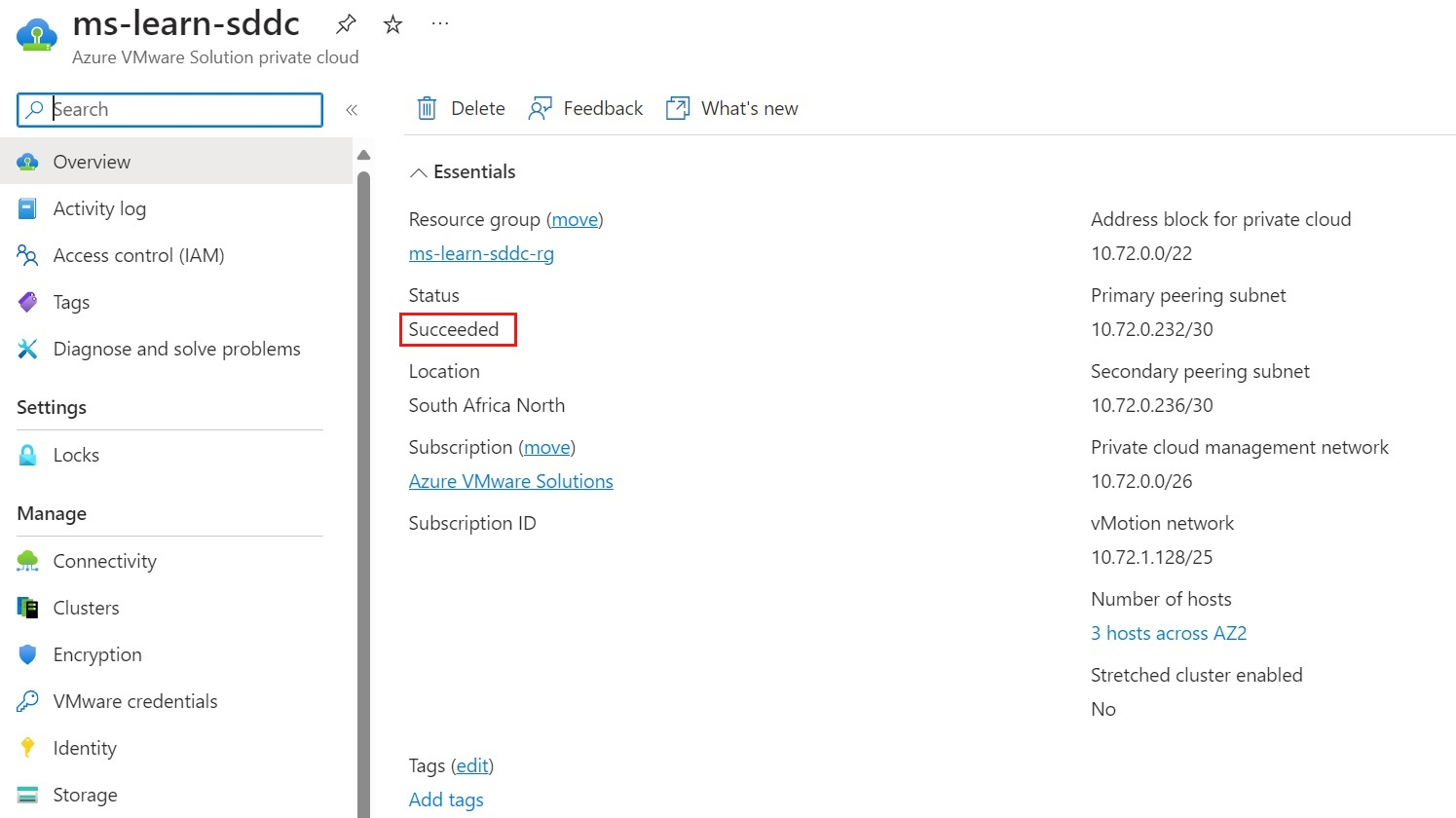
Därefter måste du ansluta Azure VMware Solution ExpressRoute-kretsen till ett virtuellt Azure-nätverk.
Under Hantera väljer du Anslutning.
För Azure vNet Connect måste du skapa ett nytt virtuellt nätverk eller välja ett befintligt virtuellt nätverk. Det virtuella nätverket behöver ett GatewaySubnet konfigurerat för ExpressRoute-peering.
När det virtuella nätverket har konfigurerats väljer du Spara.
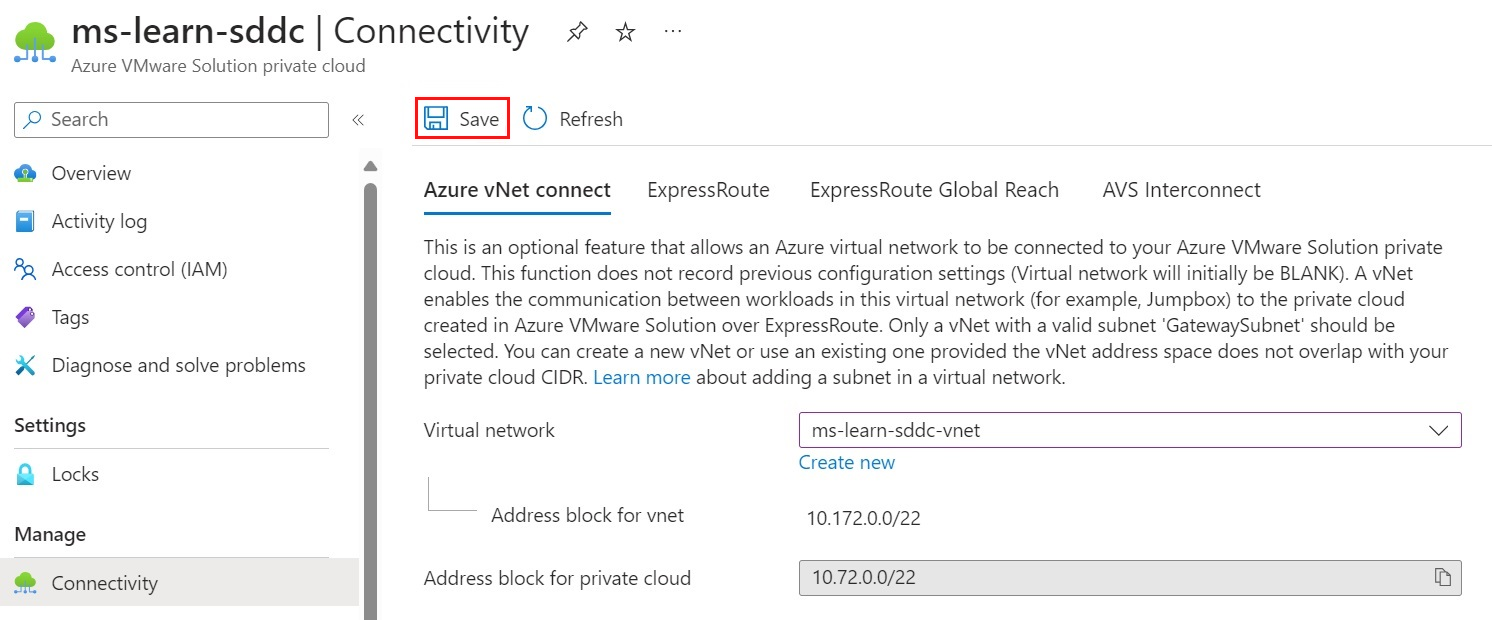
Om du sparar konfigurationen utlöses en version av några olika Azure-resurser:
Azure-resurs beskrivning Virtuellt nätverk Om du skapar ett nytt virtuellt nätverk med ett GatewaySubnet distribueras det virtuella nätverket först. Om du använder ett befintligt virtuellt nätverk flyttas byggprocessen till nästa resurs som ännu inte finns. Virtuell nätverksgateway Den här resursen är ett sätt för Azure VMware Solution ExpressRoute-kretsen att ansluta till ett virtuellt Azure-nätverk. Offentlig IP-adress för virtuell nätverksgateway Den här resursen tillhandahåller en offentlig IP-adress som används för att upprätta en peering mellan det virtuella Azure-nätverket och Azure VMware Solution ExpressRoute-kretsen. ExpressRoute-auktoriseringar Det finns två auktoriseringar som skapas: en för inkommande och en för utgående anslutning, både till och från det privata Azure VMware Solution-molnet. När bygget är klart har anslutningen mellan det privata Azure VMware Solution-molnet och Azure upprättats. Sidan Distributionen är klar visas med ditt distributionsnamn, prenumeration, resursgrupp, korrelations-ID och de resurser som distribueras.
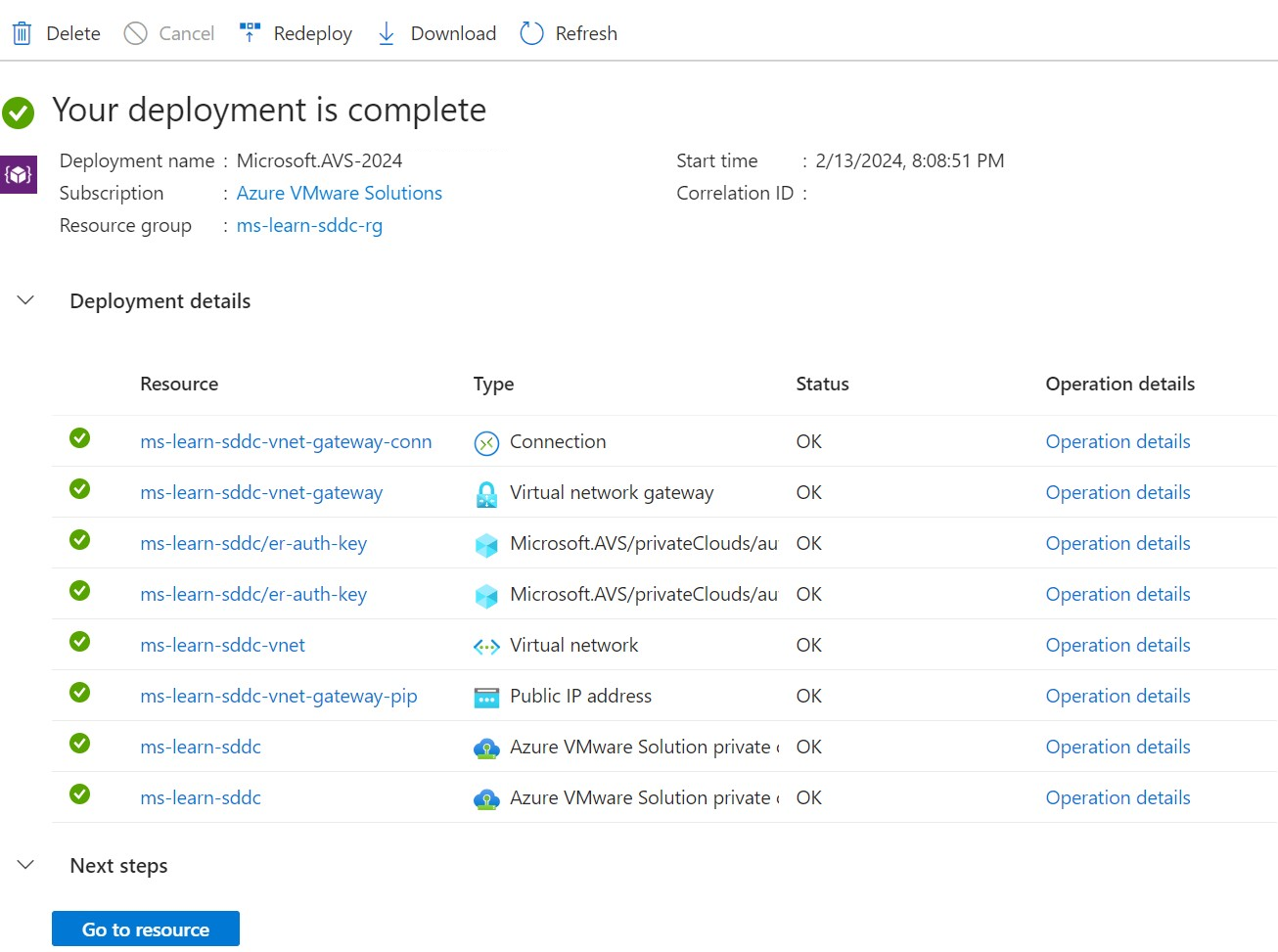
Azure VMware Solution-anslutning kräver ytterligare konfiguration för att kommunicera med den lokala VMware-miljön. I nästa lektion går vi igenom nätverkskonfigurationsstegen. Du kommer att vidta dessa åtgärder för att ansluta till den privata Azure VMware Solution-miljön, både från Azure och från din lokala miljö.
När du har upprättat anslutningen mellan Azure VMware Solution och Azure-tjänster kan du använda en virtuell Azure-dator som en jumpbox för att få åtkomst till vCenter Server och NSX Manager. Hanteringskomponenterna i det privata Azure VMware Solution-molnet är inte offentligt tillgängliga, så du behöver L3-anslutningen för att nå dem. Ett sätt att göra det är via en virtuell jumpbox-dator i det anslutna virtuella nätverket i Azure.
Skapa en Azure Bastion-resurs
Azure Bastion-resursen ger säker RDP-anslutning (Remote Desktop) till din IaaS-miljö (Infrastruktur som en tjänst). Du använder Först Azure Bastion för att ansluta till jump-värden som gör att du kan logga in i Azure VMware Solution vCenter- och NSX Manager-miljöerna.
När ExpressRoute-kretsarna och ExpressRoute Global Reach har konfigurerats för hybridanslutning behöver du inte längre Azure Bastion-resursen. Ditt företag kanske vill behålla resursen som en säkerhetskopia om du har anslutningsproblem med ExpressRoute-kretsarna i framtiden.
Så här skapar du en Azure Bastion-resurs:
I Azure Portal söker du efter Bastions.
Välj Skapa i menyraden.
På sidan Skapa en bastion konfigurerar du en ny Azure Bastion-resurs med följande information:
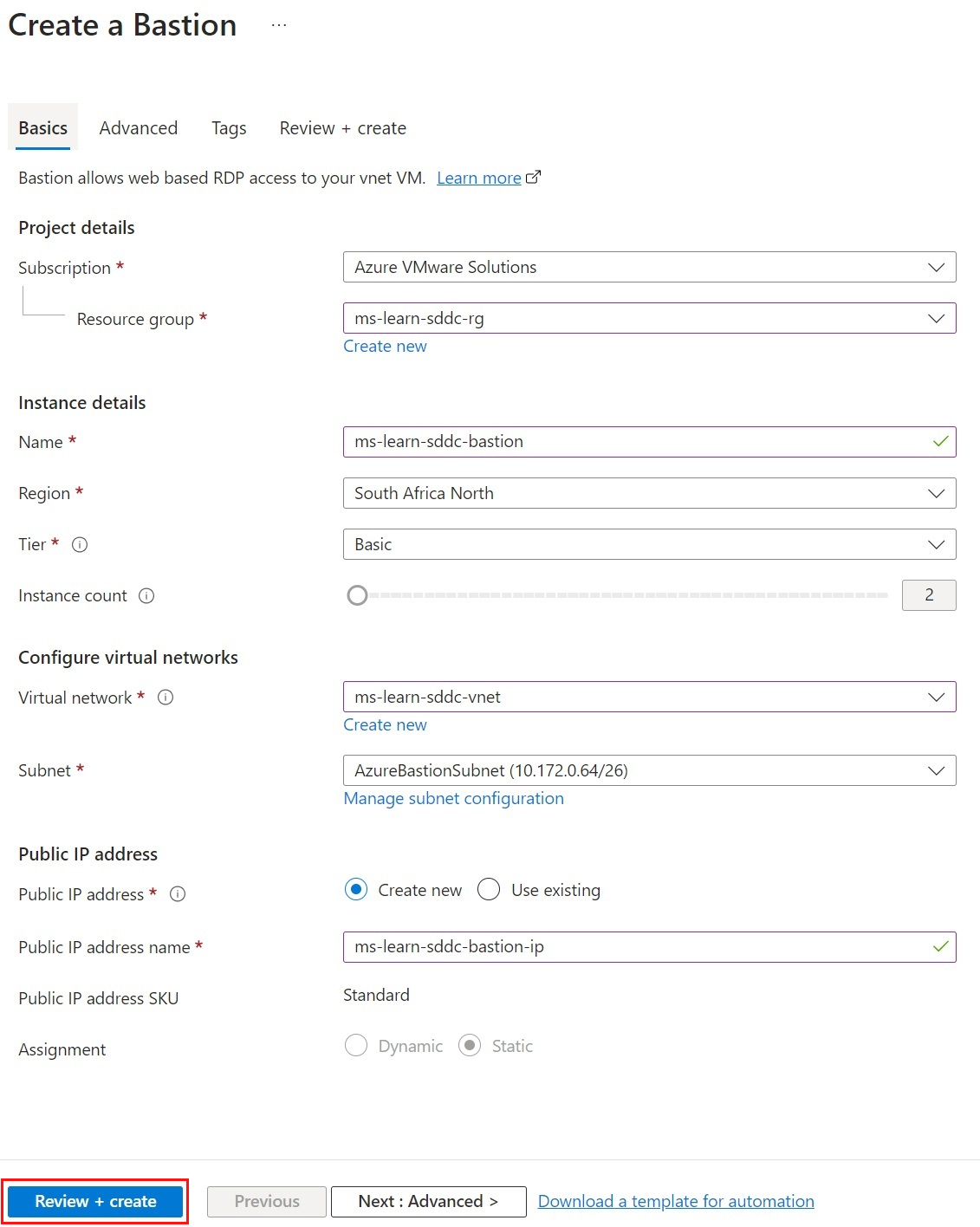
Fält Värde Abonnemang Välj samma prenumeration där Azure VMware Solution distribueras. Resursgrupp Välj en befintlig resursgrupp eller skapa en ny. Namn Ange ett namn för den nya Bastion-resursen. Region Välj samma region där Azure VMware Solution distribueras. Nivå Välj Grundläggande. Detta ger de funktioner vi behöver för det här exemplet. Du kan alltid uppgradera Bastion till Standard för att få fler instansantal. Antal instanser Standardvärdet är 2 när Basic väljs. Virtuellt nätverk Välj det virtuella nätverk som skapades när du distribuerade Azure VMware Solution. Undernät Azure Bastion kräver ett dedikerat undernät. För det virtuella nätverk som skapades under distributionen av Azure VMware Solution väljer du Hantera undernätskonfiguration för att skapa det dedikerade undernätet. Välj +Undernät och skapa sedan ett undernät med namnet AzureBastionSubnet och på /27 eller senare. Offentlig IP-adress Den offentliga IP-adressen tillåter RDP och SSH via port 443 till Azure Bastion. Skapa en ny offentlig IP-adress och placera resursen i samma region som både Azure VMware Solution och Azure Bastion. Den här nya offentliga IP-adressen är separat från distributionen av Azure VMware Solution. Namn på offentlig IP-adress Ange ett namn för den offentliga IP-adressresursen. SKU för offentlig IP-adress Som standard är den här inställningen förinstallerad på Standard eftersom Azure Bastion endast stöder den offentliga IP-SKU:n standard. Överlåtelse Som standard är den här inställningen förifylld till Statisk. Det bästa sättet är att lämna tilldelningen statisk.
Skapa en virtuell Azure-dator som ska användas som en virtuell jumpbox-dator
När det privata azure VMware Solution-molnet och Azure Bastion-resursen har distribuerats skapar du en snabbvärd för åtkomst till det privata molnet. Den virtuella jumpbox-datorn måste finnas i samma virtuella nätverk och prenumeration som Azure VMware Solution och Azure Bastion-resursen. Den virtuella jumpbox-datorn kan vara antingen en skrivbords- eller serverversion av Windows. Den virtuella jumpbox-datorn distribueras bakom Azure Bastion-resursen. Du använder Azure Bastion för att komma åt den virtuella jumpbox-datorn via RDP i Azure Portal via TLS (Transport Layer Security).
Använda Azure Bastion och logga in på vCenter och NSX Manager
Använd Azure Bastion för att logga in på den virtuella jumpbox-datorn. Öppna sedan en webbläsare, gå till både vCenter och NSX Manager och logga in på var och en. Azure Portal anger vCenter IP-adress, NSX Manager-konsolens IP-adresser och autentiseringsuppgifter som används för distribution. När du kommer åt jump-värden via Azure Bastion kan du konfigurera NSX och vCenter.