Övning – Ansluta till en virtuell Windows-dator med RDP
Vår virtuella Windows-dator har distribuerats och körs, men den har inte konfigurerats att utföra något arbete än.
Kom ihåg att vårt scenario är ett videobearbetningssystem. Vår plattform tar emot filer via FTP. Trafikkamerorna överför videoklipp till en känd URL, som mappas till en mapp på servern. Den anpassade programvaran på varje virtuell Windows-dator körs som en tjänst och bevakar mappen och bearbetar varje överfört klipp. Den skickar sedan den normaliserade videon till våra algoritmer som körs på andra Azure-tjänster.
Det finns några saker som vi behöver konfigurera för att stödja det här scenariot:
- Installera FTP och öppna de portar som behövs för att kommunicera
- Installera den proprietära video codec som är unik för stadens kamerasystem
- Installera vår transkodningstjänst som bearbetar uppladdade videor
Många av dessa är typiska administrativa uppgifter som vi inte beskriver här och vi har inte heller någon programvara att installera. I stället går vi igenom stegen och visar hur du kan installera anpassad programvara eller programvara från tredje part med fjärrskrivbord. Vi börjar med att hämta anslutningsinformationen.
Ansluta till den virtuella datorn med RDP (Remote Desktop Protocol)
Om du vill ansluta till en virtuell Azure-dator med en RDP-klient behöver du:
- Offentlig IP-adress för den virtuella datorn (eller privat om den virtuella datorn är konfigurerad för att ansluta till nätverket)
- Portnummer
Du kan ange den här informationen i RDP-klienten eller hämta en förkonfigurerad RDP-fil.
Kommentar
En RDP-fil är en textfil som innehåller en uppsättning namn/värde-par som definierar anslutningsparametrarna som en RDP-klient använder för att ansluta till en fjärrdator med Remote Desktop Protocol.
Ladda ned RDP-filen
I Azure-portalen kontrollerar du att fönstret Översikt för den virtuella dator som du skapade tidigare är öppen. Du hittar även den virtuella datorn på sidan Start i Azure under Alla resurser om du behöver öppna den. Fönstret Översikt innehåller mycket information om den virtuella datorn. Du kan:
- Avgöra om den virtuella datorn körs
- Stoppa eller starta om den
- Hämta den offentliga IP-adressen för att ansluta till den virtuella datorn
- Hämta aktiviteten för processorn, disken och nätverket
I den översta menyraden väljer du Anslut och väljer sedan Anslut i listrutan.
Observera inställningarna för IP-adress och portnummer och välj sedan Ladda ned RDP-fil och spara den på datorn.
Innan vi ansluter ska vi justera några inställningar. I Windows letar du upp filen med Explorer, högerklickar på den och väljer Redigera (du kan behöva välja Visa fler alternativ för att hitta alternativet Redigera ). På macOS måste du öppna filen först med RDP-klienten, sedan högerklicka på objektet i listan som visas och välja Redigera.
Du kan ändra flera inställningar som styr anslutningen till den virtuella Azure-datorn. De inställningar som du vill undersöka är:
- Visa: Som standard är det helskärmsläge. Du kan ändra detta till en lägre upplösning eller använda alla övervakare om du har fler än en.
- Lokala resurser: Du kan dela lokala enheter med den virtuella datorn, så att du kan kopiera filer från datorn till den virtuella datorn. Välj knappen Mer under Lokala enheter och resurser för att välja vad som delas.
- Experience (Upplevelse): Anpassa den visuella upplevelsen baserat på din nätverkskvalitet.
Dela din lokala C:-enhet så att den är synlig för den virtuella datorn.
Växla tillbaka till fliken Allmänt och välj Spara för att spara ändringarna. Du kan alltid gå tillbaka och redigera den här filen senare om du vill prova andra inställningar.
Ansluta till den virtuella Windows-datorn
Välj Anslut.
I dialogrutan Fjärrskrivbord Anslut ion noterar du säkerhetsvarningen och fjärrdatorns IP-adress och väljer sedan Anslut för att starta anslutningen till den virtuella datorn.
I dialogrutan Windows-säkerhet anger du ditt användarnamn och lösenord som du skapade i föregående övning.
Kommentar
Om du använder en Windows-klient för att ansluta till den virtuella datorn kommer den som standard att vara kända identiteter på datorn. Välj alternativet Fler alternativ och välj sedan Använd ett annat konto som gör att du kan ange en annan kombination av användarnamn och lösenord.
I den andra dialogrutan Fjärrskrivbord Anslut ion noterar du certifikatfelen och väljer sedan Ja.
Installera arbetsroller
Första gången du ansluter till en virtuell Windows-serverdator startas den Serverhanteraren. Det gör att du kan tilldela en arbetsroll för vanliga webb- eller datauppgifter. Du kan också starta Serverhanteraren via Start-menyn.
Det är här vi lägger till webbserverrollen på servern. Detta installerar IIS och som en del av konfigurationen inaktiverar du HTTP-begäranden och aktiverar FTP-servern. Vi kan också ignorera IIS och installera en FTP-server från tredje part. Därefter skulle vi konfigurera FTP-servern att tillåta åtkomst till en mapp på den Big Data-enhet som vi lade till på den virtuella datorn.
Eftersom vi inte kommer att konfigurera det här stänger du bara Serverhanteraren.
Installera anpassad programvara
Vi kan använda någon av två metoder för att installera programvara. Först är den här virtuella datorn ansluten till Internet. Om programvaran som du behöver har ett nedladdningsbart installationsprogram kan du öppna en webbläsare i RDP-sessionen, ladda ned programvaran och installera den. För det andra, om din programvara är anpassad, som vår anpassade tjänst, kan du kopiera den från din lokala dator till den virtuella datorn för att installera den. Låt oss titta närmare på den sista metoden.
Öppna Utforskaren. I sidofältet väljer du Den här datorn. Du bör se flera enheter:
- Windows-enhet (C:) som representerar operativsystemet
- Temporär lagringsenhet (D:)
- Din lokala C:-enhet (den har ett annat namn än följande skärmbild)
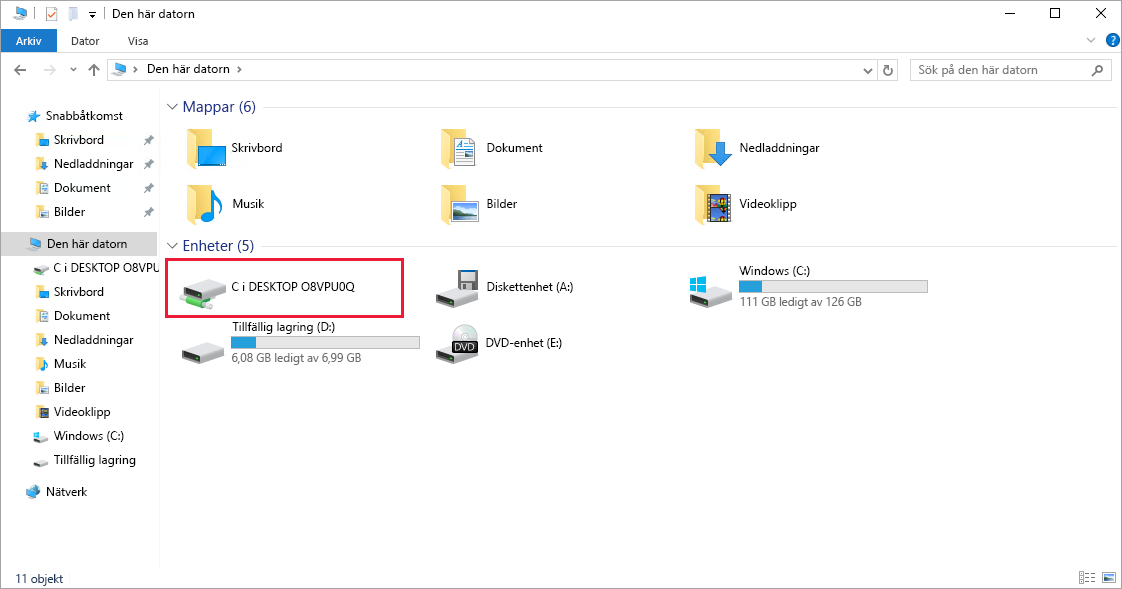
Om du har åtkomst till din lokala enhet kan du kopiera dessa filer för den anpassade programvaran till den virtuella datorn och installera programvaran. Vi kommer faktiskt inte att göra det eftersom det bara är ett simulerat scenario, men du kan föreställa dig hur det skulle fungera.
Mer intressant att observera i listan över enheter är vad som saknas. Observera att enheten Data inte visas. Azure lade till en virtuell hårddisk, men initierade den inte.
Initiera datadiskar
Alla ytterligare enheter som du skapar från början måste initieras och formateras. Processen för att gör detta är identisk med en fysisk enhet.
Starta verktyget Diskhantering från Start-menyn . Du kan behöva gå till verktyget Datorhantering först, sedan Diskhantering eller försöka söka efter Diskhantering på Start-menyn .
Verktyget Diskhantering visar en varning om att den har identifierat en onitialiserad disk.
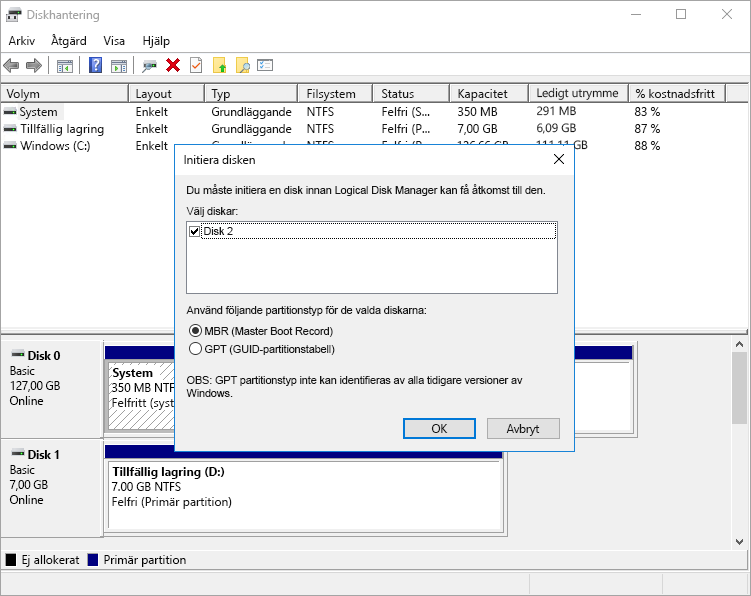
Välj OK för att initiera disken. Den visas sedan i listan med volymer, där du kan formatera den och tilldela en enhetsbeteckning.
Öppna Utforskaren och du bör nu ha din dataenhet.
Gå vidare och stäng RDP-klienten för att avbryta anslutningen till den virtuella datorn. Servern fortsätter att köras.
Med RDP kan du arbeta med den virtuella Azure-datorn på samma sätt som en lokal dator. Med åtkomst till skrivbordsgränssnittet kan du administrera den här virtuella datorn på samma sätt som vilken Windows-dator som helst. installera programvara, konfigurera roller, justera funktioner och andra vanliga uppgifter. Det är dock en manuell process. Om du alltid behöver installera vissa program kan du överväga att automatisera processen med skript.