Använda RDP för att ansluta till virtuella Windows Azure-datorer
Nu när du har en virtuell Windows-dator i Azure är nästa sak du gör att placera dina program och data på dessa virtuella datorer för att bearbeta våra trafikvideor.
Men om du inte har konfigurerat ett plats-till-plats-VPN till Azure kommer dina virtuella Azure-datorer inte att vara tillgängliga från ditt lokala nätverk. Om du precis har kommit igång med Azure är det osannolikt att du har ett fungerande plats-till-plats-VPN, så hur kan du överföra filer till virtuella Azure-datorer? Ett enkelt sätt är att använda azures fjärrskrivbordsanslutningar för att dela dina lokala enheter med dina nya virtuella Azure-datorer.
Nu när vi har en ny virtuell Windows-dator måste vi installera vår anpassade programvara på den. Det finns flera alternativ att välja mellan:
- Fjärrskrivbordsprotokoll (RDP)
- Anpassade skript
- Anpassade VM-avbildningar (med programvaran förinstallerad)
Nu ska vi titta på den enklaste metoden för virtuella Windows-datorer: Fjärrskrivbord.
Vad är fjärrskrivbordsprotokollet?
Remote Desktop Protocol (RDP) tillhandahåller fjärranslutning till användargränssnittet för Windows-baserade datorer. Med RDP kan du logga in på en fjärransluten fysisk eller virtuell Windows-dator och styra datorn som om du satt i konsolen. Med en RDP-anslutning kan du utföra de flesta åtgärder som du kan göra från en fysisk dators konsol, förutom vissa energi- och maskinvarurelaterade funktioner.
En RDP-anslutning kräver en RDP-klient. Microsoft tillhandahåller RDP-klienter för följande operativsystem:
- Windows (inbyggt)
- macOS
- Ios
- Android
Följande skärmbild visar fjärrskrivbordsprotokollklienten i Windows 10.
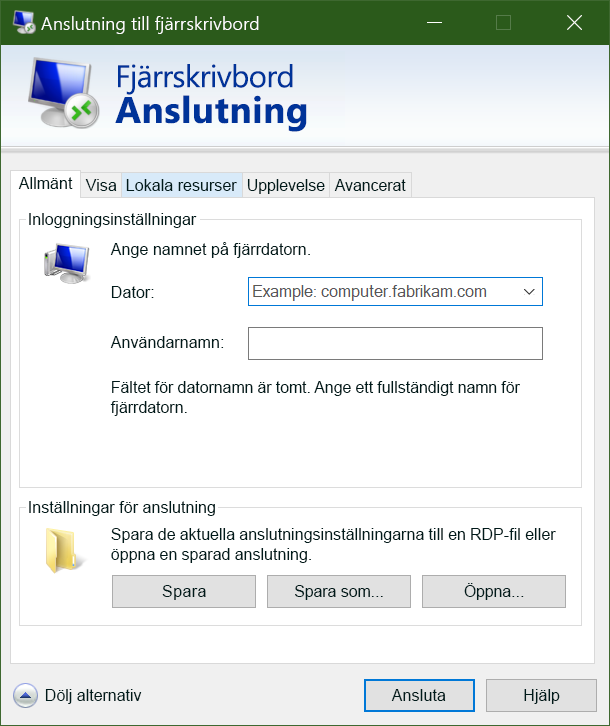
Det finns också Linux-klienter med öppen källkod, till exempel Remmina, som gör att du kan ansluta till en Windows-dator från en Ubuntu-distribution.
Ansluta till en virtuell Azure-dator
Som vi lärde oss för en stund sedan kommunicerar virtuella Azure-datorer i ett virtuellt nätverk. De kan också ha en valfri offentlig IP-adress tilldelad till sig. Med en offentlig IP-adress kan vi kommunicera med den virtuella datorn via Internet. Alternativt kan vi konfigurera ett virtuellt privat nätverk (VPN) som ansluter vårt lokala nätverk till Azure, så att vi kan ansluta säkert till den virtuella datorn utan att exponera en offentlig IP-adress. Den här metoden beskrivs i en annan modul och är fullständigt dokumenterad om du är intresserad av att utforska det alternativet.
En sak att vara medveten om med offentliga IP-adresser i Azure är att de ofta allokeras dynamiskt. Det innebär att IP-adressen kan ändras över tid. för virtuella datorer sker detta när den virtuella datorn startas om. Du kan betala mer för att tilldela statiska adresser om du vill ansluta direkt till en IP-adress i stället för ett namn och måste se till att IP-adressen inte ändras.
Hur ansluter du till en virtuell dator i Azure med RDP?
Att ansluta till en virtuell dator i Azure med RDP är en enkel process. I Azure-portalen går du till den virtuella datorns egenskaper och längst upp väljer du Anslut. Detta visar ip-adresserna som tilldelats den virtuella datorn och ger dig möjlighet att ladda ned en förkonfigurerad.rdp- fil som Windows sedan öppnar i RDP-klienten. Du kan välja att ansluta via den offentliga IP-adressen för den virtuella datorn i RDP-filen. Om du ansluter via VPN eller ExpressRoute kan du i stället välja den interna IP-adressen. Du kan också välja portnumret för anslutningen.
Om du använder en statisk offentlig IP-adress för den virtuella datorn kan du spara filen .rdp på skrivbordet. Om du använder dynamisk IP-adressering förblir den .rdp- filen endast giltig medan den virtuella datorn körs. Om du stoppar och startar om den virtuella datorn måste du ladda ned en annan .rdp- fil.
Tips
Du kan också ange den virtuella datorns offentliga IP-adress i Windows RDP-klienten och välja Anslut.
När du ansluter får du vanligtvis två varningar. Följande är:
- Publisher-varning: orsakas av att filen .rdp inte är offentligt signerad
- certifikatvarning: orsakas av att datorcertifikatet inte är betrott
I testmiljöer kan du ignorera dessa varningar. I produktionsmiljöer kan filen .rdp signeras med RDPSIGN.EXE och datorcertifikatet som placeras i klientens betrodda rotcertifikatutfärdare arkiv.
Nu ska vi prova att använda RDP för att ansluta till vår virtuella dator.