Övning – Skapa en virtuell Windows-dator
Företaget bearbetar videoinnehåll på virtuella Windows-datorer. En ny stad har samarbetat med ditt företag för att bearbeta sina trafikkameror, men det är en modell som du inte har arbetat med tidigare. Du måste skapa en ny virtuell Windows-dator (VM) och installera några egna codecs för att bearbeta och analysera det nya videoinnehållet.
Skapa en ny virtuell Windows-dator
Du kan skapa virtuella Windows-datorer med Azure Portal, Azure CLI eller Azure PowerShell. Det bästa sättet är att använda portalen eftersom guiden Skapa en virtuell dator samlar in all nödvändig information och ger tips och valideringsmeddelanden under hela processen.
Logga in på Azure Portal med samma konto som du använde för att aktivera sandbox-miljön.
På Azure Portal går du till Azure-tjänster och väljer Skapa en resurs. Fönstret Skapa en resurs visas.
I sökrutan tjänsten Search s och marketplace söker du efter Windows Server och trycker på Retur. Välj Windows Server av Microsoft. Fönstret Windows Server visas.
Det finns flera Alternativ för Windows Server att välja mellan för att skapa den virtuella datorn. I listrutan Plan rullar du nedåt och väljer [smalldisk] Windows Server 2019 Datacenter.
Välj Skapa. Fönstret Skapa en virtuell dator visas.
Konfigurera inställningar för den virtuella datorn
Azure presenterar en guide som en serie flikar som vägleder dig genom all konfigurationsinformation för att skapa den virtuella datorn. Den första fliken är Grundläggande. Du kan välja Nästa eller Föregående om du vill flytta från en flik till en annan, eller så kan du välja valfri flik på den vågräta menyn för att gå över till ett anpassningsbart konfigurationsavsnitt.
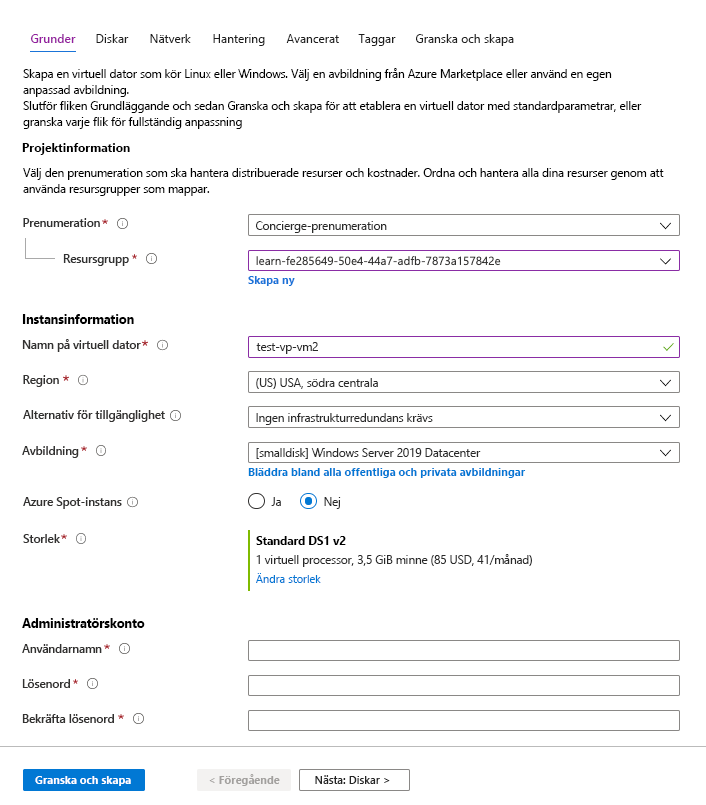
Konfigurera grundläggande inställningar för en virtuell dator
Kommentar
När du lägger till eller ändrar inställningarna i guiden validerar Azure varje värde och placerar en grön bock bredvid ett verifierat fält eller en röd felindikator under fältet. Du kan hovra över en felindikator för att få mer information om ett valideringsproblem.
Kommentar
Det är bästa praxis att använda en standardnamnkonvention för resursnamn så att du enkelt kan identifiera deras syfte. Namn på virtuella Windows-datorer är lite begränsade. De måste vara mellan 1 och 15 tecken, får inte innehålla icke-ASCII eller specialtecken och måste vara unika i den aktuella resursgruppen.
På fliken Grundläggande anger du följande värden för varje inställning.
Inställning Värde Projektinformation Prenumeration Concierge-prenumeration (den prenumeration som ska faktureras för VM-timmar). Resursgrupp Välj [resursgruppsnamn för sandbox-miljö] .Instansinformation Virtual machine name Ange ett namn för den virtuella datorn, till exempel test-vp-vm2 (för Test Video Processor VM #2). Region Välj en region nära dig från de globala regioner som anges i följande tabell. Tillgängliga alternativ Acceptera standardinställningen Ingen infrastrukturredundans krävs. Det här alternativet används för att säkerställa att den virtuella datorn är mycket tillgänglig genom att gruppera flera virtuella datorer för att hantera planerade eller oplanerade underhållshändelser eller avbrott. Säkerhetstyp Standard Bild Välj [smalldisk] Windows Server 2019 Datacenter – x64 Gen2 i listrutan. VM-arkitektur Acceptera standard (x64) Kör med Azure Spot-rabatt Acceptera standardvärdet (avmarkerat). Storlek Fältet Storlek kan inte redigeras direkt. Välj eller acceptera standardvärdet Standard DS1 v2, vilket ger den virtuella datorn 1 CPU och 3,5 GB minne. Du kan också välja fältet för att visa rekommenderade eller nyligen valda storlekar. välj Se alla storlekar för att utforska filter för storlekar baserat på vCPU:er, RAM-minne, datadiskar, åtgärder per sekund och kostnad. Stäng fönstret genom att välja X i det övre högra hörnet. Administratörskonto Username Ange ett användarnamn för att logga in på den virtuella datorn. Lösenord Ange ett lösenord som är minst 12 tecken långt och som har minst tre av följande fyra egenskaper: ett gemener, ett versaler, ett tal och ett specialtecken som inte \\är eller-. Använd något du kan komma ihåg eller skriva ned det, eftersom du behöver använda det senare.Bekräfta lösenord Bekräfta lösenordet. Regler för inkommande portar Offentliga inkommande portar Välj Tillåt valda portar. Vi vill kunna komma åt skrivbordet för den här virtuella Windows-datorn med hjälp av Remote Desktop Protocol (RDP). Välj inkommande portar Välj RDP (3389) i listrutan. Som anmärkningen i användargränssnittet anger kan vi även ändra nätverksportarna efter att vi har skapat den virtuella datorn. Licensiering Vill du använda en befintlig Windows Server-licens Lämna alternativet omarkerat Med den kostnadsfria sandbox-miljön kan du skapa resurser i några av Azures globala regioner. Välj en region från följande lista när du skapar resurser:
- Västra USA 2
- USA, södra centrala
- Central US
- East US
- Europa, västra
- Sydostasien
- Japan, östra
- Brasilien, södra
- Sydöstra Australien
- Indien, centrala
Välj Nästa: Diskar.
Dricks
Du kan använda horisontrullningslisten för att dra vyn till vänster för att gå tillbaka till inställningarna för den virtuella datorn, som hade öppnat ett nytt fönster till höger.
Konfigurera diskar för den virtuella datorn
På fliken Diskar anger eller väljer du följande värden för varje inställning.
Inställning Värde Diskalternativ Kryptering på värden Acceptera standardvärdet (avmarkerat) OS-diskstorlek Acceptera standardvärdet Bild (30 GiB). Typ av OS-disk Acceptera standardvärdet för Premium SSD (lokalt redundant lagring). Ta bort med virtuell dator Acceptera standardvärdet (markerat) Nyckelhantering Acceptera standardinställningarna. Aktivera Ultra Disk-kompatibilitet Acceptera standardvärdet (avmarkerat) Datadiskar Välj Skapa och koppla en ny disklänk . Fönstret Skapa en ny disk visas. Acceptera alla standardvärden för följande inställningar: Namn; Källtyp; Storlek; Nyckelhantering och Aktivera delad disk. I det här fältet kan du använda en ögonblicksbild eller lagringsblob för att skapa en virtuell hårddisk (VHD). Välj OK för att spara inställningarna och stäng fönstret.
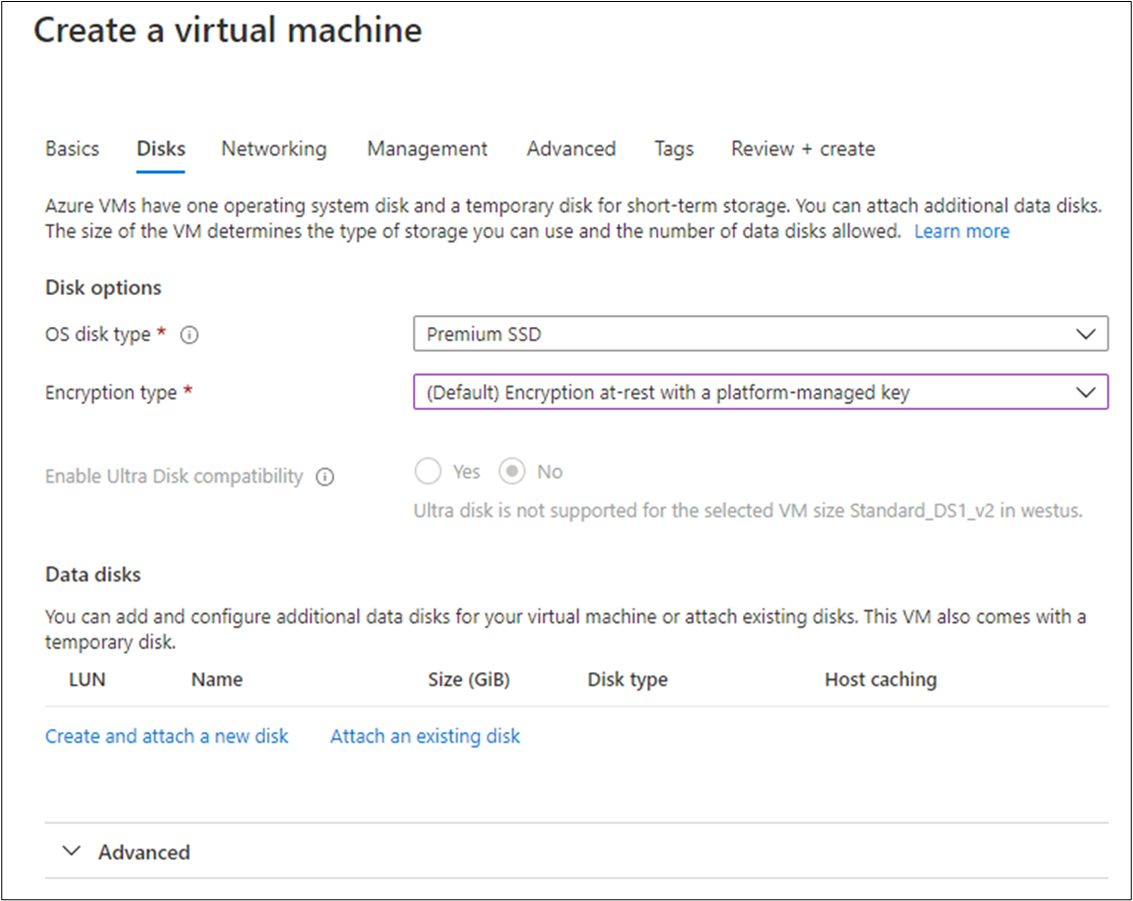
På fliken Skapa en virtuell datordiskar under Datadiskar bör det nu finnas en ny rad som visar den nyligen konfigurerade disken.
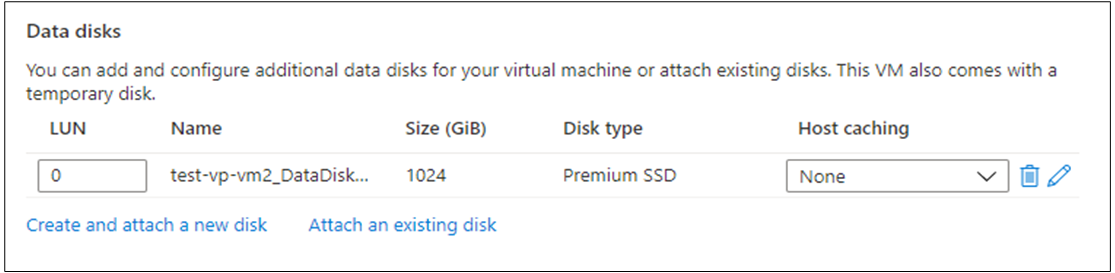
Konfigurera nätverket
Välj Nästa: Nätverk.
I ett produktionssystem där andra komponenter redan används är det viktigt att använda ett befintligt virtuellt nätverk så att den virtuella datorn kan kommunicera med de andra molntjänsterna i produktionslösningen. Om inget virtuellt nätverk har definierats på den här platsen skapar du det här och konfigurerar:
- Undernät: Första undernätet som delar upp adressutrymmet i undernätet. Det måste passa inom det definierade adressutrymmet. När det virtuella nätverket har skapats kan du lägga till fler undernät.
- Offentlig IP-adress: Totalt TILLGÄNGLIGT IPV4-utrymme för det här nätverket.
På fliken Nätverk ska vi ändra några av inställningarna. Under indatafältet för Virtuellt nätverk väljer du Skapa nytt. Fönstret Skapa virtuellt nätverk visas.
I fönstret Skapa virtuellt nätverk anger du följande värden för varje inställning.
Inställning Värde Name Acceptera standardnamnet. Adressutrymme Adressintervall På raden under rubriken anger du 172.16.0.0/16för att ge adressutrymmet ett fullständigt adressintervall och markerar sedan kryssrutan bredvid den adress som du nyss angav. Om det finns en annan adressintervallrad tar du bort den.Undernät Namn på undernät Ange standardvärdet för undernätets namn i det första indatafältet. Markera sedan kryssrutan bredvid det namn som du nyss angav. Om det finns en annan rad väljer du den för att ta bort den. Adressintervall I det tomma indatafältet anger du 172.16.1.0/24för att ge undernätet 256 IP-adresser för utrymme.Välj OK för att spara inställningarna och gå tillbaka till fönstret Skapa en virtuell dator .
Kommentar
Som standard skapar Azure ett virtuellt nätverk, ett nätverksgränssnitt och en offentlig IP-adress för din virtuella dator. Det är inte enkelt att ändra nätverksalternativ när den virtuella datorn har skapats, så dubbelkolla alltid nätverkstilldelningarna för tjänster som du skapar i Azure.
Slutför konfigurationen av den virtuella datorn och skapa avbildningen
I fönstret Skapa en virtuell dator har resten av flikarna rimliga standardvärden och du behöver inte ändra någon av dem. Utforska de andra flikarna om du vill. Varje fält har en (i) ikon bredvid sig som, om det väljs, visar en detaljerad definition av konfigurationsinställningen. Att granska fältbeskrivningar är ett bra sätt att lära dig mer om de inställningar som du kan använda för att konfigurera den virtuella datorn.
Välj Granska + skapa. Systemet validerar dina alternativ och visar information om den virtuella dator som skapas.
Välj Skapa för att distribuera den virtuella datorn. Azure-instrumentpanelen visar namnet på den virtuella dator som distribueras och information om distributionen. Distributionen kan ta flera minuter.
När distributionen är klar väljer du Gå till resurs. Fönstret för den virtuella datorn visas.
Nu ska vi titta på vad vi kan göra med den här virtuella datorn.