Skapa en gyllene avbildning i Azure
Den här lektionen visar hur du förbereder en VHD-avbildning (Master Virtual Hard Disk) för uppladdning till Azure, inklusive hur du skapar virtuella datorer. De här anvisningarna gäller för en Azure Virtual Desktop-specifik konfiguration som kan användas med organisationens befintliga processer.
Vi rekommenderar att du använder en bild från Azure Image Gallery. Men om du behöver använda en anpassad avbildning kontrollerar du att du inte redan har Azure Virtual Desktop-agenten installerad på enheten. Om du använder en anpassad avbildning med Azure Virtual Desktop Agent kan det orsaka problem med avbildningen.
Skapa en virtuell dator
Windows 10 Enterprise multi-session är tillgängligt i Azure Image Gallery. Det finns två alternativ för att anpassa den här avbildningen.
- Det första alternativet är att etablera en virtuell dator i Azure (se: Skapa en virtuell dator från en hanterad avbildning).
- Det andra alternativet är att skapa avbildningen lokalt genom att ladda ned avbildningen, etablera en virtuell Hyper-V-dator och anpassa den efter dina behov.
Skapa en virtuell dator från en hanterad avbildning
Du kan skapa flera virtuella datorer från en Avbildning av en hanterad virtuell Azure-dator med hjälp av Azure-portalen eller PowerShell. En hanterad virtuell datoravbildning innehåller den information som krävs för att skapa en virtuell dator, inklusive operativsystemet och datadiskarna. De virtuella hårddiskar (VHD) som utgör avbildningen, inklusive både OS-diskar och alla datadiskar, lagras som hanterade diskar.
Innan du skapar en ny virtuell dator skapar du en avbildning av en hanterad virtuell dator som ska användas som källbild och bevilja läsbehörighet på avbildningen till alla användare som ska ha åtkomst till avbildningen.
En hanterad avbildning har stöd för upp till 20 samtidiga distributioner. Försök att skapa fler än 20 virtuella datorer samtidigt, från samma hanterade avbildning, kan resultera i tidsgränser för etablering på grund av lagringsprestandabegränsningarna för en enda virtuell hårddisk. Om du vill skapa fler än 20 virtuella datorer samtidigt använder du en avbildning av delade bildgallerier som konfigurerats med en replik för varje 20 samtidiga distributioner av virtuella datorer.
Använda portalen
Gå till Azure-portalen för att hitta en hanterad avbildning. Sök efter och välj Bilder.
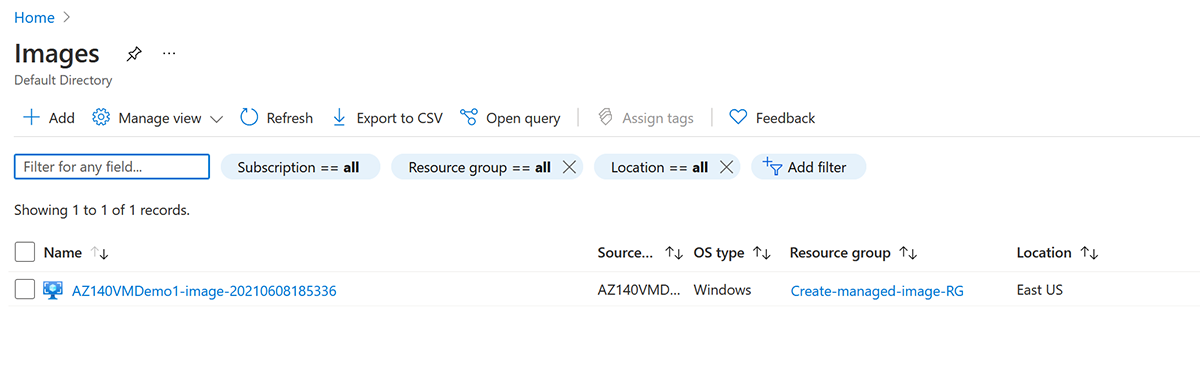
Välj den bild som du vill använda i listan. Sidan Översikt för bild öppnas.
Välj Skapa virtuell dator på menyn.
Ange informationen för den virtuella datorn. Användarnamnet och lösenordet som anges här används för att logga in på den virtuella datorn. När du är klar väljer du OK. Du kan skapa den nya virtuella datorn i en befintlig resursgrupp eller välja Skapa ny för att skapa en ny resursgrupp för att lagra den virtuella datorn.
Välj en storlek för den virtuella datorn. Om du vill se fler storlekar väljer du Visa alla eller så ändrar du filtret för disktyper som stöds.
Under Inställningar gör du ändringar efter behov och väljer OK.
På sammanfattningssidan bör du se ditt bildnamn som en privat avbildning. Välj Ok för att starta distributionen av den virtuella datorn.
Skapa lokal avbildning
När du har laddat ned avbildningen till en lokal plats öppnar du Hyper-V Manager för att skapa en virtuell dator med den virtuella hårddisk som du kopierade.
Så här skapar du en virtuell dator med den kopierade virtuella hårddisken:
- Öppna guiden Ny virtuell dator.
- På sidan Ange generation väljer du Generation 1.
- Under Kontrollpunktstyp inaktiverar du kontrollpunkter genom att avmarkera kryssrutan.
Du kan också köra följande cmdlet i PowerShell för att inaktivera kontrollpunkter.
Set-VM -Name <VMNAME> -CheckpointType Disabled
Fast disk
Om du skapar en virtuell dator från en befintlig virtuell hårddisk (VHD) skapar den som standard en dynamisk disk. Den kan ändras till en fast disk genom att välja Redigera disk.
Du kan också köra följande PowerShell-cmdlet för att ändra disken till en fast disk.
Convert-VHD –Path c:\test\MY-VM.vhdx –DestinationPath c:\test\MY-NEW-VM.vhd -VHDType Fixed
Ladda upp huvudbild till ett lagringskonto i Azure
Den här enheten gäller endast när huvudbilden skapades lokalt.
Följande instruktioner gäller för en huvudbild som skapats lokalt och som kan läsas in i en Azure-lagring.
- Konvertera VM-avbildningen (VHD) till Fast om du inte redan har gjort det. Om du inte konverterar avbildningen till Fast kan du inte skapa avbildningen.
- Ladda upp den virtuella hårddisken till en blobcontainer i ditt lagringskonto. Du kan ladda upp snabbt med verktyget Storage Explorer.
- Gå sedan till Azure-portalen i webbläsaren och sök efter "Bilder". Sökningen bör leda dig till sidan Skapa avbildning .