Övning – tilldela licenser till användare
Skapa en ny användare i Microsoft Entra-ID
Du kan hoppa över att skapa den här användaren om du redan har skapat samma användare i den tidigare modulen.
Bläddra till identitetsmenyn i administrationscentret för Microsoft Entra.
Välj Användare i det vänstra navigeringsfältet.
På sidan Användare går du till menyn och väljer Ny användare.
Skapa en användare med hjälp av följande information:
Inställning Värde Användarnamn ChrisG Name Chris Green Förnamn Chris Efternamn Grönt Password skapa ett unikt lösenord När du är klar kontrollerar du att kontot för Chris Green visas i listan Alla användare .
Skapa en säkerhetsgrupp i Microsoft Entra-ID
Bläddra till skärmen Administrationscenter för Microsoft Entra.
I det vänstra navigeringsfältet går du till Identitet och väljer Grupper.
På skärmen Grupper går du till menyn och väljer Ny grupp.
Skapa en grupp med hjälp av följande information:
Inställning Värde Group type Säkerhet Group name Marketing Typ av medlemskap Tilldelad Owners Tilldela ditt eget administratörskonto som gruppägare Medlemmar Chris Green 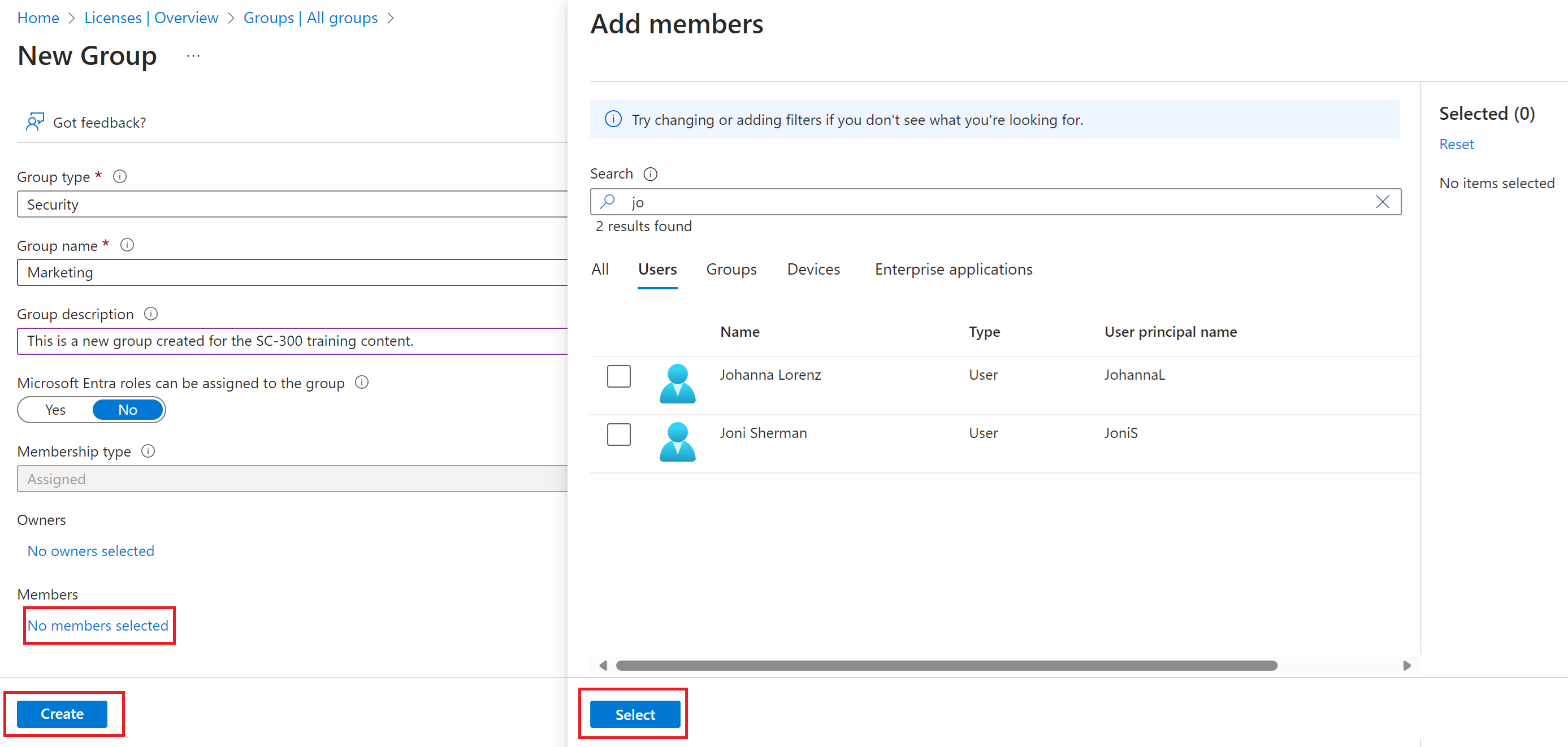
När du är klar kontrollerar du att gruppen Med namnet Marknadsföring visas i listan Alla grupper.
Tilldela en licens till en grupp
I listan Alla grupper väljer du Marknadsföring.
I fönstret Marknadsföring går du till Hantera och väljer Licenser.
Välj Tilldelningar på menyn.
Under Välj licenser i uppdateringslicenstilldelningarna granskar du listan över tillgängliga licenser och markerar sedan kryssrutan för en av licenserna.
Under Granska licensalternativ granskar du de tillgängliga alternativen för den licens som du har valt.
Dricks
När flera licenser har valts kan du använda menyn Granska licensalternativ för att välja en specifik licens och visa licensalternativet för den licensen.
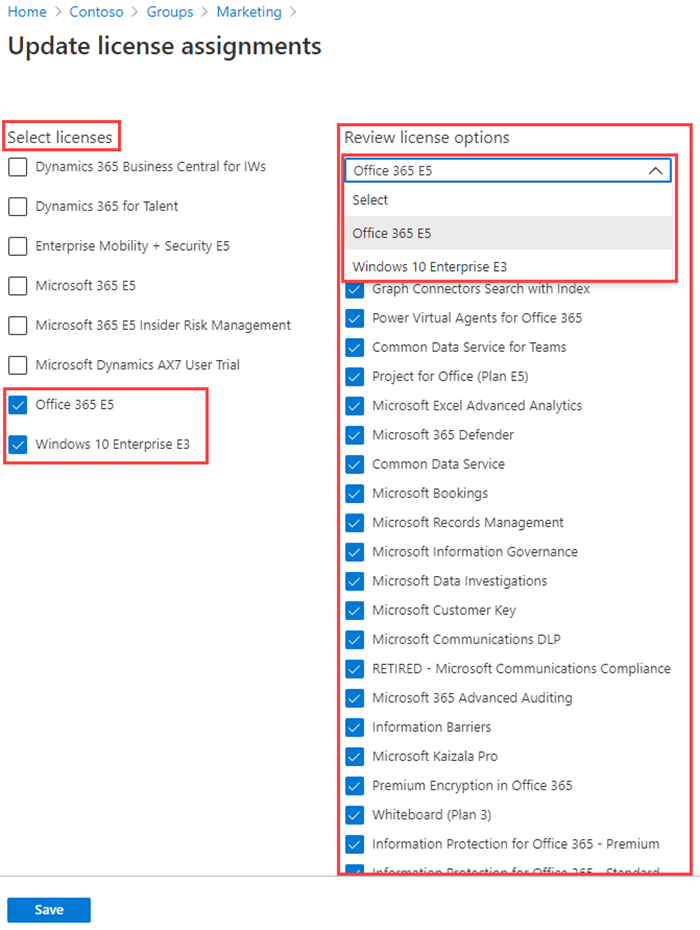
Välj Spara.
Återställa eller ta bort en nyligen borttagen användare med Microsoft Entra-ID
När du tar bort en användare inaktiveras kontot i 30 dagar. Under den 30-dagarsperioden kan användarkontot återställas, tillsammans med alla dess egenskaper. När 30-dagarsperioden har passerat påbörjas den permanenta borttagningsprocessen automatiskt.
Du kan visa dina återställningsbara användare, återställa en borttagen användare eller permanent ta bort en användare med hjälp av Användargränssnittet för Microsoft Entra-ID.
Viktigt!
Varken du eller Microsofts kundsupport kan återställa en permanent borttagen användare.
Behörigheter som krävs
Du måste ha någon av följande roller för att återställa eller permanent ta bort användare.
- Global administratör
- Support för partnernivå 1
- Support för partnernivå 2
- Användaradministratör