Övning – Konfigurera Batch- och Storage-konton i Azure-portalen
Viktig
Du behöver en egen Azure-prenumeration för att köra den här övningen och du kan debiteras. Om du inte redan har en Azure-prenumeration skapar du ett kostnadsfritt konto innan du börjar.
Innan du hanterar Azure Batch-tjänsterna från ett .NET-program måste du skapa Azure Batch-kontot och lagringskontot. Du kan använda Azure-portalen, PowerShell, Azure CLI eller Batch Management-API:et för att skapa dessa konton.
I den här lektionen skapar du ett Azure Batch- och Azure Storage-konto med hjälp av Azure-portalen.
Skapa ett nytt lagringskonto
Gå till Azure-portalen i din favoritwebbläsare.
På Menyn i Azure-portalen eller på sidan Start väljer du Skapa en resurs.
I sökrutan Sök på Marketplace skriver du storageoch väljer sedan Lagringskonto.
Välj Skapa för att öppna formuläret Skapa lagringskonto.
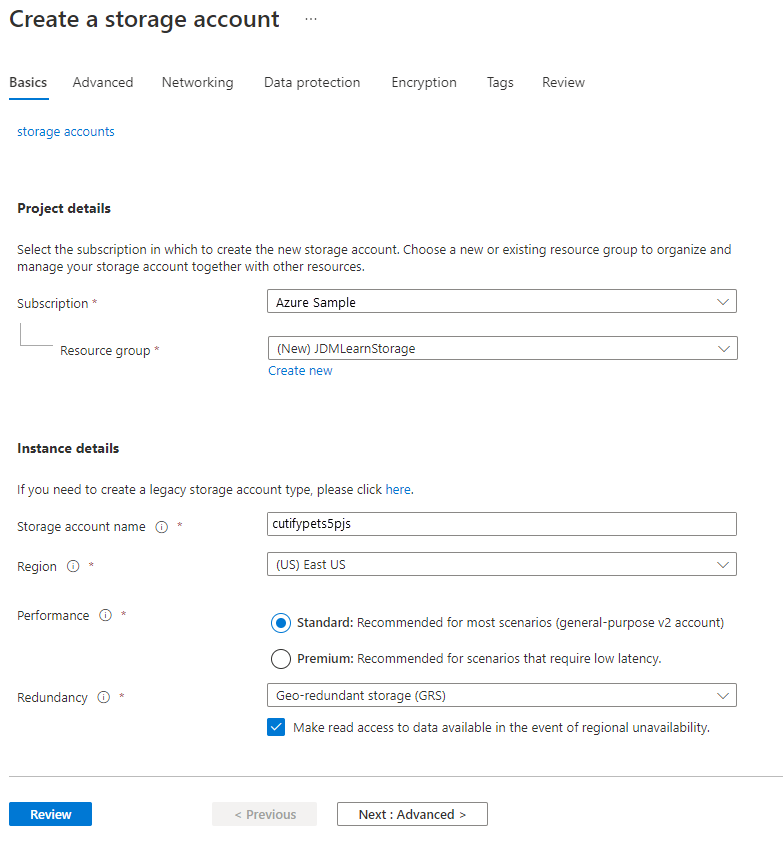
Välj en befintlig resursgrupp eller skapa en ny.
I fältet Lagringskontonamn anger du ett unikt namn.
Notera
Lagringskontots namn måste vara globalt unikt, och endast gemena bokstäver och siffror tillåts.
Välj en region nära dig från de tillgängliga alternativen.
Lämna alla andra alternativ som standard och välj Granska + Skapaoch välj sedan Skapa.
Vänta tills distributionen har slutförts. Nu har vi ett lagringskonto som vi ska använda i bearbetningen för att lagra indata- och utdatafiler. Vi associerar det här lagringskontot med vårt Batch-konto inom kort.
Skapa ett nytt batchkonto
För att kunna skapa batcharbetsbelastningar måste vi skapa ett konto i Batch-tjänsten.
På sidan Hemsida:
I det vänstra navigeringsfältet väljer du Skapa en resurs.
I sökrutan Sök i Marketplace skriver du batchoch sedan väljer du Batch Service från listan.
Välj Skapa för att öppna formuläret Nytt Batch-konto.
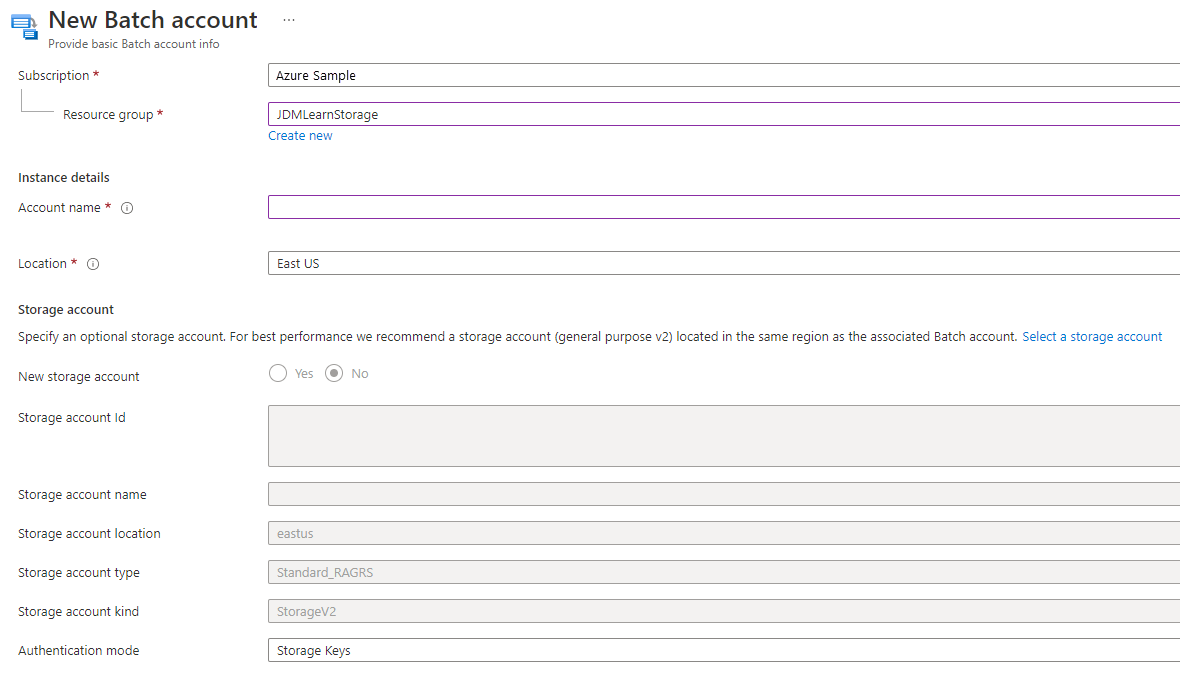
Välj en befintlig resursgrupp eller skapa en ny för den resurs som vi lägger till i den här modulen. För att förenkla rensningen när du är klar med den här modulen rekommenderar vi att du skapar en ny resursgrupp. Observera namnet på den resursgrupp som du använder. du behöver det under de här övningarna.
I fältet Kontonamn anger du ett unikt namn.
Välj länken Välj ett lagringskonto och välj det lagringskonto som du skapade i föregående avsnitt.
Lämna alla andra alternativ som standard och välj Granska + skapa.
Välj Skapa.
Vänta tills distributionen har slutförts.
På skärmen Distributionen är klar väljer du Gå till resurs.
Skapa ett programpaket som innehåller ffmpeg
I vårt scenario har vi valt att ta hjälp av ffmpeg för att göra vår videokonvertering. FFmpeg är ett kraftfullt multimediaramverk med öppen källkod som bland annat kan avkoda, koda och omkoda multimediafiler. Det är ett bra val för att göra animerade GIF-filer från våra husdjursvideor. Om du vill använda ramverket lägger vi till det som ett programpaket i vårt Batch-konto.
Först måste vi ladda ned en kopia från den officiella ffmpeg-webbplatsen så att vi sedan kan ladda upp den till vårt Batch-konto.
Öppna en ny flik i webbläsaren och gå till https://www.videohelp.com/software?d=ffmpeg-3.4-win64-static.zip.
Spara zip-filen lokalt.
I användargränssnittet för Batch-kontot i portalen väljer du Program i avsnittet Funktioner i sidofältet och väljer sedan Lägg till för att öppna konfigurationsformuläret Nytt program.
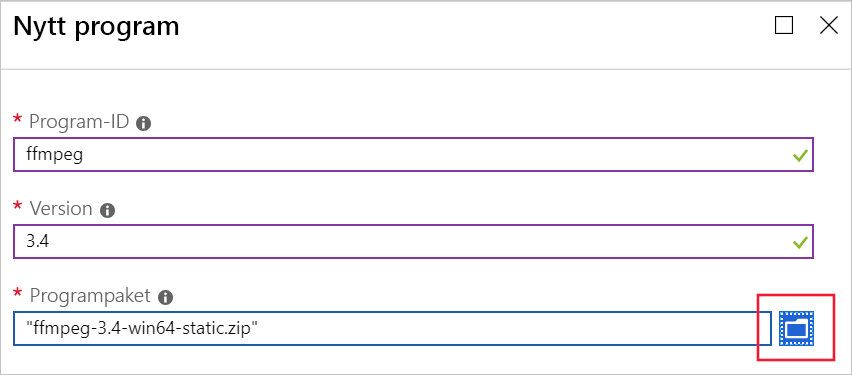
I Applikations-ID, skriv ffmpeg.
I versionskriver du 3.4.
I Programpaketväljer du mappikonen till höger.
Gå till mappen som innehåller ffmpeg-3.4-win64-static.zip du laddade ned och välj Öppna.
Välj Skicka för att ladda upp appen till vårt Batch-konto. Det här steget kan ta en stund, så vänta tills det har slutförts.
Lämna Azure-portalen öppen för nästa övning.