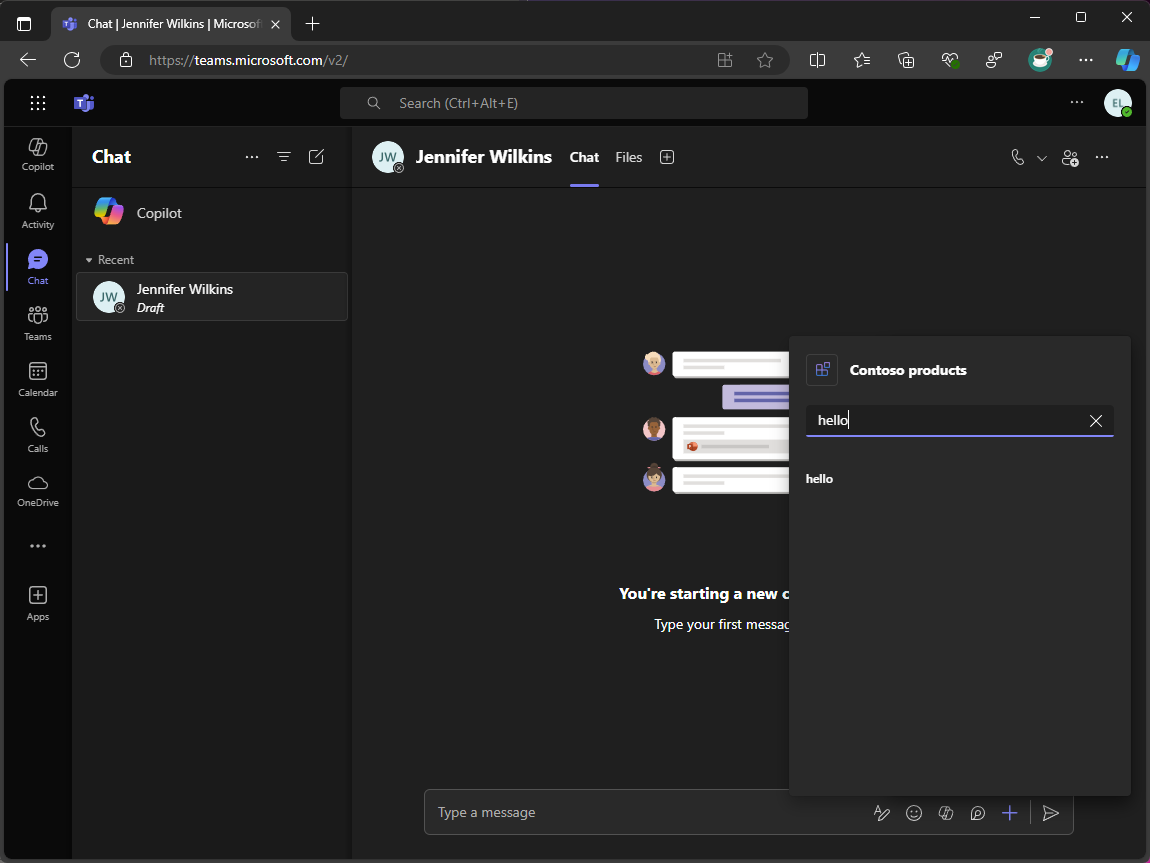Exercise - Create a message extension
In this exercise, you create a message extension solution. You use Teams Toolkit in Visual Studio to create the required resources, then start a debug session and test in Microsoft Teams.
Create a message extension project
Start by creating a new Microsoft Teams app project configured with a message extension that contains a search command. While you could create a project using a Teams Toolkit for Visual Studio project template, there are changes required to be made to the scaffolded project to be able to complete this module. Instead, you use a custom project template that is available as a NuGet package. The benefit of using a custom template is that it creates a solution with the necessary files and dependencies, saving you time.
In a PowerShell session:
Start with installing the template package from NuGet by running:
dotnet new install M365Advocacy.Teams.TemplatesCreate a new project by running:
dotnet new teams-msgext-search --name "ProductsPlugin" ` --internal-name "msgext-products" ` --display-name "Contoso products" ` --short-description "Product look up tool." ` --full-description "Get real-time product information and share them in a conversation." ` --command-id "Search" ` --command-description "Find products by name" ` --command-title "Products" ` --parameter-name "ProductName" ` --parameter-title "Product name" ` --parameter-description "The name of the product as a keyword" ` --allow-scripts YesWait for the project to be created.
Change to the project directory by running
cd ProductsPlugin.Open the solution in Visual Studio by running
.\ProductsPlugin.sln.
Create a Dev tunnel
When the user interacts with your message extension, the Bot service sends requests to the web service. During development, your web service runs locally on your machine. To allow the Bot service to reach your web service, you need to expose it beyond your machine using a Dev tunnel.
Continuing in Visual Studio:
- On the toolbar, select the drop-down next to Start button, expand the Dev Tunnels (no active tunnel) menu and select Create a Tunnel…
- In the dialog, specify the following values:
- Account: Select an account of your choice
- Name: msgext-products
- Tunnel Type: Temporary
- Access: Public
- Create the tunnel by selecting OK. A prompt is shown stating that the new tunnel is now the current active tunnel
- Close the prompt by selecting OK
Prepare resources
With everything now in place, using Teams Toolkit, run the Prepare Teams App Dependencies process to create the required resources.
The Prepare Teams App Dependencies process updates the BOT_ENDPOINT and BOT_DOMAIN environment variables in TeamsApp\env\.env.local file using the active Dev tunnel URL and executes the actions described in the TeamsApp\teamsapp.local.yml file.
Take a moment to explore the steps in the teamsapp.local.yml file.
Continuing in Visual Studio:
- Open the Project menu (alternatively, you can right select the TeamsApp project in the Solution Explorer), expand the Teams Toolkit menu and select Prepare Teams App Dependencies
- In the Microsoft 365 account dialog, sign in to or select an existing account to access your Microsoft 365 tenant, then select Continue
- In the Provision dialog, sign in or select an existing account to use for deploying resources to Azure and specify the following values:
- Subscription name: Use the dropdown to select a subscription
- Resource group: Select New... to open a dialog, in the text box, enter rg-msgext-products-local, and select OK
- Region: Use the dropdown to select the region closest to you
- Create the resources in Azure by selecting Provision
- In the Teams Toolkit warning prompt, select Provision
- In the Teams Toolkit information prompt, select View provisioned resources to open a new browser window.
Take a moment to explore the resources created in Azure and also view the environment variables created in the .env.local file.
Note
When you close and reopen Visual Studio, the Dev tunnel URL will change and will no longer be selected as the active tunnel. If this happens you will need to select the tunnel again and run the Prepare Teams App Dependencies process to reflect the updated URL in the app manifest.
Run and debug
Teams Toolkit uses multi-project launch profiles. To run the project, you need to enable a preview feature in Visual Studio.
In Visual Studio:
- Open the Tools menu and select Options...
- In the search box, enter multi-project
- Under Environment, select Preview Features
- Check the box next to Enable Multi-Project Launch Profiles and select OK to save your changes.
By default, Visual Studio will open a browser window using your main Microsoft Edge profile. If you chose to use a Microsoft 365 account during the Prepare Teams App Dependencies process that is different to the account you use in your main profile, then it is recommended that you configure Visual Studio to launch a browser window that uses a specific Microsoft Edge profile. This ensures that the correct account and Microsoft 365 tenant is used when testing your app.
To configure Visual Studio to use a specific Microsoft Edge profile:
In Microsoft Edge:
- Switch to the profile you want to use, or create a new profile.
- Navigate to edge://version and note the ProfilePath value. If the profile path is C:\Users\user\AppData\Local\Microsoft\Edge\User Data\Profile1, then Profile 1 is the directory name of the profile.
- Copy the directory name of the profile, for example, Profile 1.
In Visual Studio:
On the toolbar, select the drop-down next to Start button, select Browse with...
Select Add...
In the Add program dialog, specify the following values:
- Program: C:\Program Files (x86)\Microsoft\Edge\Application\msedge.exe
- Arguments: --profile-directory="Profile 1", replacing Profile 1 with the directory name of the profile you want to use
- Friendly name: Microsoft Edge (Profile Name), replacing Profile Name with the name of the profile you want to use
Select OK
Select Set as Default, then select Cancel
To start a debug session and install the app in Microsoft Teams:
- Press F5 or select Start from the toolbar
- Wait until a browser window opens and the app install dialog appears in the Microsoft Teams web client. If prompted, enter your Microsoft 365 account credentials.
- In the app install dialog, select Add
To test the message extension:
- Open a new, or existing Microsoft Teams chat
- In the message compose area, select + to open the app picker
- In the list of apps, select Contoso products to open the message extension
- In the text box, enter hello
- Wait for the search results to appear
- In the list of results, select hello to embed a card into the compose message box
Return to Visual Studio and select Stop from the toolbar or press Shift + F5 to stop the debug session.